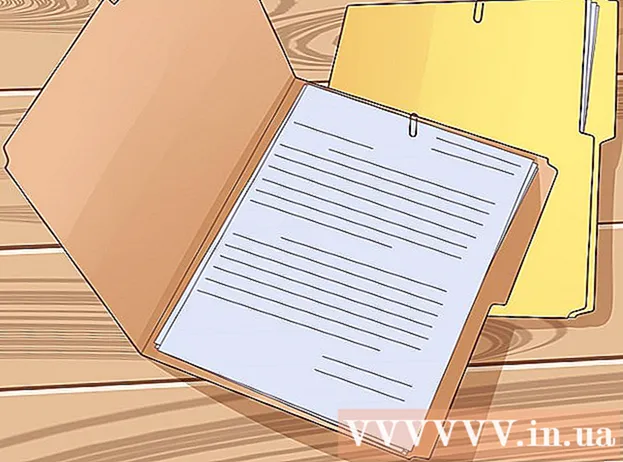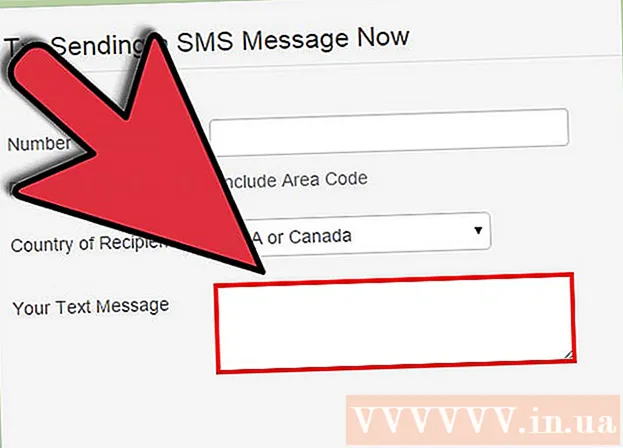Kirjoittaja:
Eugene Taylor
Luomispäivä:
12 Elokuu 2021
Päivityspäivä:
1 Heinäkuu 2024

Sisältö
CR2-tiedosto on RAW-kuvatiedosto, jonka Canon-kamera on ottanut. Näillä tiedostoilla on .CR2 tiedostopääte. Kaksi erilaista Canon-kameraa tuottavat molemmat CR2-tiedostoja, mutta CR2-tiedosto on erilainen kullekin. Jos haluat muokata CR2-tiedostoa, varmista, että sinulla on asennettuna Adobe Camera Raw -laajennuksen uusin versio, koska kukin kameramalli on lisättävä laajennukseen. Jos sinulla on vanhempi Photoshop-versio, tiedostot on ehkä muunnettava ensin DNG-muotoon.
Astua
Osa 1/2: Photoshopin päivittäminen
 Avaa Photoshop. Aiot etsiä saatavilla olevia päivityksiä Adobe Camera Raw -laajennukselle. Tämä laajennus tukee CR2-tiedostoja ja päivitetään, kun uudemmat kameramallit julkaistaan.
Avaa Photoshop. Aiot etsiä saatavilla olevia päivityksiä Adobe Camera Raw -laajennukselle. Tämä laajennus tukee CR2-tiedostoja ja päivitetään, kun uudemmat kameramallit julkaistaan. 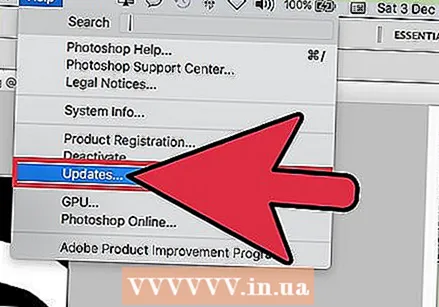 Napsauta "Ohje" -valikkoa ja valitse "Tarkista päivitykset ". Jos käytät Photoshop CC: tä, valitse sen sijaan "Päivitykset ...". Se tarkistaa sitten Photoshopin ja siihen liittyvien laajennusten online-päivitykset, mukaan lukien Camera Raw -liitännän. Camera Raw -laajennus lisää tukea erilaisille RAW-tiedostoille, mukaan lukien CR2-muoto.
Napsauta "Ohje" -valikkoa ja valitse "Tarkista päivitykset ". Jos käytät Photoshop CC: tä, valitse sen sijaan "Päivitykset ...". Se tarkistaa sitten Photoshopin ja siihen liittyvien laajennusten online-päivitykset, mukaan lukien Camera Raw -liitännän. Camera Raw -laajennus lisää tukea erilaisille RAW-tiedostoille, mukaan lukien CR2-muoto. 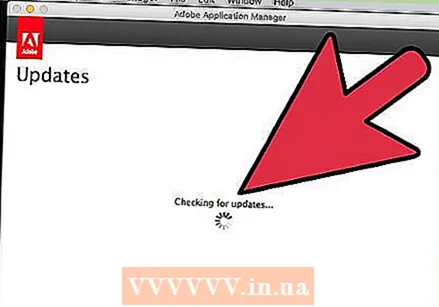 Asenna kaikki saatavilla olevat Camera Raw -päivitykset. Jos Camera Raw -liittimessä on päivitys saatavilla, se näkyy Adobe Application Manager -luettelossa. Valitse laajennus ja napsauta "Päivitä" -painiketta.
Asenna kaikki saatavilla olevat Camera Raw -päivitykset. Jos Camera Raw -liittimessä on päivitys saatavilla, se näkyy Adobe Application Manager -luettelossa. Valitse laajennus ja napsauta "Päivitä" -painiketta. 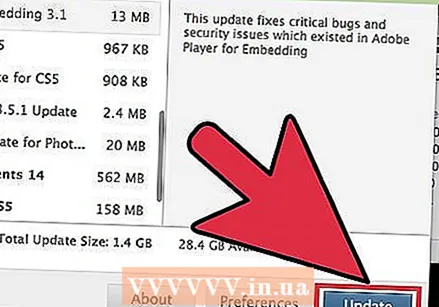 Jos päivitys epäonnistuu, asenna uusin Camera Raw -päivitys manuaalisesti. Jos automaattinen päivitys epäonnistuu, voit myös ladata uusimman Adobe Camera Raw (ACR) -päivityksen, joka on saatavana Photoshop-versiollesi. Voit nähdä Photoshop-versiosi ohjelman otsikkorivillä. Aikaisemmat versiot eivät tue ACR: n myöhempiä julkaisuja. Seuraa alla olevia linkkejä ja asenna laajennus suorittamalla asennusohjelma:
Jos päivitys epäonnistuu, asenna uusin Camera Raw -päivitys manuaalisesti. Jos automaattinen päivitys epäonnistuu, voit myös ladata uusimman Adobe Camera Raw (ACR) -päivityksen, joka on saatavana Photoshop-versiollesi. Voit nähdä Photoshop-versiosi ohjelman otsikkorivillä. Aikaisemmat versiot eivät tue ACR: n myöhempiä julkaisuja. Seuraa alla olevia linkkejä ja asenna laajennus suorittamalla asennusohjelma: - Adobe CS4 - ACR 5.7 (https://www.adobe.com/support/downloads/thankyou.jsp?ftpID=4683&fileID=4375)
- Adobe CS5 - ACR 6.7 (https://www.adobe.com/support/downloads/thankyou.jsp?ftpID=5603&fileID=5613)
- Adobe CS6 - ACR 9.1.1 (https://helpx.adobe.com/camera-raw/kb/camera-raw-plug-in-installer.html)
- Adobe CC 2014/15 - 9.7 (https://helpx.adobe.com/camera-raw/kb/camera-raw-plug-in-installer.html)
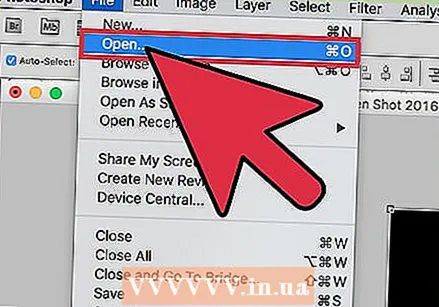 Yritä avata CR2-tiedosto uudelleen Photoshopissa. Kun olet asentanut uusimman ACR for Photoshop -version, yritä avata CR2-tiedosto uudelleen. Jos ACR-päivitys tukee kameraa, CR2-tiedosto avautuu Camera Raw -ikkunassa.
Yritä avata CR2-tiedosto uudelleen Photoshopissa. Kun olet asentanut uusimman ACR for Photoshop -version, yritä avata CR2-tiedosto uudelleen. Jos ACR-päivitys tukee kameraa, CR2-tiedosto avautuu Camera Raw -ikkunassa. - Jos käytät Photoshopin vanhempaa versiota ja vanhempaa ACR-versiota, et ehkä voi avata valokuvia, jotka on otettu kyseisen ACR-version jälkeen julkaistuilla kameroilla. Esimerkiksi, jos sinulla on Canon EOS 5D Mark III, sinun on oltava ACR 7.1 tai uudempi, mikä ei ole käytettävissä CS4- tai CS5-versioissa. Jos näin on, katso muuntamisohjeet seuraavasta osiosta.
Osa 2/2: Muuntaminen DNG-muotoon
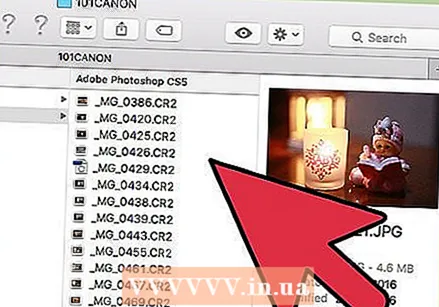 Sijoita kaikki CR2-tiedostot omaan kansioonsa. Apuohjelman avulla voit valita vain kansioita eikä yksittäisiä tiedostoja. Varmista, että CR2-tiedostot on lajiteltu oikein kansioihin muuntamisen helpottamiseksi. Voit myös muuntaa tiedostoja alikansioihin.
Sijoita kaikki CR2-tiedostot omaan kansioonsa. Apuohjelman avulla voit valita vain kansioita eikä yksittäisiä tiedostoja. Varmista, että CR2-tiedostot on lajiteltu oikein kansioihin muuntamisen helpottamiseksi. Voit myös muuntaa tiedostoja alikansioihin. 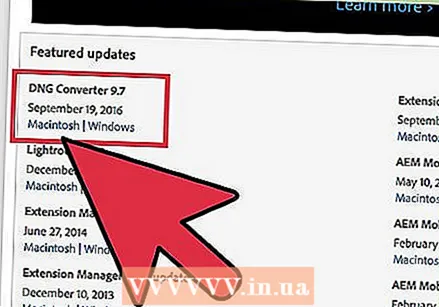 Lataa Adobe DNG Converter -ohjelma. Tämä työkalu muuntaa CR2-tiedostosi yhteensopivaan DNG-muotoon. DNG on avoin RAW-muoto, joka antaa silti pääsyn kaikkiin RAW-väreihin. Tämä muunnin on välttämätön, jos sinulla on Photoshop-versio, joka on liian vanha tukemaan kameramalliasi.
Lataa Adobe DNG Converter -ohjelma. Tämä työkalu muuntaa CR2-tiedostosi yhteensopivaan DNG-muotoon. DNG on avoin RAW-muoto, joka antaa silti pääsyn kaikkiin RAW-väreihin. Tämä muunnin on välttämätön, jos sinulla on Photoshop-versio, joka on liian vanha tukemaan kameramalliasi. - Voit ladata uusimman "DNG Converter" -version Adobe Updates -sivustolta (http://www.adobe.com/downloads/updates.html). Napsauta sen käyttöjärjestelmän linkkiä, jonka haluat ladata oikean asennusohjelman.
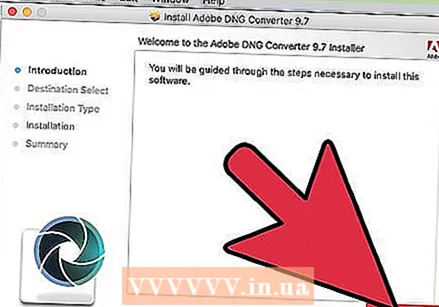 Asenna DNG-muunnin. Kaksoisnapsauta ladattua EXE-tiedostoa (Windows) tai DMG-tiedostoa (Mac). Asenna muunnin noudattamalla ohjeita.
Asenna DNG-muunnin. Kaksoisnapsauta ladattua EXE-tiedostoa (Windows) tai DMG-tiedostoa (Mac). Asenna muunnin noudattamalla ohjeita. - Windowsissa tämä tarkoittaa, että joudut napsauttamaan joitain asennusnäyttöjä. Mac-käyttäjät vedä DNG Converter -ohjelma sovelluskansioon.
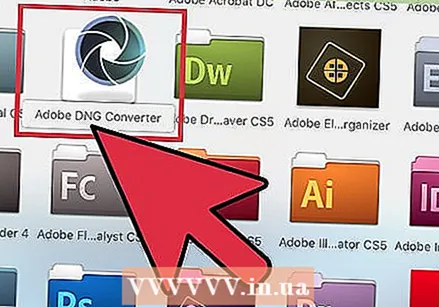 Käynnistä Adobe DNG Converter. Käynnistä asennuksen jälkeen Adobe DNG Converter Käynnistä-valikosta (Windows) tai Ohjelmat-kansiosta (Mac).
Käynnistä Adobe DNG Converter. Käynnistä asennuksen jälkeen Adobe DNG Converter Käynnistä-valikosta (Windows) tai Ohjelmat-kansiosta (Mac). 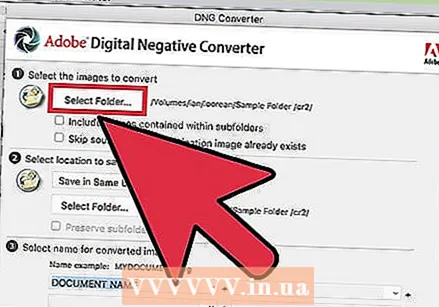 Valitse kansio, joka sisältää muunnettavat CR2-tiedostot. Napsauta "Valitse kansio" -painiketta selataksesi oikeaan kansioon. Jos kansio sisältää muita kansioita, joissa on enemmän CR2-tiedostoja, valitse Sisällytä kuvat alikansioihin -valintaruutu.
Valitse kansio, joka sisältää muunnettavat CR2-tiedostot. Napsauta "Valitse kansio" -painiketta selataksesi oikeaan kansioon. Jos kansio sisältää muita kansioita, joissa on enemmän CR2-tiedostoja, valitse Sisällytä kuvat alikansioihin -valintaruutu. - Kun suoritat muuntimen uudelleen muunnellaksesi lisätyt tiedostot, voit valita valintaruudun "Ohita lähdekuva, jos kohdekuva on jo olemassa". Tämä estää vanhojen tiedostojen muuntamisen uudelleen.
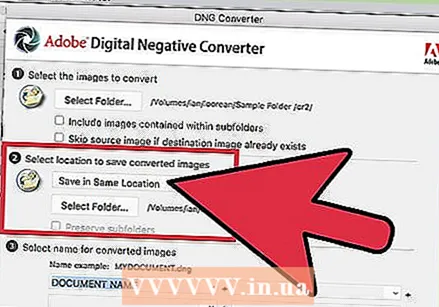 Valitse muunnettujen tiedostojen tallennuspaikka. Muunnetut tiedostot sijoitetaan oletusarvoisesti samaan paikkaan kuin alkuperäiset. Jos haluat tallentaa muunnetut tiedostot muualle, valitse toinen kansio.
Valitse muunnettujen tiedostojen tallennuspaikka. Muunnetut tiedostot sijoitetaan oletusarvoisesti samaan paikkaan kuin alkuperäiset. Jos haluat tallentaa muunnetut tiedostot muualle, valitse toinen kansio. 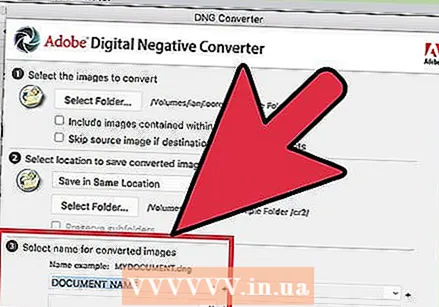 Määritä muunnettujen tiedostojen muoto. Voit käyttää muunnettujen tiedostojen automaattista muotoilua täyttämällä tekstikentät.
Määritä muunnettujen tiedostojen muoto. Voit käyttää muunnettujen tiedostojen automaattista muotoilua täyttämällä tekstikentät. - Napsauta ensimmäistä avattavaa valikkoa valitaksesi tiedostonimen muoto. Tämän jälkeen voit lisätä ylimääräisen tekstin käyttämällä ylimääräisiä kenttiä. Voit esimerkiksi käyttää ensimmäistä kenttää kunkin tiedoston tunnistamiseen nelinumeroisella sarjanumerolla ja toisen kentän avulla päivämäärän lisäämiseen.
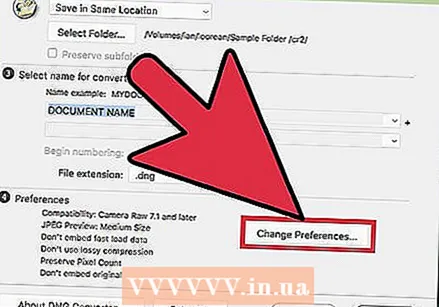 Napsauta "Muuta asetuksia" asettaaksesi ACR-version, jonka kanssa tiedostojen tulisi olla yhteensopivia. Jos käytät vanhempia Photoshop-versioita, sinun on ehkä muutettava ACR-yhteensopivuus vastaamaan versiotasi.
Napsauta "Muuta asetuksia" asettaaksesi ACR-version, jonka kanssa tiedostojen tulisi olla yhteensopivia. Jos käytät vanhempia Photoshop-versioita, sinun on ehkä muutettava ACR-yhteensopivuus vastaamaan versiotasi. - Valitse Muuta asetuksia -valikosta oikea versio avattavasta valikosta Yhteensopivuus.Katso muunnettavan version luettelo ensimmäisen osan vaiheesta 3.
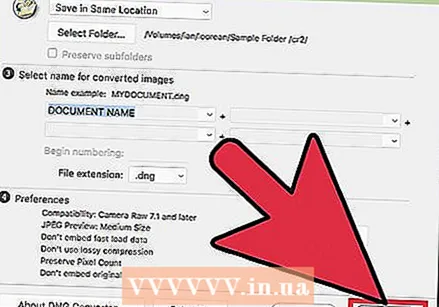 Napsauta "Muunna" aloittaaksesi CR2-tiedostojesi muuntamisen. Tämä voi kestää kauan, jos haluat muuntaa satoja valokuvia.
Napsauta "Muunna" aloittaaksesi CR2-tiedostojesi muuntamisen. Tämä voi kestää kauan, jos haluat muuntaa satoja valokuvia. 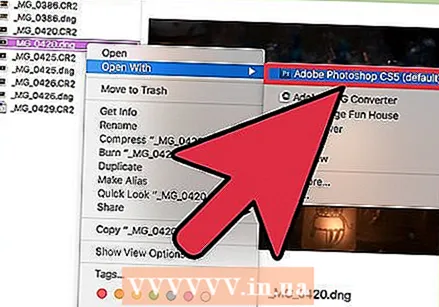 Avaa DNG-tiedostot Camera Raw -sovelluksessa. Kun tiedostot on muunnettu, kaksoisnapsauttamalla niitä voit avata ne Adobe Photoshopin Camera Raw -laajennuksessa.
Avaa DNG-tiedostot Camera Raw -sovelluksessa. Kun tiedostot on muunnettu, kaksoisnapsauttamalla niitä voit avata ne Adobe Photoshopin Camera Raw -laajennuksessa.