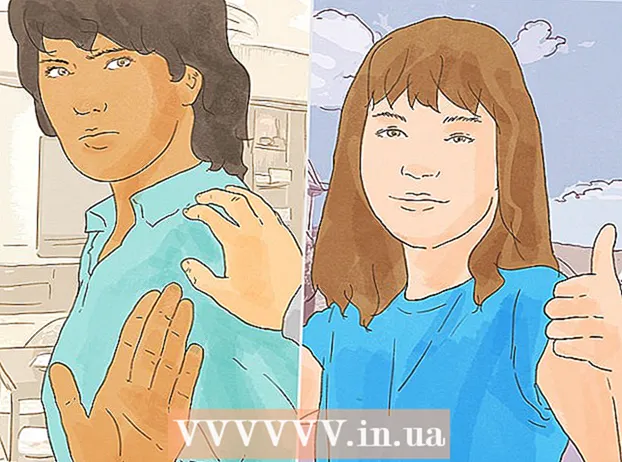Kirjoittaja:
Morris Wright
Luomispäivä:
28 Huhtikuu 2021
Päivityspäivä:
1 Heinäkuu 2024

Sisältö
- Astua
- Tapa 1/3: Optimoi Windows 10: n suorituskyky
- Tapa 2/3: Paranna Windows 8: n suorituskykyä
- Tapa 3/3: Optimoi Windows 7: n suorituskyky
- Vinkkejä
Me kaikki tiedämme kuinka turhauttavaa voi olla, kun tietokone on hidas ja yksinkertaisten tehtävien suorittaminen vie äärettömän ajan. Hidas tietokone tuhlaa aikaa, vaivaa ja rahaa pitkällä aikavälillä. Vaikka voit aina palkata teknikon korjaamaan Windows-tietokoneesi ja saamaan sen toimimaan sujuvasti, monissa tapauksissa voit korjata järjestelmän itse.
Astua
Tapa 1/3: Optimoi Windows 10: n suorituskyky
 Poista läpinäkyvyystehosteet käytöstä. Nämä erikoistehosteet näyttävät vaikuttavilta, mutta ne kuluttavat liikaa resursseja tietokoneeltasi. Sammuta nämä tehosteet ja valitse sen sijaan klassinen Windows-ilme tietokoneen nopeuttamiseksi.
Poista läpinäkyvyystehosteet käytöstä. Nämä erikoistehosteet näyttävät vaikuttavilta, mutta ne kuluttavat liikaa resursseja tietokoneeltasi. Sammuta nämä tehosteet ja valitse sen sijaan klassinen Windows-ilme tietokoneen nopeuttamiseksi. - Napsauta hiiren kakkospainikkeella työpöytää.
- Valitse "Mukauta".
- Valitse "Värit".
- Poista valinta "Tee alku, tehtäväpalkki ja toimintakeskus läpinäkyväksi".
 Poista käynnistysohjelmat käytöstä. Monet ohjelmat sisältävät komponentin, joka toimii automaattisesti käynnistyksen yhteydessä. Vaikka tämä on hyödyllistä usein käyttämissäsi ohjelmissa, ei-toivottujen ohjelmistojen suorittaminen käynnistyksen aikana voi hidastaa tietokonettasi. Poista nämä kantoraketit käytöstä seuraavasti:
Poista käynnistysohjelmat käytöstä. Monet ohjelmat sisältävät komponentin, joka toimii automaattisesti käynnistyksen yhteydessä. Vaikka tämä on hyödyllistä usein käyttämissäsi ohjelmissa, ei-toivottujen ohjelmistojen suorittaminen käynnistyksen aikana voi hidastaa tietokonettasi. Poista nämä kantoraketit käytöstä seuraavasti: - Napsauta hiiren kakkospainikkeella Käynnistä-painiketta.
- Napsauta "Tehtävienhallinta"
- Napsauta "Käynnistys"
- Valitse ohjelma, jonka haluat poistaa.
- Napsauta "Poista käytöstä".
 Poista tarpeettomat palvelut käytöstä. Jotkut palvelut ovat välttämättömiä Windowsin toiminnalle. Vaikka monet Windows-ominaisuudet ovat oletusarvoisesti käytössä, on joitain, joita et todellakaan tarvitse. Voit poistaa nämä palvelut väliaikaisesti tai pysyvästi käytöstä.
Poista tarpeettomat palvelut käytöstä. Jotkut palvelut ovat välttämättömiä Windowsin toiminnalle. Vaikka monet Windows-ominaisuudet ovat oletusarvoisesti käytössä, on joitain, joita et todellakaan tarvitse. Voit poistaa nämä palvelut väliaikaisesti tai pysyvästi käytöstä. - Napsauta hiiren kakkospainikkeella Käynnistä-painiketta.
- Napsauta "Tehtävienhallinta".
- Napsauta "Palvelut".
- Napsauta hiiren kakkospainikkeella palvelua, jonka haluat poistaa.
- Valitse "Stop".
 Poista varjot ja animaatiot käytöstä. Varjot ja animaatiot näyttävät hyvältä näytöllä. Ne asettavat kuitenkin tarpeettoman taakan CPU: lle (keskusyksikkö).
Poista varjot ja animaatiot käytöstä. Varjot ja animaatiot näyttävät hyvältä näytöllä. Ne asettavat kuitenkin tarpeettoman taakan CPU: lle (keskusyksikkö). - Valitse "Järjestelmä"
- Napsauta "Järjestelmän lisäasetukset".
- Napsauta Lisäasetukset-välilehteä.
- Napsauta Suorituskyky-kohdassa Asetukset-painiketta.
- Napsauta "Säädä parhaan suorituskyvyn saavuttamiseksi". Voit myös poistaa minkä tahansa tehosteen käytöstä manuaalisesti.
- Vaihtoehtoisesti siirry kohtaan Asetukset> Esteettömyys> Muut vaihtoehdot. Kun olet täällä, voit poistaa animaatiot käytöstä.
 Ota käyttöön nopea käynnistys. Windows 10 tarjoaa sinulle tämän kätevän ominaisuuden tietokoneen nopeuttamiseksi. Kun tietokone sammuu, Windows tallentaa kopion ladatuista ohjaimista ja ytimestä erilliseen tiedostoon, jota kutsutaan nukkumistiedostoksi. Kun järjestelmä käynnistetään uudelleen, järjestelmä voi yksinkertaisesti ladata tämän tiedoston, mikä vähentää käynnistysaikaa.
Ota käyttöön nopea käynnistys. Windows 10 tarjoaa sinulle tämän kätevän ominaisuuden tietokoneen nopeuttamiseksi. Kun tietokone sammuu, Windows tallentaa kopion ladatuista ohjaimista ja ytimestä erilliseen tiedostoon, jota kutsutaan nukkumistiedostoksi. Kun järjestelmä käynnistetään uudelleen, järjestelmä voi yksinkertaisesti ladata tämän tiedoston, mikä vähentää käynnistysaikaa. - Napsauta hiiren kakkospainikkeella Käynnistä-painiketta.
- Siirry kohtaan "Ohjauspaneeli".
- Valitse "Järjestelmä ja suojaus".
- Napsauta "Virranhallinta-asetukset".
- Napsauta "Ohjaa virtapainikkeiden toimintaa".
- Napsauta "Ota käyttöön nopea käynnistys (suositus)". Tämä löytyy Sammutusasetukset-kohdasta.
- Napsauta "Tallenna muutokset".
 Poista tarpeettomat ohjelmat. On parempi poistaa ohjelmat, joita et enää käytä. Joskus asennamme ohjelmistojen kokeiluversiot, jotka unohdamme poistaa kokeilujakson jälkeen. Tällaiset ohjelmat vievät muistia ja lopulta hidastavat tietokonetta.
Poista tarpeettomat ohjelmat. On parempi poistaa ohjelmat, joita et enää käytä. Joskus asennamme ohjelmistojen kokeiluversiot, jotka unohdamme poistaa kokeilujakson jälkeen. Tällaiset ohjelmat vievät muistia ja lopulta hidastavat tietokonetta. - Napsauta hiiren kakkospainikkeella Käynnistä-painiketta.
- Napsauta "Ohjelmat ja ominaisuudet".
- Valitse ohjelmisto, jonka haluat poistaa.
- Napsauta "Poista / muuta".
 Eheytä kiintolevy. Opi eheyttämään Windows 10.
Eheytä kiintolevy. Opi eheyttämään Windows 10.  Puhdista tietokone säännöllisesti. Levyn uudelleenjärjestäminen on loistava Windowsin sisäänrakennettu työkalu. Tämän avulla voit poistaa tarpeettomia tiedostoja tietokoneeltasi.
Puhdista tietokone säännöllisesti. Levyn uudelleenjärjestäminen on loistava Windowsin sisäänrakennettu työkalu. Tämän avulla voit poistaa tarpeettomia tiedostoja tietokoneeltasi. - Napsauta Käynnistä-painiketta.
- Napsauta "File Explorer".
- Napsauta hiiren kakkospainikkeella paikallista levyä (C :).
- Valitse "Ominaisuudet".
- Napsauta "Levyn uudelleenjärjestäminen". Löydät tämän Yleiset-välilehdestä.
- Napsauta "Tarpeettomat tiedostot".
- Kun olet valmis, napsauta "OK".
- Edistyneet käyttäjät voivat hyödyntää "Järjestelmän tiedostojen siivoaminen" -ominaisuutta.
Tapa 2/3: Paranna Windows 8: n suorituskykyä
 Poista animaatiot käytöstä. Animaatiot, jotka ovat niin paljon osa Windows 8: ta, voivat aiheuttaa jonkinlaisen viiveen, kun siirryt näytöstä toiseen. Jos haluat poistaa animaatiot käytöstä, toimi seuraavasti:
Poista animaatiot käytöstä. Animaatiot, jotka ovat niin paljon osa Windows 8: ta, voivat aiheuttaa jonkinlaisen viiveen, kun siirryt näytöstä toiseen. Jos haluat poistaa animaatiot käytöstä, toimi seuraavasti: - Napsauta Windows-näppäintä.
- Kirjoita Järjestelmän suorituskyky -ominaisuudet.
- Napsauta "Enter".
- Poista valinta "Ikkuna-animaatiot" -ruudusta.
- Jos haluat, poista myös muut animaatiot käytöstä.
 Selvitä, mitkä sovellukset käyttävät eniten resursseja. Tehtävienhallinnan avulla voit selvittää, mitkä ohjelmat käyttävät eniten resursseja.
Selvitä, mitkä sovellukset käyttävät eniten resursseja. Tehtävienhallinnan avulla voit selvittää, mitkä ohjelmat käyttävät eniten resursseja. - Napsauta hiiren kakkospainikkeella työpöydän tehtäväpalkkia.
- Valitse "Tehtävienhallinta".
- Napsauta "Lisätietoja", jos haluat nähdä koko käyttöliittymän.
- Paljon resursseja käyttävät sovellukset on korostettu.
 Muuta virranhallinta-asetuksia. Windows tarjoaa virranhallintaohjelman, jonka avulla voit optimoida tietokoneesi kuluttaman virran määrän. Tämän avulla tietokoneesi voi säästää energiaa maksimaalisen suorituskyvyn saavuttamiseksi.
Muuta virranhallinta-asetuksia. Windows tarjoaa virranhallintaohjelman, jonka avulla voit optimoida tietokoneesi kuluttaman virran määrän. Tämän avulla tietokoneesi voi säästää energiaa maksimaalisen suorituskyvyn saavuttamiseksi. - Napsauta akkukuvaketta. Tämä näkyy tietokoneen tehtäväpalkissa.
- Valitse "Lisää vaihtoehtoja".
- Valitse kolme virrankäyttösuunnitelmaa: Tasapainoinen (tämä tarjoaa täyden suorituskyvyn ja säästää tyhjäkäyntiä), Energiansäästö (säästää energiaa vähentämällä järjestelmän suorituskykyä) ja Korkea suorituskyky (maksimoi suorituskyvyn ja vasteajan).
- Voit muuttaa suunnitelmaa napsauttamalla linkkiä "Muuta tämän virrankäyttösuunnitelman asetuksia".
- Voit määrittää olemassa olevan aikataulun valitsemalla / muuttamalla lepotilan ja näytön virrankäyttösuunnitelmaa.
- Jos haluat luoda mukautetun suunnitelman, siirry Luo virrankäyttösuunnitelma -ikkunaan. Anna sille nimi ja napsauta "Seuraava". Määritä sitten asetukset.
 Muuta Windowsin indeksointiasetuksia. Windows 8 ylläpitää ja päivittää tiedostoja ja kansioita jatkuvasti nopeuttaakseen hakutuloksia. Vaikka tämä on hyödyllistä, tiedot, joita et usein tarvitse, voivat lopulta hidastaa tietokonettasi. Voit poistaa indeksoinnin käytöstä seuraavasti:
Muuta Windowsin indeksointiasetuksia. Windows 8 ylläpitää ja päivittää tiedostoja ja kansioita jatkuvasti nopeuttaakseen hakutuloksia. Vaikka tämä on hyödyllistä, tiedot, joita et usein tarvitse, voivat lopulta hidastaa tietokonettasi. Voit poistaa indeksoinnin käytöstä seuraavasti: - Napsauta Käynnistä.
- Tyypin indeksointi. Sitten näet tällä hetkellä indeksoidut sijainnit.
- Napsauta Muuta-painiketta.
- Poista niiden sijaintien valinta, joita et halua indeksoida.
- Voit poistaa indeksoinnin asemasta avaamalla Tietokone ja napsauttamalla hiiren kakkospainikkeella paikallista levyä.
- Poista Yleiset-välilehdessä valintaruutu, jossa lukee "Tämän aseman tiedostojen sisältö ja ominaisuudet voidaan indeksoida".
- Valitse kaikki kansiot ja alikansiot, joita et halua indeksoida.
- Käynnistä tietokone uudelleen, jotta muutokset tulevat voimaan.
 Optimoi tietokoneesi kiintolevyt. Windows 8: ssa levyn eheytys löytyy nimellä Optimoi asemat. Voit optimoida tietokoneesi kiintolevyt seuraavasti:
Optimoi tietokoneesi kiintolevyt. Windows 8: ssa levyn eheytys löytyy nimellä Optimoi asemat. Voit optimoida tietokoneesi kiintolevyt seuraavasti: - Napsauta Charms-palkkia.
- Napsauta "Optimoi asemat". Tämä avaa uuden valintaikkunan, jossa on luettelo asemista.
- Valitse haluamasi asema.
- Napsauta Optimoi. Tämä käynnistää eheytysprosessin.
- Voit myös suorittaa tämän prosessin automaattisesti.
- Napsauta Muuta asetuksia.
- Valitse Ajoitettu ajo -valintaruutu.
- Tallenna aikataulu napsauttamalla OK.
Tapa 3/3: Optimoi Windows 7: n suorituskyky
 Siivoa kiintolevy. Poista väliaikaiset tiedostot, järjestelmätiedostot ja kaikenlaiset muut tiedostot, joita et enää käytä, käyttämällä levyn uudelleenjärjestämistä.
Siivoa kiintolevy. Poista väliaikaiset tiedostot, järjestelmätiedostot ja kaikenlaiset muut tiedostot, joita et enää käytä, käyttämällä levyn uudelleenjärjestämistä. - Avaa Käynnistä-valikko.
- Kirjoita hakukenttään cleanmgr.
- Napsauta Cleanmgr-ohjelmaa.
- Ilmoita asema, jonka haluat puhdistaa ohjelmalla.
- Napsauta OK. Tämä aloittaa prosessin.
 Suorita suorituskyvyn vianmääritys. Tämä ohjelma korjaa suorituskykyongelmat Windows-tietokoneellasi ja yrittää nopeuttaa tietokoneita.
Suorita suorituskyvyn vianmääritys. Tämä ohjelma korjaa suorituskykyongelmat Windows-tietokoneellasi ja yrittää nopeuttaa tietokoneita. - Napsauta Käynnistä-painiketta.
- Napsauta "Ohjauspaneeli".
- Napsauta "Järjestelmä ja suojaus" -kohdassa "Tunnista ja korjaa ongelmat".
- Napsauta "Tarkista suorituskykyongelmia".
- Ohjattu suoritustoiminto -ikkuna avautuu. Napsauta "Seuraava" ja odota ongelman diagnosointia.
- Jos vianmääritys suosittelee ohjelmien tarkistamista tietokoneen suorituskyvyn parantamiseksi, napsauta "Seuraava".
- Katso "Näytä yksityiskohtaiset tiedot" saadaksesi yksityiskohtaisen raportin mahdollisista ongelmista.
- Jos haluat sulkea ohjatun toiminnon, sinun tarvitsee vain napsauttaa "Sulje".
 Poista ja poista käyttämättömät ohjelmat. Käyttämättömät ohjelmat voivat lopulta viedä paljon tilaa tietokoneellasi, mikä voi heikentää sen suorituskykyä ajan myötä. Tällaiset ohjelmat on suositeltavaa poistaa.
Poista ja poista käyttämättömät ohjelmat. Käyttämättömät ohjelmat voivat lopulta viedä paljon tilaa tietokoneellasi, mikä voi heikentää sen suorituskykyä ajan myötä. Tällaiset ohjelmat on suositeltavaa poistaa. - Napsauta Käynnistä-painiketta.
- Napsauta "Ohjauspaneeli".
- Valitse Ohjelmat-kohdasta Poista ohjelma. Näyttöön tulee luettelo kaikista ohjelmistasi.
- Napsauta poistettavaa ohjelmaa ja napsauta sitten Poista. Löydät tämän välilehden valikon yläosasta.
 Rajoita ohjelmien määrää käynnistyksen yhteydessä. Monet ohjelmat on suunniteltu toimimaan automaattisesti käynnistyksen yhteydessä. Vaikka tämä on hyödyllistä usein käyttämillesi ohjelmille, käynnistyksen yhteydessä tarpeettomat ohjelmistot voivat käyttää paljon muistia, mikä hidastaa lopulta tietokonettasi. Voit hallita käynnistysohjelmia useilla tavoilla.
Rajoita ohjelmien määrää käynnistyksen yhteydessä. Monet ohjelmat on suunniteltu toimimaan automaattisesti käynnistyksen yhteydessä. Vaikka tämä on hyödyllistä usein käyttämillesi ohjelmille, käynnistyksen yhteydessä tarpeettomat ohjelmistot voivat käyttää paljon muistia, mikä hidastaa lopulta tietokonettasi. Voit hallita käynnistysohjelmia useilla tavoilla. - Paina työpöydällä Win-r.
- Kirjoita msconfig "Open" -kenttään.
- Paina Enter.
- Napsauta Käynnistä.
- Poista valinta kohdista, joita et halua suorittaa käynnistettäessä.
- Kun olet valmis, napsauta OK.
- Napsauta avautuvassa ponnahdusikkunassa Käynnistä uudelleen. Tämä käynnistää tietokoneen uudelleen prosessin loppuun saattamiseksi.
 Eheytä kiintolevy. Kiintolevyn säännöllinen eheytys pitää tietokoneesi tiedostot siistinä ja luo enemmän tilaa asemalle. Levyn eheytys on hieno sisäänrakennettu työkalu, joka on erityisesti kehitetty tätä tarkoitusta varten.
Eheytä kiintolevy. Kiintolevyn säännöllinen eheytys pitää tietokoneesi tiedostot siistinä ja luo enemmän tilaa asemalle. Levyn eheytys on hieno sisäänrakennettu työkalu, joka on erityisesti kehitetty tätä tarkoitusta varten. - Napsauta Käynnistä-painiketta.
- Kirjoita hakukenttään Levyn eheytys.
- Napsauta Levyn eheytys.
- Valitse Nykyinen tila -kohdasta asema, jonka haluat eheyttää.
- Valitse Analysoi levy. Tämä ilmoittaa, jos haluat eheyttää kyseisen aseman.
- Kun Windows on analysoinut levyn, se näyttää levyn sirpaloitumisprosentin. Jos tämä luku on yli 10 prosenttia, sinun on eheytettävä levy.
 Suorita vähemmän ohjelmia samanaikaisesti. Tietokoneesi suorituskyky voi kärsiä, kun liian monta ohjelmaa on käynnissä samanaikaisesti. Yritä työskennellä vähemmän ohjelmien kanssa samanaikaisesti.
Suorita vähemmän ohjelmia samanaikaisesti. Tietokoneesi suorituskyky voi kärsiä, kun liian monta ohjelmaa on käynnissä samanaikaisesti. Yritä työskennellä vähemmän ohjelmien kanssa samanaikaisesti. - Avaa Tehtävienhallinta painamalla Ctrl + Vaihto + Esc.
- Napsauta Prosessit. Tämä näyttää luettelon tietokoneellasi käynnissä olevista prosesseista.
- Vieritä alaspäin täydelliseen ohjelmaluetteloon.
- Tarkista kunkin ohjelman nimi ja kuvaus.
- Tarkista Muisti-sarakkeesta, kuinka paljon muistia kukin prosessi käyttää.
- Napsauta hiiren kakkospainikkeella mitä tahansa käynnissä olevaa prosessia ja valitse "Lopeta prosessi". Tämä sulkee ohjelman.
 Suorita vain yksi virustentorjuntaohjelma kerrallaan. Kahden tai useamman virustentorjuntaohjelman suorittaminen voi hidastaa tietokonettasi ajan myötä.
Suorita vain yksi virustentorjuntaohjelma kerrallaan. Kahden tai useamman virustentorjuntaohjelman suorittaminen voi hidastaa tietokonettasi ajan myötä. - Windows Action Center ilmoittaa yleensä, jos käytät useampaa kuin yhtä virustentorjuntaohjelmaa.
 Käynnistä tietokone uudelleen säännöllisesti. Käynnistä tietokone uudelleen vähintään kerran viikossa. Tämä auttaa tyhjentämään muistin ja sammuttamaan taustalla käynnissä olevat käynnissä olevat ohjelmat tietämättäsi.
Käynnistä tietokone uudelleen säännöllisesti. Käynnistä tietokone uudelleen vähintään kerran viikossa. Tämä auttaa tyhjentämään muistin ja sammuttamaan taustalla käynnissä olevat käynnissä olevat ohjelmat tietämättäsi.
Vinkkejä
- On suositeltavaa luoda varmuuskopiosuunnitelma tietokoneellesi. Tällä tavoin sinulla on aina varmuuskopio tiedostoistasi, jos järjestelmässäsi tapahtuu jotain vakavasti.
- Jos epäilet, että uusi ohjelmisto tai päivitys hidastaa järjestelmääsi, voit palauttaa järjestelmän aikaisempaan päivämäärään Järjestelmän palauttamisen avulla.