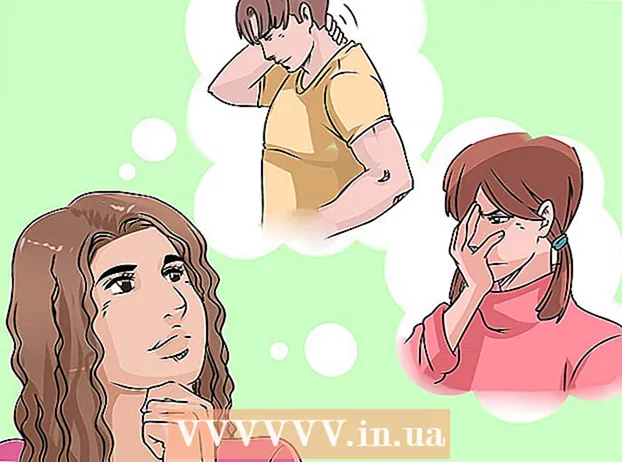Sisältö
- Askeleet
- Menetelmä 1/2: Boot Campin asentaminen ja suorittaminen
- Tapa 2/2: Asenna ja käynnistä Parallels
- Vinkkejä
- Varoitukset
- Mitä tarvitset
Etkö ole varma Windowsin käynnistämisestä Macissa? Seuraavassa on muutamia hyödyllisiä vinkkejä, joiden avulla saat Windowsin toimimaan onnistuneesti Mac OS X 10.5: ssä ja uudemmissa. Windowsin käynnistäminen Macissa on kahdella tavalla: Boot Camp tai Parallels. Parallels on emulointiohjelma, jonka avulla voit käyttää Windowsia Mac OS: n sisällä, kun taas Boot Camp luo osion levylle ja käynnistyy suoraan Mac OS: ään tai Windowsiin. Vaikka molemmat ohjelmat tekevät tehtävänsä hyvin, jokaisella on omat hyvät ja huonot puolensa. Rinnakkaisia voi olla helpompi käyttää, jos haluat surffata Internetissä, lukea sähköpostia tai käyttää Microsoft Officea, mutta sen käyttäminen vaatii paljon resursseja. Boot Camp soveltuu puolestaan paremmin pelaamiseen, vaikka joudut käynnistämään tietokoneen uudelleen aina, kun haluat vaihtaa käyttöjärjestelmää.
Askeleet
Menetelmä 1/2: Boot Campin asentaminen ja suorittaminen
 1 Lataa Boot Camp luotetusta lähteestä ja asenna se. Kokeile ladata ohjelma CNET.com -sivustolta tai mistä tahansa muusta luotettavasta sivustosta.
1 Lataa Boot Camp luotetusta lähteestä ja asenna se. Kokeile ladata ohjelma CNET.com -sivustolta tai mistä tahansa muusta luotettavasta sivustosta.  2 Käynnistä Mac ja kirjaudu sisään.
2 Käynnistä Mac ja kirjaudu sisään. 3 Siirry "Apuohjelmat" -kansioon, joka sijaitsee "Sovellukset" -kansiossa, tai kirjoita hakuun "Boot Camp Assistant".
3 Siirry "Apuohjelmat" -kansioon, joka sijaitsee "Sovellukset" -kansiossa, tai kirjoita hakuun "Boot Camp Assistant". 4 Käynnistä Boot Camp Assistant.
4 Käynnistä Boot Camp Assistant. 5 Valitse Jatka.’
5 Valitse Jatka.’ 6 Määritä, kuinka paljon haluat varata Windows -osiolle. Voit jakaa äänenvoimakkuuden tasaisesti Mac OS: n ja Windowsin välillä, varata Windows 32 Gt tai käyttää manuaalisesti liukusäädintä.
6 Määritä, kuinka paljon haluat varata Windows -osiolle. Voit jakaa äänenvoimakkuuden tasaisesti Mac OS: n ja Windowsin välillä, varata Windows 32 Gt tai käyttää manuaalisesti liukusäädintä.  7 Valitse sitten "Osio.’
7 Valitse sitten "Osio.’ 8 Aseta tallennusväline Windows XP 32- tai 64 -bittiseen, Windows Vista- tai Windows 7 -käyttöjärjestelmään ja aloita asennus.
8 Aseta tallennusväline Windows XP 32- tai 64 -bittiseen, Windows Vista- tai Windows 7 -käyttöjärjestelmään ja aloita asennus. 9 Mac käynnistyy uudelleen ja aloittaa Windowsin asentamisen. Napsauta "Jatka". "Asenna Windows XP painamalla Enter ja sitten F8."
9 Mac käynnistyy uudelleen ja aloittaa Windowsin asentamisen. Napsauta "Jatka". "Asenna Windows XP painamalla Enter ja sitten F8."  10 Jos tarvitset lisenssiavaimen, kirjoita se tai jätä se tyhjäksi. (Voit syöttää sen myöhemmin).
10 Jos tarvitset lisenssiavaimen, kirjoita se tai jätä se tyhjäksi. (Voit syöttää sen myöhemmin).  11 Valitse näytöstä, jossa on osioiden valinta, osa, jonka nimi on "BOOT CAMP.’
11 Valitse näytöstä, jossa on osioiden valinta, osa, jonka nimi on "BOOT CAMP.’ 12 Muotoile tämä osio ja napsauta Jatka.’
12 Muotoile tämä osio ja napsauta Jatka.’ 13 Asennusprosessi alkaa. Mac käynnistyy uudelleen useita kertoja.
13 Asennusprosessi alkaa. Mac käynnistyy uudelleen useita kertoja.  14 Kun asennus on valmis ja tilisi on luotu, aseta Mac OS X -asennuslevy asentamaan kaikki Boot Campin ja Windows-Mac-ympäristön toimimiseksi tarvittavat ohjaimet.
14 Kun asennus on valmis ja tilisi on luotu, aseta Mac OS X -asennuslevy asentamaan kaikki Boot Campin ja Windows-Mac-ympäristön toimimiseksi tarvittavat ohjaimet.
Tapa 2/2: Asenna ja käynnistä Parallels
 1 Päivitä Mac OS -järjestelmä. Mene Omena → Ohjelmistopäivitys...tarkistaa, onko järjestelmäsi ajan tasalla.
1 Päivitä Mac OS -järjestelmä. Mene Omena → Ohjelmistopäivitys...tarkistaa, onko järjestelmäsi ajan tasalla.  2 Osta rinnakkaisia. Voit ostaa Parallelsin ostamalla fyysisen kopion tai lataamalla digitaalisen.
2 Osta rinnakkaisia. Voit ostaa Parallelsin ostamalla fyysisen kopion tai lataamalla digitaalisen.  3 Aloita asennus. Asennustapa riippuu siitä, ostitko fyysisen vai digitaalisen kopion:
3 Aloita asennus. Asennustapa riippuu siitä, ostitko fyysisen vai digitaalisen kopion: - Digitaaliset kopiot: kaksoisnapsauta levyn kuvatiedostoa, joka todennäköisesti sijaitsee Lataukset -kansiossa. Tiedostossa on .dmg -laajennus.
- Fyysiset kopiot: aseta asennuslevy.
 4 Noudata ohjeita tarkasti.
4 Noudata ohjeita tarkasti. 5 Avaa Sovellukset -kansiossa Parallels Desktop. Tämän jälkeen sinulla on useita vaihtoehtoja:
5 Avaa Sovellukset -kansiossa Parallels Desktop. Tämän jälkeen sinulla on useita vaihtoehtoja: - Osta ja lataa Windows digital: valitse Tiedosto → Uusi → Osta Windows 7.
- Kerro Parallelsille, haluatko käyttää Windowsia "Macin tavoin" (jossa Windows -sovellukset ovat Mac -sovellusten vieressä Mac OS -työpöydällä) vai "kuin PC" (jossa Windows -sovellukset ovat erillisessä ikkunassa Mac OS -sovelluksista) .
- Prosessi kestää todennäköisesti vähintään tunnin. Tietokoneesi saattaa käynnistyä uudelleen useita kertoja asennuksen aikana.
- Asenna Windows asennuslevyltä: Aseta Windowsin asennuslevy asemaan ja valitse Tiedosto → Uusi → Asenna Windows levyn tai kuvatiedoston avulla.
- Kerro Parallelsille, haluatko käyttää Windowsia "Macin tavoin" (jossa Windows -sovellukset ovat Mac -sovellusten vieressä Mac OS -työpöydällä) vai "kuin PC" (jossa Windows -sovellukset ovat erillisessä ikkunassa, joka ei ole Mac OS -käyttöjärjestelmä) .
- Osta ja lataa Windows digital: valitse Tiedosto → Uusi → Osta Windows 7.
 6 Jatka Parallels Installation Assistantin ohjeita.
6 Jatka Parallels Installation Assistantin ohjeita. 7 Aloita Parallelsin käyttö käynnistämällä Windows -sovellus tai napsauttamalla Parallels -virtuaalikoneiden luettelon virtapainiketta. Windows -sovelluksen voi käynnistää useilla tavoilla:
7 Aloita Parallelsin käyttö käynnistämällä Windows -sovellus tai napsauttamalla Parallels -virtuaalikoneiden luettelon virtapainiketta. Windows -sovelluksen voi käynnistää useilla tavoilla: - Windows -sovellukset -kansiossa. Jos valitsit asennuksen aikana vaihtoehdon käyttää Windowsia "Macin tavoin", "Windows -sovellukset" -kansio näkyy Mac OS -telakaluettelossa. Kaikki uudet Windows -sovellukset näkyvät tässä kansiossa.
- Windowsin Käynnistä -valikon käyttäminen. Napsauta vain valikkorivin Parallels -kuvaa ja valitse Windowsin Käynnistä -valikko. Valitse mikä tahansa ohjelma Käynnistä -valikosta.
- Hakukoneen käyttäminen Mac OS X Finder. Valitse työpöydältä Windows -osio ja avaa sitten Ohjelmatiedostot -kansio. Kaksoisnapsauta sitten sen ohjelman kuvaa, jota haluat käyttää hakukoneessa.
- Spotlightin kanssa. Siirry Spotlight -kuvaan näytön oikeassa yläkulmassa ja kirjoita haluamasi ohjelman nimi.
 8 Asenna kaikki ohjelmat samalla tavalla kuin tavalliseen tietokoneeseen. Lataa tiedosto Internetistä tai aseta asennuslevy levykeasemaan. Asennusprosessin pitäisi alkaa ilman esteitä.
8 Asenna kaikki ohjelmat samalla tavalla kuin tavalliseen tietokoneeseen. Lataa tiedosto Internetistä tai aseta asennuslevy levykeasemaan. Asennusprosessin pitäisi alkaa ilman esteitä.
Vinkkejä
- Varmuuskopioi tärkeät tiedot ennen Windowsin asentamista Boot Campin avulla.
- Kun olet käynnistänyt Macin, pidä "Option" -näppäintä painettuna ja käynnistä Mac OS X tai Windows.
- Jotkin Mac-tietokoneiden versiot voivat asentaa 64-bittiset Windows-versiot. Näitä ovat: MacBook Pro (halkaisija 13 tuumaa, vuoden 2009 puoliväli), MacBook Pro (halkaisija 15 tuumaa, alkuvuosi 2008) ja uudemmat, MacBook Pro (halkaisija 17 tuumaa, alkuvuosi 2008) ja myöhemmin, Mac Pro (varhainen 2008) ja myöhemmin.
- Kaikissa yllä olevissa vaiheissa tarvitset Intel Macin, muuten sinulla ei ole vaadittua asennusohjelmistoa.
Varoitukset
- Sinun on käytettävä Macin mukana toimitettua Mac OS X -levyä. Älä käytä toisen Macin levyä tai Mac OS X: n vähittäismyyntikopiota, tai järjestelmä näyttää vakavaa epävakautta Windows -tilassa.
- Vain vuonna 2009 tai uudemmissa julkaistut Macit tukevat 64-bittisiä Windows-versioita. Älä yritä asentaa Windowsin 64-bittisiä versioita Macille, jotka on julkaistu vuonna 2008 tai aikaisemmin.
Mitä tarvitset
- Mac OS X 10.5 tai uudempi
- Windows 32- tai 64 -bittinen, Windows Vista- tai Windows 7 -asennuslevy