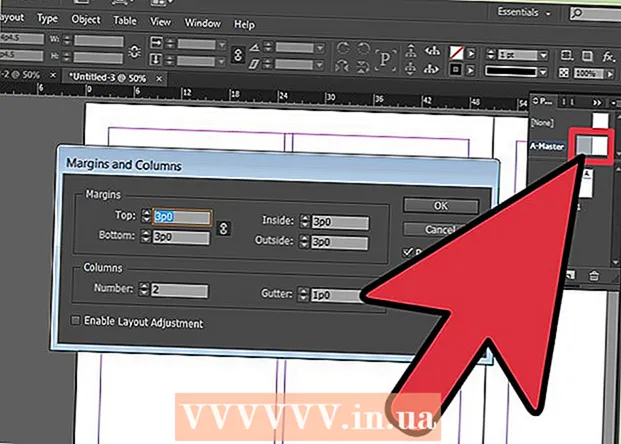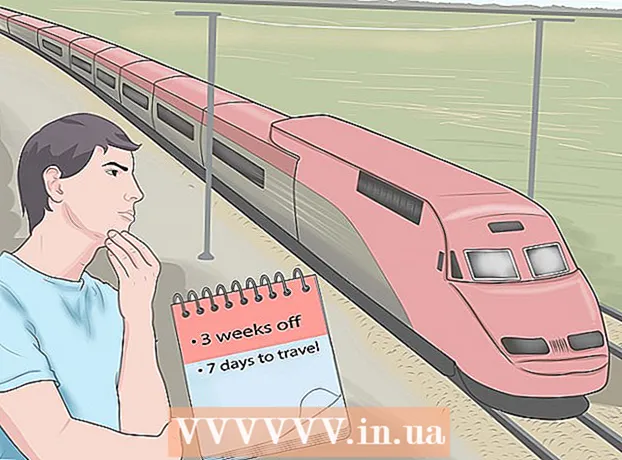Kirjoittaja:
Marcus Baldwin
Luomispäivä:
18 Kesäkuu 2021
Päivityspäivä:
1 Heinäkuu 2024
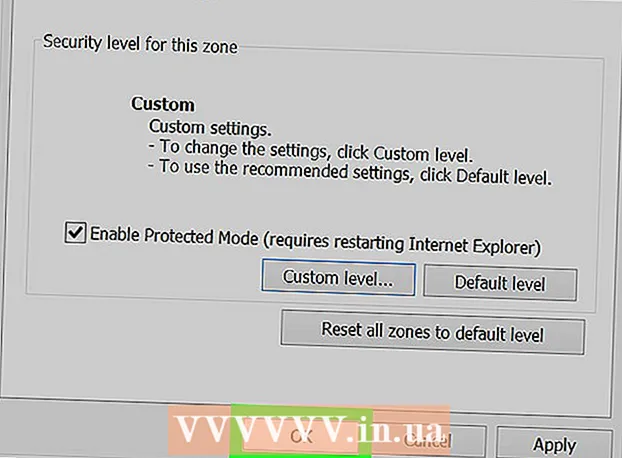
Sisältö
- Askeleet
- Menetelmä 1: 5: Chrome
- Android
- Tietokoneversio
- Tapa 2/5: Safari
- iPhone
- Mac-käyttöjärjestelmän kymmenes versio
- Tapa 3/5: Firefox
- Tapa 4/5: Microsoft Edge
- Tapa 5/5: Internet Explorer
- Vinkkejä
- Varoitukset
Tässä artikkelissa opit ottamaan JavaScriptin käyttöön selaimessasi tiettyjen elementtien lataamiseksi ja katsomiseksi joillakin verkkosivuilla, kuten videoilla tai animaatioilla. JavaScript voidaan ottaa käyttöön Chromessa (Android ja työpöytä), Safarissa (Mac OS X ja iOS), Firefoxissa (työpöytä) ja Microsoft Edgessä ja Internet Explorerissa (Windows). Kuvatut menetelmät ratkaisevat JavaScript-viestien virheet ja ponnahdusikkunat.
Askeleet
Menetelmä 1: 5: Chrome
Android
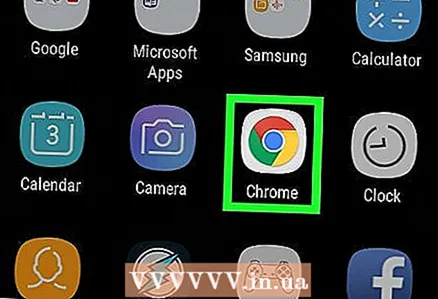 1 Avaa Google Chrome. Tämän sovelluksen kuvake näyttää puna-kelta-vihreältä ympyrältä, jossa on sininen keskusta.
1 Avaa Google Chrome. Tämän sovelluksen kuvake näyttää puna-kelta-vihreältä ympyrältä, jossa on sininen keskusta. 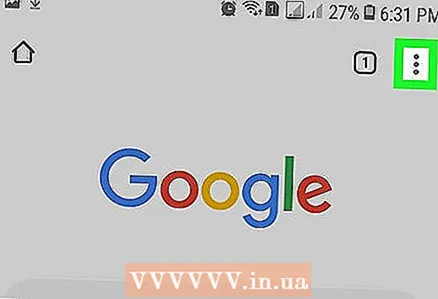 2 Napsauta kuvaketta ⋮. Se on näytön oikeassa yläkulmassa.
2 Napsauta kuvaketta ⋮. Se on näytön oikeassa yläkulmassa. 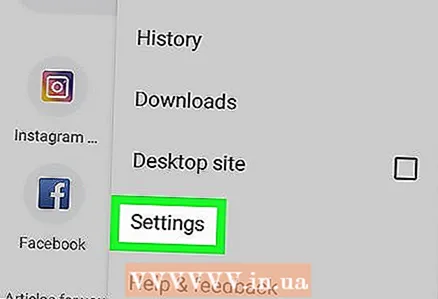 3 Klikkaa asetukset. Löydät tämän vaihtoehdon avattavan valikon alareunasta.
3 Klikkaa asetukset. Löydät tämän vaihtoehdon avattavan valikon alareunasta. 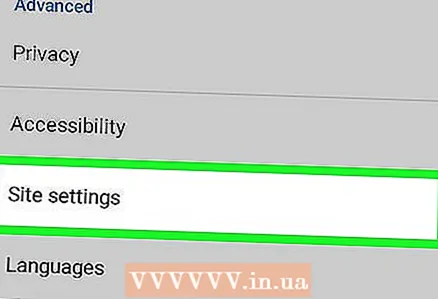 4 Vieritä alas ja napauta Sivuston asetukset. Vieritä sivua noin puolessa välissä.
4 Vieritä alas ja napauta Sivuston asetukset. Vieritä sivua noin puolessa välissä. 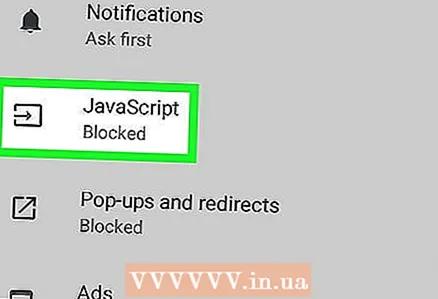 5 Klikkaa JavaScript. Tämä vaihtoehto on keskellä sivuston asetussivua.
5 Klikkaa JavaScript. Tämä vaihtoehto on keskellä sivuston asetussivua. 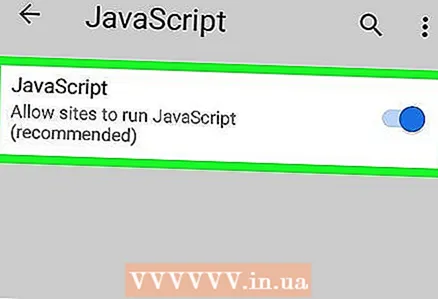 6 Napsauta vieressä olevaa harmaata liukusäädintä JavaScript. Se siirtyy oikealle ja muuttuu siniseksi tai vihreäksi
6 Napsauta vieressä olevaa harmaata liukusäädintä JavaScript. Se siirtyy oikealle ja muuttuu siniseksi tai vihreäksi  ... Tämä ottaa JavaScriptin käyttöön Chrome for Android -selaimessa.
... Tämä ottaa JavaScriptin käyttöön Chrome for Android -selaimessa. - Jos JavaScript -liukusäädin on sininen tai vihreä, JavaScript on jo käytössä.
Tietokoneversio
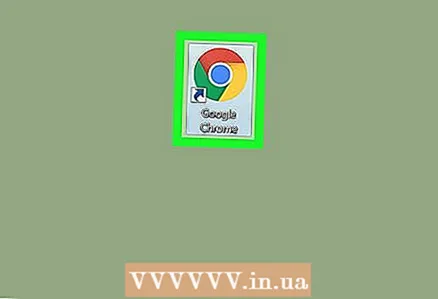 1 Avaa Google Chrome. Selainkuvake näyttää puna-kelta-vihreältä ympyrältä, jonka keskellä on sininen.
1 Avaa Google Chrome. Selainkuvake näyttää puna-kelta-vihreältä ympyrältä, jonka keskellä on sininen. 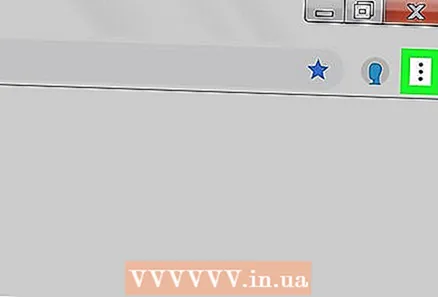 2 Klikkaa ⋮. Se sijaitsee Google Chrome -ikkunan oikeassa yläkulmassa.
2 Klikkaa ⋮. Se sijaitsee Google Chrome -ikkunan oikeassa yläkulmassa. 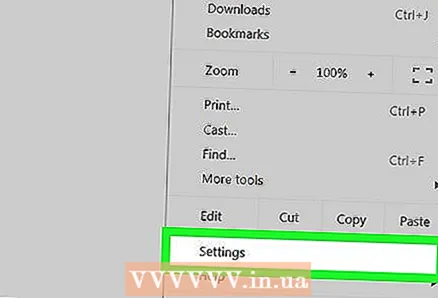 3 Klikkaa asetukset. Löydät tämän vaihtoehdon avattavan valikon alareunasta.
3 Klikkaa asetukset. Löydät tämän vaihtoehdon avattavan valikon alareunasta. 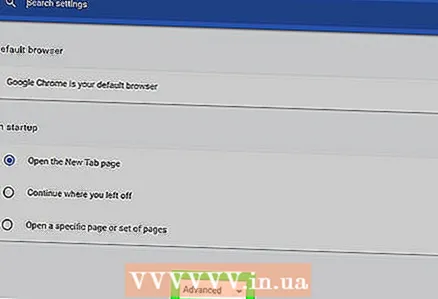 4 Vieritä alas ja napsauta "Lisäasetukset"
4 Vieritä alas ja napsauta "Lisäasetukset"  . Se on lähellä näytön alaosaa.
. Se on lähellä näytön alaosaa. 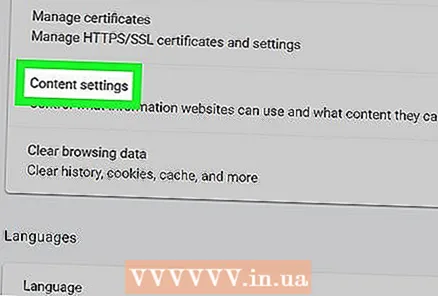 5 Vieritä alas ja napauta Sisältöasetukset. Se on lähellä Tietosuoja ja turvallisuus -osion alaosaa.
5 Vieritä alas ja napauta Sisältöasetukset. Se on lähellä Tietosuoja ja turvallisuus -osion alaosaa. 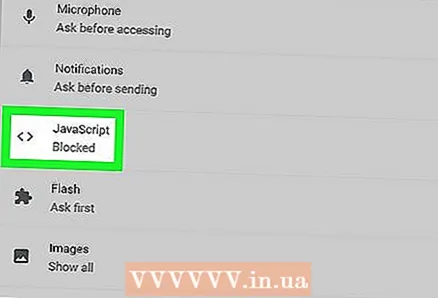 6 Klikkaa > JavaScript. Se on sivun keskellä.
6 Klikkaa > JavaScript. Se on sivun keskellä. 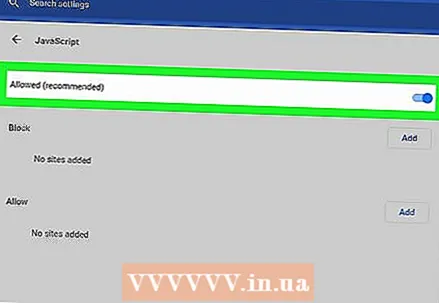 7 Ota JavaScript käyttöön. Siirrä "Sallittu (suositus)" -kohdan vieressä oleva liukusäädin "Ota käyttöön" -asentoon; se muuttuu siniseksi.
7 Ota JavaScript käyttöön. Siirrä "Sallittu (suositus)" -kohdan vieressä oleva liukusäädin "Ota käyttöön" -asentoon; se muuttuu siniseksi. - Jos liukusäädin on jo sininen, JavaScript on otettu käyttöön Chrome -selaimessa.
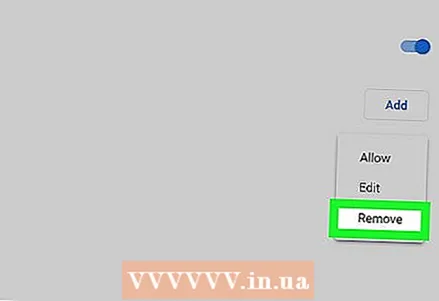 8 Varmista, että JavaScript ei estä. Jos Estä -osiossa on jonkin sivuston URL -osoitteita, JavaScript estetään kyseisillä sivustoilla. Sivustojen osoitteiden poistaminen:
8 Varmista, että JavaScript ei estä. Jos Estä -osiossa on jonkin sivuston URL -osoitteita, JavaScript estetään kyseisillä sivustoilla. Sivustojen osoitteiden poistaminen: - napsauta "⋮" sivuston osoitteen oikealla puolella;
- napsauta avattavasta valikosta Poista.
Tapa 2/5: Safari
iPhone
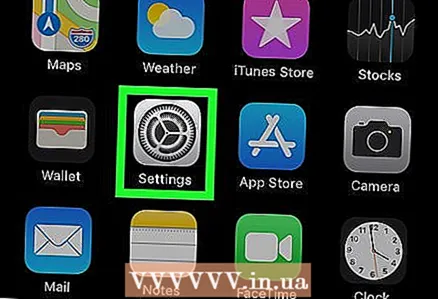 1 Avaa Asetukset -sovellus
1 Avaa Asetukset -sovellus  . Tämän sovelluksen kuvake näyttää harmaalta vaihteelta ja sijaitsee yleensä aloitusnäytössä.
. Tämän sovelluksen kuvake näyttää harmaalta vaihteelta ja sijaitsee yleensä aloitusnäytössä. 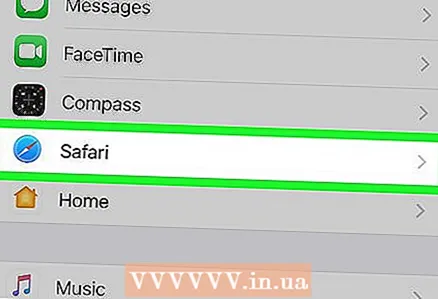 2 Vieritä alas ja napauta Safari. Vieritä noin asetussivun puolivälissä. Sininen Safari -kuvake ilmestyy tämän vaihtoehdon vasemmalle puolelle.
2 Vieritä alas ja napauta Safari. Vieritä noin asetussivun puolivälissä. Sininen Safari -kuvake ilmestyy tämän vaihtoehdon vasemmalle puolelle. 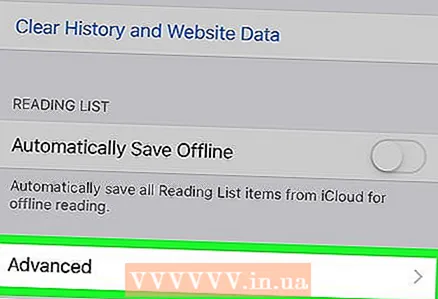 3 Vieritä alas ja napauta Lisäksi. Se on lähellä näytön alaosaa.
3 Vieritä alas ja napauta Lisäksi. Se on lähellä näytön alaosaa. 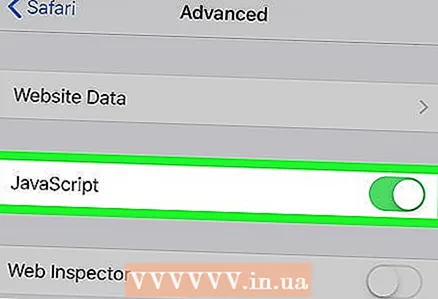 4 Siirrä valkoista liukusäädintä
4 Siirrä valkoista liukusäädintä  JavaScript -vaihtoehdon vieressä oikealla. Se muuttuu vihreäksi
JavaScript -vaihtoehdon vieressä oikealla. Se muuttuu vihreäksi  ... Tämä ottaa JavaScriptin käyttöön iPhonen Safari -selaimessa.
... Tämä ottaa JavaScriptin käyttöön iPhonen Safari -selaimessa. - Saatat joutua käynnistämään Safarin uudelleen, jotta muutokset tulevat voimaan.
Mac-käyttöjärjestelmän kymmenes versio
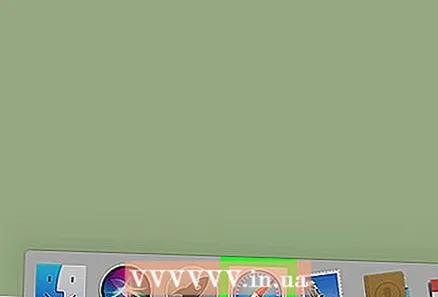 1 Avaa Safari. Tässä selaimessa on sininen kompassikuvake ja se on telakalla.
1 Avaa Safari. Tässä selaimessa on sininen kompassikuvake ja se on telakalla. 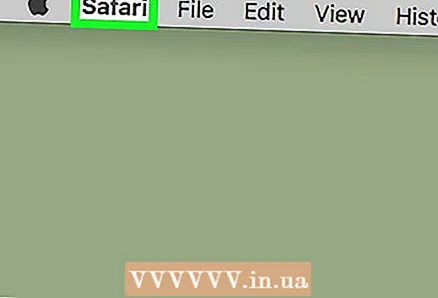 2 Klikkaa Safari. Se on näytön vasemmassa yläkulmassa.
2 Klikkaa Safari. Se on näytön vasemmassa yläkulmassa. 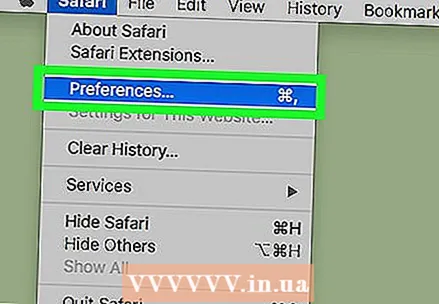 3 Klikkaa asetukset. Löydät tämän vaihtoehdon avattavan valikon yläosasta.
3 Klikkaa asetukset. Löydät tämän vaihtoehdon avattavan valikon yläosasta. 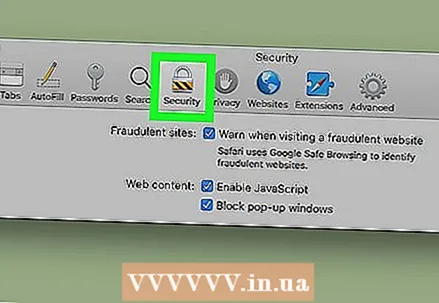 4 Klikkaa Suojaus. Se on Asetukset -ikkunan keskellä.
4 Klikkaa Suojaus. Se on Asetukset -ikkunan keskellä. 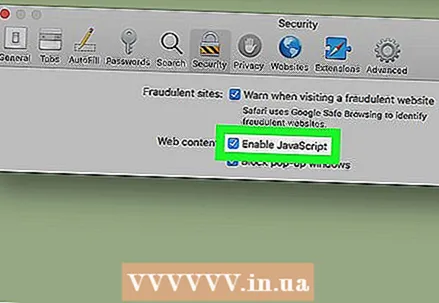 5 Valitse Ota JavaScript käyttöön -valintaruutu. Se on verkkosisällön vieressä. Tämä ottaa JavaScriptin käyttöön Safarissa; joudut ehkä käynnistämään Safarin uudelleen, jotta muutokset tulevat voimaan.
5 Valitse Ota JavaScript käyttöön -valintaruutu. Se on verkkosisällön vieressä. Tämä ottaa JavaScriptin käyttöön Safarissa; joudut ehkä käynnistämään Safarin uudelleen, jotta muutokset tulevat voimaan. - Jos määritetty vaihtoehto on valittuna, JavaScript on jo käytössä.
Tapa 3/5: Firefox
 1 Avaa Firefox. Selainkuvake näyttää siniseltä pallolta oranssin ketun kanssa. JavaScript on oletusarvoisesti käytössä Firefoxissa, mutta jotkin laajennukset estävät sen.
1 Avaa Firefox. Selainkuvake näyttää siniseltä pallolta oranssin ketun kanssa. JavaScript on oletusarvoisesti käytössä Firefoxissa, mutta jotkin laajennukset estävät sen.  2 Klikkaa ☰. Se on Firefox-ikkunan oikeassa yläkulmassa.
2 Klikkaa ☰. Se on Firefox-ikkunan oikeassa yläkulmassa. 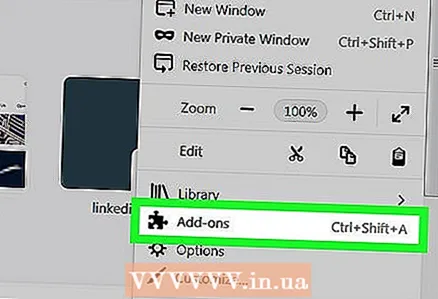 3 Klikkaa Lisäosat. Tämä on palapelin pala -kuvake.
3 Klikkaa Lisäosat. Tämä on palapelin pala -kuvake. 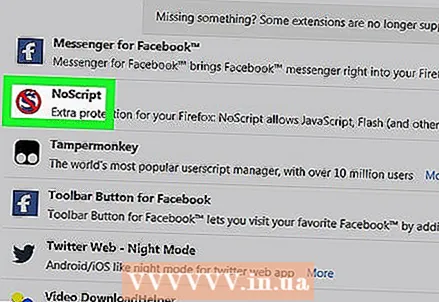 4 Etsi laajennuksia, jotka estävät JavaScriptin. Suosituimmat näistä laajennuksista ovat No-Script, QuickJava ja SettingSanity.
4 Etsi laajennuksia, jotka estävät JavaScriptin. Suosituimmat näistä laajennuksista ovat No-Script, QuickJava ja SettingSanity. 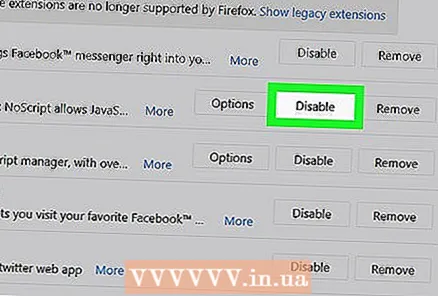 5 Poista laajennukset, jotka estävät JavaScriptin. Napsauta laajennusta ja valitse sitten Poista käytöstä tai Poista pyydettäessä.
5 Poista laajennukset, jotka estävät JavaScriptin. Napsauta laajennusta ja valitse sitten Poista käytöstä tai Poista pyydettäessä. - Käynnistä Firefox uudelleen, jotta muutokset tulevat voimaan.
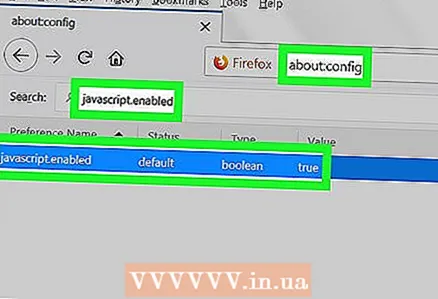 6 Ota JavaScript käyttöön Käyttäjän lisäasetusten avulla. Jos olet poistanut asiaan liittyvät laajennukset käytöstä, mutta ongelma jatkuu, sinun on ehkä otettava JavaScript käyttöön piilotetuissa Firefox -asetuksissa:
6 Ota JavaScript käyttöön Käyttäjän lisäasetusten avulla. Jos olet poistanut asiaan liittyvät laajennukset käytöstä, mutta ongelma jatkuu, sinun on ehkä otettava JavaScript käyttöön piilotetuissa Firefox -asetuksissa: - tulla sisään noin: config Firefoxin osoiterivillä;
- napsauta "Hyväksyn riskin!";
- tulla sisään javascript.enabled hakupalkissa (osoitepalkin alla);
- varmista, että "Arvo" -sarakkeen arvo on "False";
- Jos tämän sarakkeen arvo on "True", JavaScript on jo käytössä. Asenna tässä tapauksessa Firefox uudelleen.
- kaksoisnapsauta "javascript.enabled";
- käynnistä Firefox uudelleen.
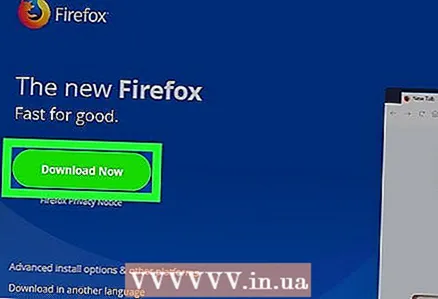 7 Asenna Firefox uudelleen. Jos yllä olevat vaiheet eivät onnistu, asenna Firefox uudelleen palauttaaksesi oletusasetukset. Koska JavaScript on Firefox -selaimen ydin, sen uudelleenasentaminen palauttaa JavaScriptin toimimaan.
7 Asenna Firefox uudelleen. Jos yllä olevat vaiheet eivät onnistu, asenna Firefox uudelleen palauttaaksesi oletusasetukset. Koska JavaScript on Firefox -selaimen ydin, sen uudelleenasentaminen palauttaa JavaScriptin toimimaan.
Tapa 4/5: Microsoft Edge
 1 Avaa aloitusvalikko
1 Avaa aloitusvalikko  Windows 10 Professional ja Enterprise. Et voi ottaa käyttöön tai poistaa käytöstä JavaScriptiä Microsoft Edgessä Windows 10 Home- ja Starter -käyttöjärjestelmissä.
Windows 10 Professional ja Enterprise. Et voi ottaa käyttöön tai poistaa käytöstä JavaScriptiä Microsoft Edgessä Windows 10 Home- ja Starter -käyttöjärjestelmissä. 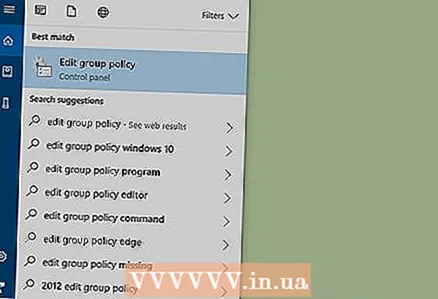 2 Kirjoita aloitusvalikon hakupalkkiin muuttaa ryhmäkäytäntöä. Tämä käynnistää ryhmäkäytäntöeditorin apuohjelman hakuprosessin.
2 Kirjoita aloitusvalikon hakupalkkiin muuttaa ryhmäkäytäntöä. Tämä käynnistää ryhmäkäytäntöeditorin apuohjelman hakuprosessin. 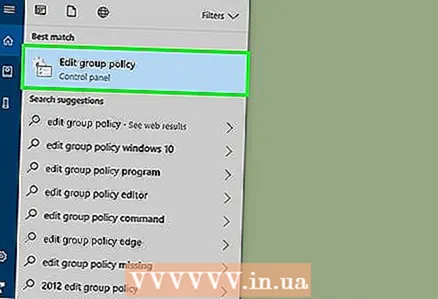 3 Klikkaa Muuta ryhmäkäytäntöä. Tämä vaihtoehto näkyy Käynnistä -ikkunan yläosassa.
3 Klikkaa Muuta ryhmäkäytäntöä. Tämä vaihtoehto näkyy Käynnistä -ikkunan yläosassa. 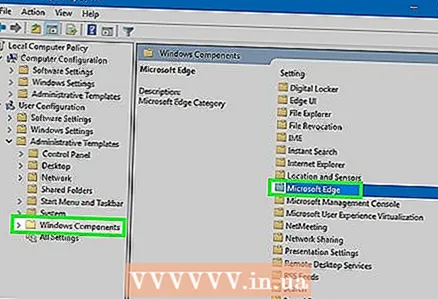 4 Siirry Microsoft Edge -kansioon. Tätä varten:
4 Siirry Microsoft Edge -kansioon. Tätä varten: - kaksoisnapsauta "Käyttäjäasetukset";
- kaksoisnapsauta "Hallintomallit";
- kaksoisnapsauta "Windowsin komponentit";
- kaksoisnapsauta "Microsoft Edge".
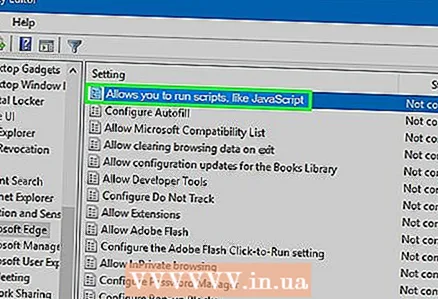 5 Kaksoisnapsauta vaihtoehtoa Salli JavaScriptin kaltaisten komentosarjojen suorittaminen. JavaScript -asetuksia sisältävä ikkuna avautuu.
5 Kaksoisnapsauta vaihtoehtoa Salli JavaScriptin kaltaisten komentosarjojen suorittaminen. JavaScript -asetuksia sisältävä ikkuna avautuu. 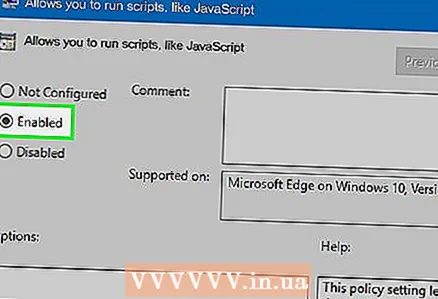 6 Klikkaa Kiihottua. Tämä ottaa JavaScriptin käyttöön Edgessä.
6 Klikkaa Kiihottua. Tämä ottaa JavaScriptin käyttöön Edgessä. - Jos vaihtoehto sanoo Käytössä, JavaScript on jo käytössä Edgessä.
 7 Klikkaa OK. Tämä painike on ikkunan alareunassa. Tämä tallentaa asetukset ja ottaa JavaScriptin käyttöön Edgessä. joudut ehkä käynnistämään selaimesi uudelleen, jotta muutokset tulevat voimaan.
7 Klikkaa OK. Tämä painike on ikkunan alareunassa. Tämä tallentaa asetukset ja ottaa JavaScriptin käyttöön Edgessä. joudut ehkä käynnistämään selaimesi uudelleen, jotta muutokset tulevat voimaan.
Tapa 5/5: Internet Explorer
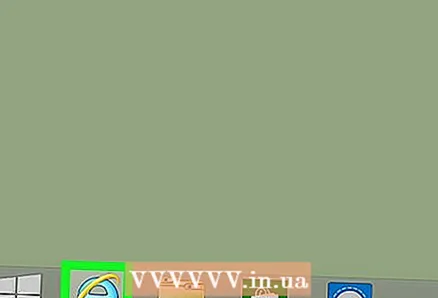 1 Avaa Internet Explorer. Tässä selaimessa on sininen e ja keltainen raita.
1 Avaa Internet Explorer. Tässä selaimessa on sininen e ja keltainen raita. 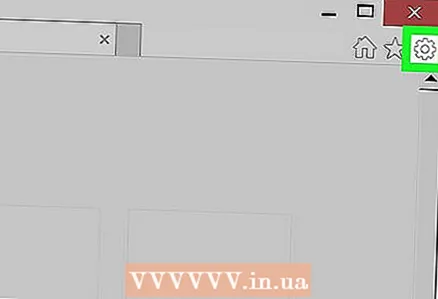 2 Klikkaa "Asetukset" ⚙️. Se on Internet Explorer -ikkunan oikeassa yläkulmassa.
2 Klikkaa "Asetukset" ⚙️. Se on Internet Explorer -ikkunan oikeassa yläkulmassa. 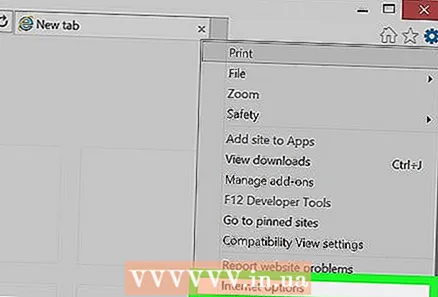 3 Klikkaa Internet-asetukset. Se on lähellä avattavan valikon alareunaa.
3 Klikkaa Internet-asetukset. Se on lähellä avattavan valikon alareunaa. 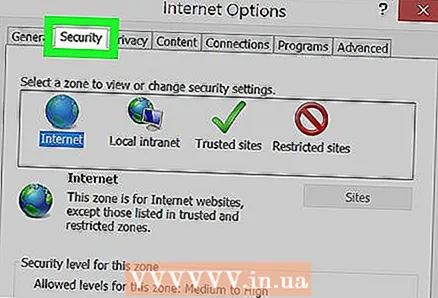 4 Napsauta välilehteä Turvallisuus. Se on Internet -asetukset -ikkunan yläosassa.
4 Napsauta välilehteä Turvallisuus. Se on Internet -asetukset -ikkunan yläosassa. 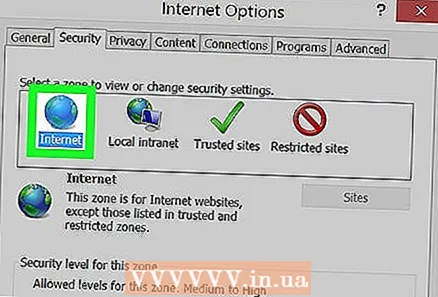 5 Klikkaa Internet (maapallon muotoinen kuvake). Se on lähellä Internet -asetukset -ikkunan yläreunaa.
5 Klikkaa Internet (maapallon muotoinen kuvake). Se on lähellä Internet -asetukset -ikkunan yläreunaa. 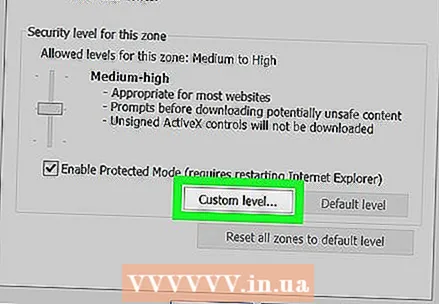 6 Klikkaa Toinen. Tämä painike sijaitsee Internet -asetukset -ikkunan alaosassa "Tämän vyöhykkeen suojaustaso" -osiossa.
6 Klikkaa Toinen. Tämä painike sijaitsee Internet -asetukset -ikkunan alaosassa "Tämän vyöhykkeen suojaustaso" -osiossa. 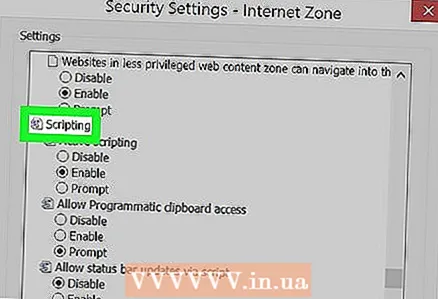 7 Vieritä alas ja etsi Skriptit -osio. Se on ikkunan alareunassa.
7 Vieritä alas ja etsi Skriptit -osio. Se on ikkunan alareunassa. 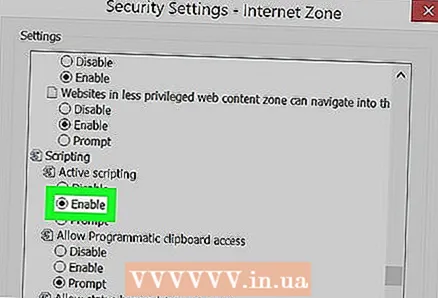 8 Valitse Aktiiviset komentosarjat -osiossa Ota käyttöön -valintaruutu. Tämä ottaa JavaScriptin käyttöön Internet Explorerissa.
8 Valitse Aktiiviset komentosarjat -osiossa Ota käyttöön -valintaruutu. Tämä ottaa JavaScriptin käyttöön Internet Explorerissa. 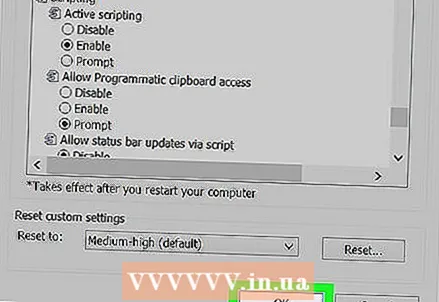 9 Klikkaa OK. Tämä painike on ikkunan alareunassa.
9 Klikkaa OK. Tämä painike on ikkunan alareunassa. 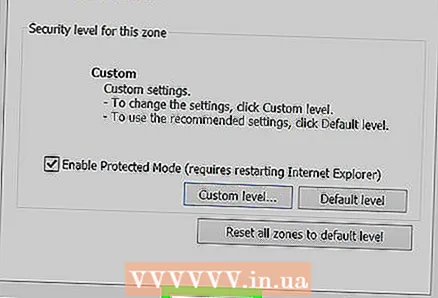 10 Klikkaa Käytäja paina sitten OK. Tämä tallentaa asetukset; joudut ehkä käynnistämään selaimesi uudelleen, jotta muutokset tulevat voimaan.
10 Klikkaa Käytäja paina sitten OK. Tämä tallentaa asetukset; joudut ehkä käynnistämään selaimesi uudelleen, jotta muutokset tulevat voimaan.
Vinkkejä
- Java ja JavaScript eivät liity toisiinsa ja ne on otettava käyttöön erikseen.
Varoitukset
- Jos et voi ottaa JavaScriptiä käyttöön, päivitä selaimesi.