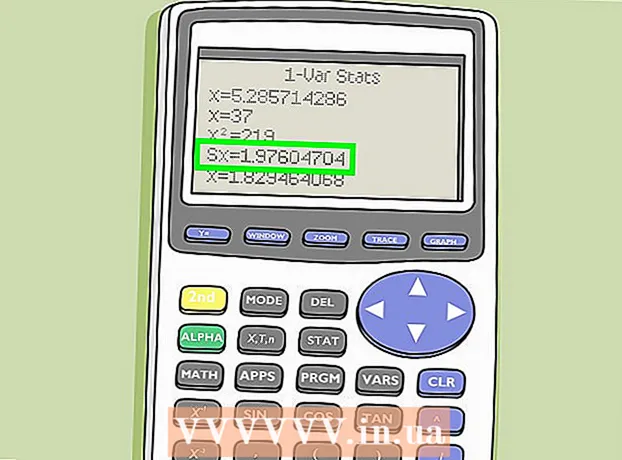Kirjoittaja:
William Ramirez
Luomispäivä:
21 Syyskuu 2021
Päivityspäivä:
1 Heinäkuu 2024
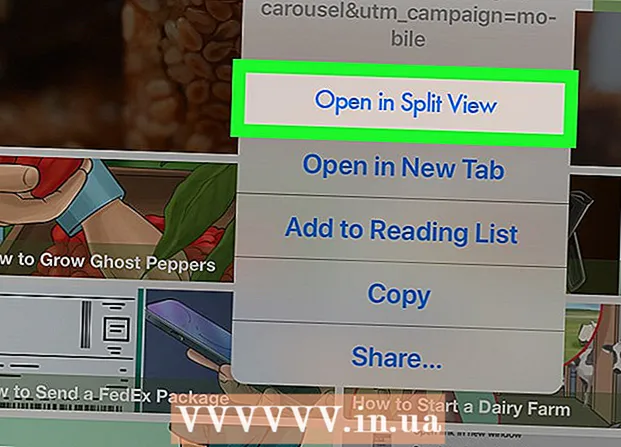
Sisältö
- Askeleet
- Menetelmä 1/2: Käynnistä kaksi sovellusta vierekkäin
- Tapa 2/2: Näytä kaksi välilehteä samanaikaisesti Safarissa
Tässä artikkelissa kerrotaan, kuinka voit käynnistää kaksi Safari-sovellusta tai kaksi välilehteä vierekkäin iPadissa. Tämän ominaisuuden nimi on Jaettu näyttö, ja se on käytettävissä vain iPad Air 2: ssa, Pro: ssa, Mini 4: ssä (tai uudemmassa), jossa on iOS 10 (tai uudempi).
Askeleet
Menetelmä 1/2: Käynnistä kaksi sovellusta vierekkäin
 1 Siirry iPadin asetuksiin. Harmaa sovelluskuvake hammaspyörien muodossa (⚙️) löytyy yleensä työpöydältä.
1 Siirry iPadin asetuksiin. Harmaa sovelluskuvake hammaspyörien muodossa (⚙️) löytyy yleensä työpöydältä. 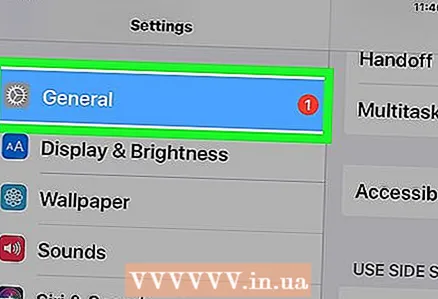 2 Napauta yleistä vaihtoehtoa valikon yläosassa harmaan kuvakkeen vieressä (⚙️).
2 Napauta yleistä vaihtoehtoa valikon yläosassa harmaan kuvakkeen vieressä (⚙️). 3 Napauta valikon yläosassa olevaa Monitehtävä ja telakka -vaihtoehtoa.
3 Napauta valikon yläosassa olevaa Monitehtävä ja telakka -vaihtoehtoa. 4 Siirrä Salli useita ohjelmia -liukusäädin Päälle."Vihreäksi. Kun tämä vaihtoehto on käytössä, kaksi sovellusta voidaan käynnistää rinnakkain samalla näytöllä.
4 Siirrä Salli useita ohjelmia -liukusäädin Päälle."Vihreäksi. Kun tämä vaihtoehto on käytössä, kaksi sovellusta voidaan käynnistää rinnakkain samalla näytöllä. 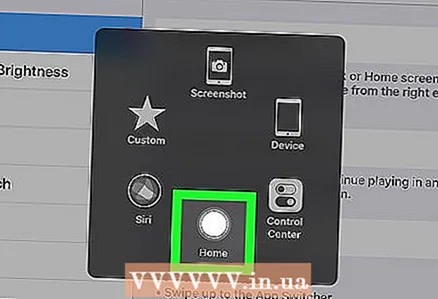 5 Napsauta Koti -painiketta. Se on pyöreä painike laitteen etuosassa.
5 Napsauta Koti -painiketta. Se on pyöreä painike laitteen etuosassa.  6 Käännä iPad vaakasuoraan. Jaettu näkymä -vaihtoehto toimii vain, kun laitetta pidetään vaakasuorassa.
6 Käännä iPad vaakasuoraan. Jaettu näkymä -vaihtoehto toimii vain, kun laitetta pidetään vaakasuorassa.  7 Suorita sovellus. Valitse sovellus, jonka haluat jakaa toisen kanssa.
7 Suorita sovellus. Valitse sovellus, jonka haluat jakaa toisen kanssa.  8 Pyyhkäise vasemmalle. Aseta sormesi näytön oikealle puolelle ja liu'uta sitä vasemmalle. Välilehti ilmestyy oikealle.
8 Pyyhkäise vasemmalle. Aseta sormesi näytön oikealle puolelle ja liu'uta sitä vasemmalle. Välilehti ilmestyy oikealle.  9 Siirrä välilehti vasemmalle. Siirrä se näytön keskelle pienentääksesi käynnissä olevan sovelluksen kokoa. Pystysuora ikkuna sovelluksineen ilmestyy oikealle luodulle paneelille.
9 Siirrä välilehti vasemmalle. Siirrä se näytön keskelle pienentääksesi käynnissä olevan sovelluksen kokoa. Pystysuora ikkuna sovelluksineen ilmestyy oikealle luodulle paneelille. - Jos toinen sovellus käynnistyy automaattisesti oikeassa ruudussa, sulje se ja avaa sovellusikkuna pyyhkäisemällä alas ruudun yläreunasta.
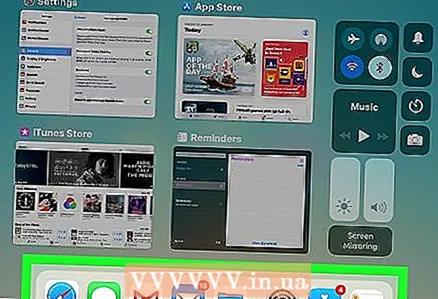 10 Selaa sovellusluetteloa. Voit tehdä tämän pyyhkäisemällä alaspäin, kunnes näet toisen sovelluksen, jonka haluat avata.
10 Selaa sovellusluetteloa. Voit tehdä tämän pyyhkäisemällä alaspäin, kunnes näet toisen sovelluksen, jonka haluat avata. - Kaikki sovellukset eivät ole yhteensopivia jaetun näkymän kanssa. Vain tämän toiminnon kanssa yhteensopivat ohjelmat näkyvät sovellusluettelossa.
 11 Napauta sovellusta, jonka haluat avata. Tämä käynnistää tämän sovelluksen jaetun näkymän oikealla puolella.
11 Napauta sovellusta, jonka haluat avata. Tämä käynnistää tämän sovelluksen jaetun näkymän oikealla puolella. - Jos haluat vaihtaa sovelluksen oikealla puolella, pyyhkäise ylhäältä alas ja valitse uusi sovellus.
- Sulje jaettu näkymä koskettamalla ja pitämällä alhaalla harmaata liukusäädintä kahden näyttöalueen välissä ja vetämällä sitä kohti sovellusta, jonka haluat sulkea.
Tapa 2/2: Näytä kaksi välilehteä samanaikaisesti Safarissa
 1 Käännä iPad vaakasuoraan. Jaettu näkymä Safarille toimii vain, kun laitetta pidetään vaakasuorassa.
1 Käännä iPad vaakasuoraan. Jaettu näkymä Safarille toimii vain, kun laitetta pidetään vaakasuorassa.  2 Käynnistä Safari. Se on valkoinen sovellus, jossa on sininen kompassikuvake.
2 Käynnistä Safari. Se on valkoinen sovellus, jossa on sininen kompassikuvake. 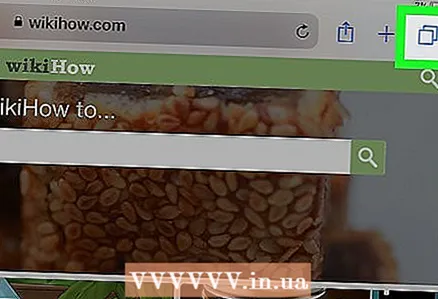 3 Napauta Uusi välilehti -painiketta pitkään. Se on kuvake, jossa on kaksi päällekkäistä neliötä näytön oikeassa yläkulmassa. Tämä avaa avattavan valikon.
3 Napauta Uusi välilehti -painiketta pitkään. Se on kuvake, jossa on kaksi päällekkäistä neliötä näytön oikeassa yläkulmassa. Tämä avaa avattavan valikon.  4 Napauta Avaa jaetussa näkymässä. Tämä on ensimmäinen valikkovaihtoehto. Nyt voit näyttää kaksi välilehteä samanaikaisesti.
4 Napauta Avaa jaetussa näkymässä. Tämä on ensimmäinen valikkovaihtoehto. Nyt voit näyttää kaksi välilehteä samanaikaisesti. - Voit tehdä tämän myös siirtämällä ja avaamalla näytön oikeassa yläkulmassa olevan selainvälilehden. Tämä käynnistää jaetun näkymän ja avaa välilehden omassa ikkunassaan.
- Jos haluat poistaa jaetun näkymän käytöstä, napauta ja pidä alhaalla Uusi välilehti -painiketta minkä tahansa selainikkunan oikeassa alakulmassa. Avaa sitten molemmat välilehdet yhdessä ikkunassa napauttamalla Yhdistä kaikki välilehdet tai sulje yksi ikkuna ja laajenna toinen koko näytölle napauttamalla Sulje välilehdet.