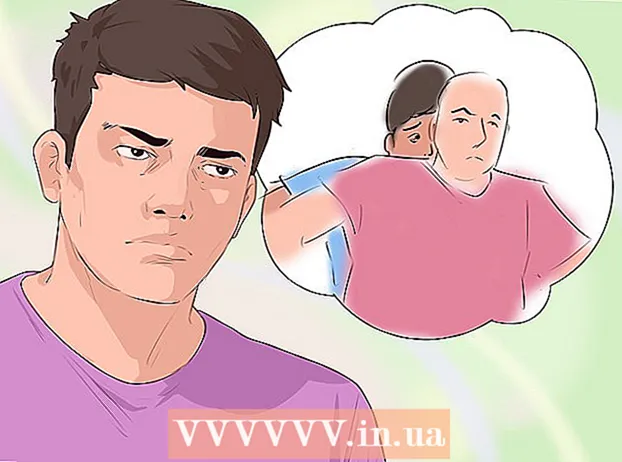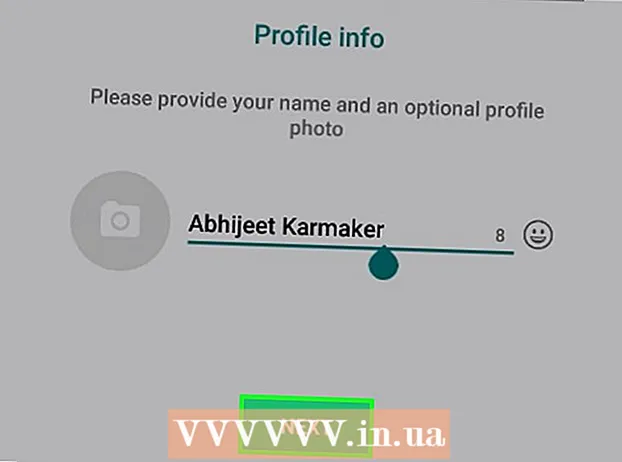Kirjoittaja:
Clyde Lopez
Luomispäivä:
17 Heinäkuu 2021
Päivityspäivä:
1 Heinäkuu 2024

Sisältö
Tässä artikkelissa kerrotaan, kuinka voit selvittää tietokoneen tai iPadin RAM -muistin (RAM -muistin määrä). Se varmistaa käynnissä olevien ohjelmien moitteettoman toiminnan.
Askeleet
Tapa 1 /3: Windows
 1 Avaa aloitusvalikko
1 Avaa aloitusvalikko  . Napsauta vasemmassa alakulmassa olevaa Windows -logoa.
. Napsauta vasemmassa alakulmassa olevaa Windows -logoa.  2 Napsauta "Asetukset"
2 Napsauta "Asetukset"  . Tämä kuvake löytyy Käynnistä -valikon vasemmasta alakulmasta.
. Tämä kuvake löytyy Käynnistä -valikon vasemmasta alakulmasta.  3 Klikkaa Järjestelmä. Se on kannettavan tietokoneen muotoinen kuvake vasemmassa yläkulmassa.
3 Klikkaa Järjestelmä. Se on kannettavan tietokoneen muotoinen kuvake vasemmassa yläkulmassa.  4 Siirry välilehdelle Tietoja järjestelmästä. Löydät sen vasemmasta ruudusta. Järjestelmätiedot näytetään.
4 Siirry välilehdelle Tietoja järjestelmästä. Löydät sen vasemmasta ruudusta. Järjestelmätiedot näytetään.  5 Etsi rivi "Asennettu RAM". Se on Laiteasetukset -osiossa ikkunan keskellä. Tämä rivi osoittaa tietokoneen RAM -muistin määrän.
5 Etsi rivi "Asennettu RAM". Se on Laiteasetukset -osiossa ikkunan keskellä. Tämä rivi osoittaa tietokoneen RAM -muistin määrän.  6 Selvitä, kuinka RAM -muistia käytetään. Voit tehdä tämän avaamalla Tehtävienhallinnan ja selvittämällä, mitkä prosessit käyttävät tiettyä RAM -muistia.
6 Selvitä, kuinka RAM -muistia käytetään. Voit tehdä tämän avaamalla Tehtävienhallinnan ja selvittämällä, mitkä prosessit käyttävät tiettyä RAM -muistia. - Jos avaat Tehtävienhallinnan tietyn ohjelman ollessa käynnissä, voit selvittää, kuinka paljon RAM -muistia tarvitaan, jotta ohjelma toimii sujuvasti.
Tapa 2/3: Mac OS X: ssä
 1 Avaa Apple -valikko
1 Avaa Apple -valikko  . Napsauta Apple -logoa vasemmassa yläkulmassa.
. Napsauta Apple -logoa vasemmassa yläkulmassa.  2 Klikkaa Tietoja tästä Macista. Se on vaihtoehto valikossa. Tietoja tästä Macista -ikkuna avautuu.
2 Klikkaa Tietoja tästä Macista. Se on vaihtoehto valikossa. Tietoja tästä Macista -ikkuna avautuu.  3 Siirry välilehdelle Älykkyys. Se on vasemmassa yläkulmassa.
3 Siirry välilehdelle Älykkyys. Se on vasemmassa yläkulmassa. - Oletuksena Tietoja tästä Macista -ikkunan pitäisi avautua tällä välilehdellä.
 4 Etsi rivi "Muisti". Se ilmaisee tietokoneen RAM -muistin määrän.
4 Etsi rivi "Muisti". Se ilmaisee tietokoneen RAM -muistin määrän.  5 Selvitä, kuinka RAM -muistia käytetään. Voit tehdä tämän avaamalla System Monitorin ja selvittämällä, mitkä prosessit käyttävät tiettyä RAM -muistia.
5 Selvitä, kuinka RAM -muistia käytetään. Voit tehdä tämän avaamalla System Monitorin ja selvittämällä, mitkä prosessit käyttävät tiettyä RAM -muistia. - Jos avaat System Watcherin tietyn ohjelman ollessa käynnissä, voit selvittää, kuinka paljon RAM -muistia tarvitaan, jotta ohjelma toimii sujuvasti.
Tapa 3/3: iPadissa
 1 Käynnistä App Store -sovellus iPadissa
1 Käynnistä App Store -sovellus iPadissa  . Napauta valkoista A sinisellä pohjalla.
. Napauta valkoista A sinisellä pohjalla. - Tässä kuvattua menetelmää voidaan käyttää iPadissa, jossa on iOS 7+.
 2 Etsi Smart Memory Lite -sovellus. Napauta oikeassa yläkulmassa olevaa hakupalkkia ja kirjoita älykäs muisti liteja napauta sitten näyttönäppäimistön oikeassa alakulmassa olevaa sinistä Etsi-painiketta.
2 Etsi Smart Memory Lite -sovellus. Napauta oikeassa yläkulmassa olevaa hakupalkkia ja kirjoita älykäs muisti liteja napauta sitten näyttönäppäimistön oikeassa alakulmassa olevaa sinistä Etsi-painiketta. - Jos hakupalkki ei ole näytöllä, napauta Suosikit -välilehteä vasemmassa alakulmassa.
 3 Napauta ”Smart Memory Lite”. Löydät tämän sovelluksen hakutulosten yläreunasta.
3 Napauta ”Smart Memory Lite”. Löydät tämän sovelluksen hakutulosten yläreunasta.  4 Klikkaa ladata. Löydät tämän vaihtoehdon ”Smart Memory Lite” -laitteen oikealta puolelta.
4 Klikkaa ladata. Löydät tämän vaihtoehdon ”Smart Memory Lite” -laitteen oikealta puolelta.  5 Napsauta Touch ID -anturia pyydettäessä. Tämä mahdollistaa sovelluksen asentamisen iPadiin.
5 Napsauta Touch ID -anturia pyydettäessä. Tämä mahdollistaa sovelluksen asentamisen iPadiin. - Jos laitteessasi ei ole Touch ID -anturia, napauta Asenna näytön alareunassa ja kirjoita Apple ID -salasanasi.
 6 Käynnistä Smart Memory Lite -sovellus. Napsauta "Avaa" App Storesta tai napauta sirun näköistä Smart Memory Lite -kuvaketta.
6 Käynnistä Smart Memory Lite -sovellus. Napsauta "Avaa" App Storesta tai napauta sirun näköistä Smart Memory Lite -kuvaketta.  7 Selvitä iPadin RAM -muistin määrä. Ympyrä, jossa on numero, näkyy oikeassa alakulmassa, mikä osoittaa laitteen RAM -muistin määrän.
7 Selvitä iPadin RAM -muistin määrä. Ympyrä, jossa on numero, näkyy oikeassa alakulmassa, mikä osoittaa laitteen RAM -muistin määrän. - Muista, et voi lisätä RAM -muistia iPadiin.
 8 Tarkista, miten laite käyttää RAM -muistia. Näytön alareunassa näkyy sinisiä, punaisia, vihreitä ja harmaita raitoja, jotka osoittavat käytössä olevaa RAM -muistia, pysyvästi käytettyä RAM -muistia, vapaata RAM -muistia ja järjestelmän RAM -muistia.
8 Tarkista, miten laite käyttää RAM -muistia. Näytön alareunassa näkyy sinisiä, punaisia, vihreitä ja harmaita raitoja, jotka osoittavat käytössä olevaa RAM -muistia, pysyvästi käytettyä RAM -muistia, vapaata RAM -muistia ja järjestelmän RAM -muistia. - Oikea ruutu näyttää käytetyn RAM -muistin määrän prosentteina.
Vinkkejä
- Smart Memory Lite -sovellus tukee iPhonea ja iPadia.
- Älä sekoita kiintolevyn kokoa RAM -koon kanssa. Tyypillisesti termiä "kiintolevyn kapasiteetti" käytetään "kiintolevyn kapasiteetin" sijasta.
- Tarkista kiintolevyn kapasiteetti, jos haluat.
Varoitukset
- Tietokoneessa, jossa on 32-bittinen käyttöjärjestelmä, voi olla enintään 4 Gt RAM-muistia. Jos tietokoneen RAM -muisti on jo 4 Gt, sitä ei voi enää lisätä.