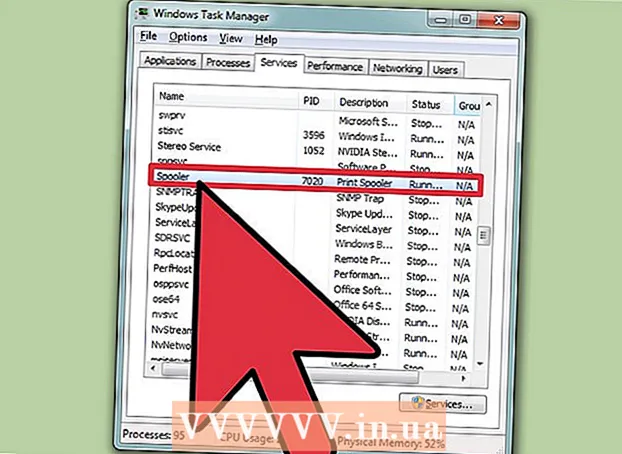Kirjoittaja:
John Pratt
Luomispäivä:
15 Helmikuu 2021
Päivityspäivä:
1 Heinäkuu 2024
![BTS - Make It Right [Color Coded Lyrics/Han/Rom/Eng/가사]](https://i.ytimg.com/vi/F2mbAkat5n8/hqdefault.jpg)
Sisältö
- Astua
- Osa 1/2: Kirjaudu sisään Google Voiceen
- Osa 2/2: WhatsAppin määrittäminen
- Vinkkejä
- Varoitukset
Tämä artikkeli opettaa sinua käyttämään väärennettyä puhelinnumeroa sisäänkirjautumiseen WhatsAppiin. Voit saada väärennetyn puhelinnumeron Google Voicesta, ilmaisesta nimettömästä soitto- ja tekstiviestipalvelusta. Valitettavasti sinun on käytettävä todellista puhelinnumeroa - sinun tai jonkun muun - rekisteröityäksesi Google Voiceen. Joten tarvitset ainakin väliaikaisen pääsyn oikeaan puhelinnumeroon Google Voice -tilisi luomiseksi, jotta voit sitten kirjautua WhatsAppiin ilman numeroa.
Astua
Osa 1/2: Kirjaudu sisään Google Voiceen
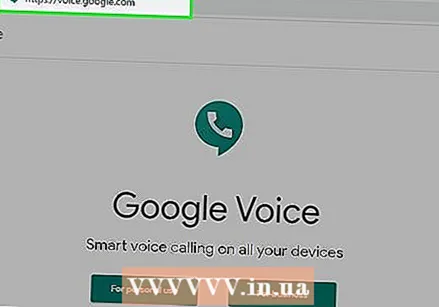 Avaa Google Voice. Siirry osoitteeseen https://voice.google.com/ tietokoneen selaimella. Jos olet kirjautunut sisään Google-tilille, näet nyt Google Voicen määrityssivun.
Avaa Google Voice. Siirry osoitteeseen https://voice.google.com/ tietokoneen selaimella. Jos olet kirjautunut sisään Google-tilille, näet nyt Google Voicen määrityssivun. - Jos et ole vielä kirjautunut sisään, kirjoita ensin sähköpostiosoitteesi ja salasanasi.
- Ohita tämä vaihe, jos sinulla on jo Google Voice -tili.
 Hae sijaintia. Napsauta tekstikenttää sivun keskellä ja kirjoita kaupunki tai alue. Kun kirjoitat, useita vaihtoehtoja näkyy tekstikentän alla.
Hae sijaintia. Napsauta tekstikenttää sivun keskellä ja kirjoita kaupunki tai alue. Kun kirjoitat, useita vaihtoehtoja näkyy tekstikentän alla.  Valitse sijainti. Napsauta kaupunkia avattavassa valikossa ja aseta se Google Voice -numerosi sijainniksi.
Valitse sijainti. Napsauta kaupunkia avattavassa valikossa ja aseta se Google Voice -numerosi sijainniksi.  Kirjoita haluamasi numero muistiin. Näet nyt eri puhelinnumerot. Kirjoita ylös ne, joita haluat käyttää. Tätä numeroa käytetään myöhemmin kirjautumiseen WhatsAppiin.
Kirjoita haluamasi numero muistiin. Näet nyt eri puhelinnumerot. Kirjoita ylös ne, joita haluat käyttää. Tätä numeroa käytetään myöhemmin kirjautumiseen WhatsAppiin. 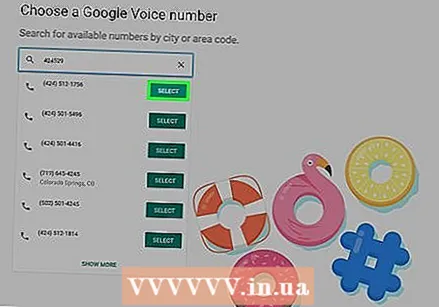 Klikkaa Valitaan. Tämä on sininen painike käytettävän puhelinnumeron oikealla puolella.
Klikkaa Valitaan. Tämä on sininen painike käytettävän puhelinnumeron oikealla puolella.  Klikkaa Seuraava valintaikkunassa. Siirryt nyt sivulle, jonne voit syöttää puhelinnumerosi.
Klikkaa Seuraava valintaikkunassa. Siirryt nyt sivulle, jonne voit syöttää puhelinnumerosi. 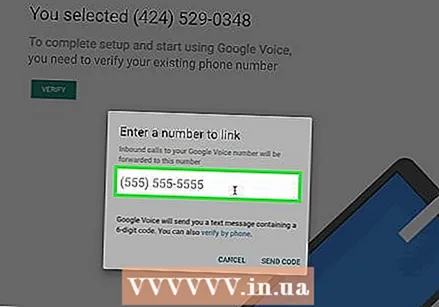 Anna oikea puhelinnumerosi. Kirjoita tekstikenttään puhelinnumero, johon sinulla on pääsy.
Anna oikea puhelinnumerosi. Kirjoita tekstikenttään puhelinnumero, johon sinulla on pääsy.  Klikkaa Lähetä koodi. Tämä painike sijaitsee puhelinnumeroikkunan oikeassa alakulmassa. Google Voice lähettää nyt vahvistustekstiviestin puhelimeesi.
Klikkaa Lähetä koodi. Tämä painike sijaitsee puhelinnumeroikkunan oikeassa alakulmassa. Google Voice lähettää nyt vahvistustekstiviestin puhelimeesi. 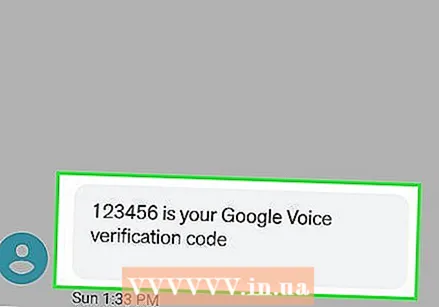 Etsi koodi. Avaa puhelimesi tekstiviestisovellus, etsi Google-viesti (yleensä viisinumeroisesta puhelinnumerosta) ja tarkastele viestissä olevaa kuusinumeroista koodia.
Etsi koodi. Avaa puhelimesi tekstiviestisovellus, etsi Google-viesti (yleensä viisinumeroisesta puhelinnumerosta) ja tarkastele viestissä olevaa kuusinumeroista koodia. - Viesti on jotain "123456 on Google Voicen vahvistuskoodi".
 Syötä koodi. Kirjoita koodin kuusi merkkiä tekstikenttään Google Voice -sivun keskelle.
Syötä koodi. Kirjoita koodin kuusi merkkiä tekstikenttään Google Voice -sivun keskelle.  Klikkaa Vahvista. Se on vahvistusikkunan oikeassa alakulmassa.
Klikkaa Vahvista. Se on vahvistusikkunan oikeassa alakulmassa.  Klikkaa Vaatimukset valintaikkunassa. Vahvistat nyt, että haluat käyttää tätä puhelinnumeroa Google Voice -tilisi kanssa.
Klikkaa Vaatimukset valintaikkunassa. Vahvistat nyt, että haluat käyttää tätä puhelinnumeroa Google Voice -tilisi kanssa. - Puhelinnumerostasi riippuen et ehkä näe tätä vaihtoehtoa. Siinä tapauksessa voit vain siirtyä seuraavaan vaiheeseen.
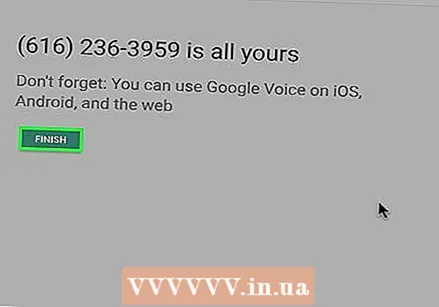 Klikkaa Saattaa loppuun valintaikkunassa.
Klikkaa Saattaa loppuun valintaikkunassa. Avaa Google Voice -sivu. Jos sinua ei ohjata automaattisesti kojelautaan, napsauta Google ääni sivun vasemmassa yläkulmassa.
Avaa Google Voice -sivu. Jos sinua ei ohjata automaattisesti kojelautaan, napsauta Google ääni sivun vasemmassa yläkulmassa.  Napsauta Viestit-kuvaketta. Tämä on puhekuplalogo kojelaudan vasemmassa yläkulmassa. Nyt avaat viestihistoriasi, josta saat myöhemmin WhatsApp-vahvistuskoodin.
Napsauta Viestit-kuvaketta. Tämä on puhekuplalogo kojelaudan vasemmassa yläkulmassa. Nyt avaat viestihistoriasi, josta saat myöhemmin WhatsApp-vahvistuskoodin. - Jätä tämä ikkuna auki toistaiseksi.
Osa 2/2: WhatsAppin määrittäminen
 Poista asennus WhatsApp ja asenna se sitten uudelleen. Jos sinulla on jo WhatsApp puhelimessasi, sinun on poistettava ja asennettava sovellus uudelleen kaikkien käyttäjätietojen poistamiseksi.
Poista asennus WhatsApp ja asenna se sitten uudelleen. Jos sinulla on jo WhatsApp puhelimessasi, sinun on poistettava ja asennettava sovellus uudelleen kaikkien käyttäjätietojen poistamiseksi. - Jos et ole vielä ladannut WhatsAppia, tee se nyt iPhonella tai Androidilla.
 Avaa WhatsApp. Napauta WhatsApp-kuvaketta. Tämä näyttää valkoiselta puhekuplalta ja puhelimen koukulta vihreällä taustalla.
Avaa WhatsApp. Napauta WhatsApp-kuvaketta. Tämä näyttää valkoiselta puhekuplalta ja puhelimen koukulta vihreällä taustalla.  Näpäytä Hyväksy ja jatka. Tämä on näytön alareunassa.
Näpäytä Hyväksy ja jatka. Tämä on näytön alareunassa.  Kirjoita Google Voice -numerosi. Napauta näytön keskellä olevaa tekstikenttää ja kirjoita valitsemasi puhelinnumero Google Voicessa.
Kirjoita Google Voice -numerosi. Napauta näytön keskellä olevaa tekstikenttää ja kirjoita valitsemasi puhelinnumero Google Voicessa. - Jos et ole kirjoittanut Voice-numeroa muistiin, löydät sen avaamalla Google Voice -hallintapaneelin ja napsauttamalla ☰ napsauttamalla ikkunan vasemmassa yläkulmassa asetukset ja lopuksi välilehdellä Puhelinnumerot.
 Näpäytä Valmis. Se on näytön oikeassa yläkulmassa.
Näpäytä Valmis. Se on näytön oikeassa yläkulmassa. - Napauta tätä Androidissa Seuraava.
 Näpäytä Joo valintaikkunassa. Vahvistat nyt puhelinnumerosi ja annat WhatsAppin lähettää vahvistustekstiviestin tähän numeroon.
Näpäytä Joo valintaikkunassa. Vahvistat nyt puhelinnumerosi ja annat WhatsAppin lähettää vahvistustekstiviestin tähän numeroon. - Napauta tätä Androidissa OK.
 Odota vahvistusviestiä. Odota tekstiviestiä Voice-hallintapaneelissa. Kun tekstiviestisi tulee näkyviin, näet sen sivun vasemmalla puolella.
Odota vahvistusviestiä. Odota tekstiviestiä Voice-hallintapaneelissa. Kun tekstiviestisi tulee näkyviin, näet sen sivun vasemmalla puolella.  Etsi koodi. Napsauta sivun vasemmalla puolella olevaa viestiä ja etsi kuusimerkkinen koodi sivun oikeassa reunassa olevasta viestistä.
Etsi koodi. Napsauta sivun vasemmalla puolella olevaa viestiä ja etsi kuusimerkkinen koodi sivun oikeassa reunassa olevasta viestistä. 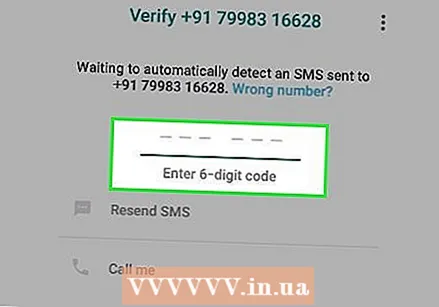 Anna koodi. Kirjoita vahvistuskoodi tekstikenttään. WhatsApp käsittelee numeron, kun olet kirjoittanut.
Anna koodi. Kirjoita vahvistuskoodi tekstikenttään. WhatsApp käsittelee numeron, kun olet kirjoittanut.  Näpäytä Ohita palautus. Tämä on punainen painike näytön keskellä.
Näpäytä Ohita palautus. Tämä on punainen painike näytön keskellä. - Napauta tätä Androidissa Ohittaa.
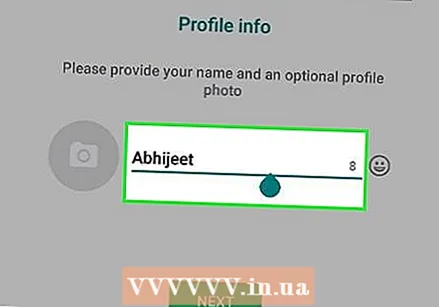 Anna profiilisi tiedot. Napauta Nimesi-tekstikenttää ja kirjoita nimi tähän. Voit myös lisätä valokuvan napauttamalla ympyrää Lisää valokuva, näytön vasemmassa yläkulmassa. Voit sitten valita valokuvan.
Anna profiilisi tiedot. Napauta Nimesi-tekstikenttää ja kirjoita nimi tähän. Voit myös lisätä valokuvan napauttamalla ympyrää Lisää valokuva, näytön vasemmassa yläkulmassa. Voit sitten valita valokuvan.  Näpäytä Valmis. Se on näytön oikeassa yläkulmassa. Luod WhatsApp-tilisi tällä tavalla.
Näpäytä Valmis. Se on näytön oikeassa yläkulmassa. Luod WhatsApp-tilisi tällä tavalla. - Napauta tätä Androidissa Seuraava.
Vinkkejä
- Voit ladata Google Voice -sovelluksen puhelimeesi käytettäväksi toisena tekstiviestisovelluksena.
Varoitukset
- Jos sinulla ei ole enää pääsyä puhelimeen, jolla olet luonut Google Voice -tilisi, ja sinun on vahvistettava Voice-tilisi, tämä ei ole mahdollista puhelimitse.