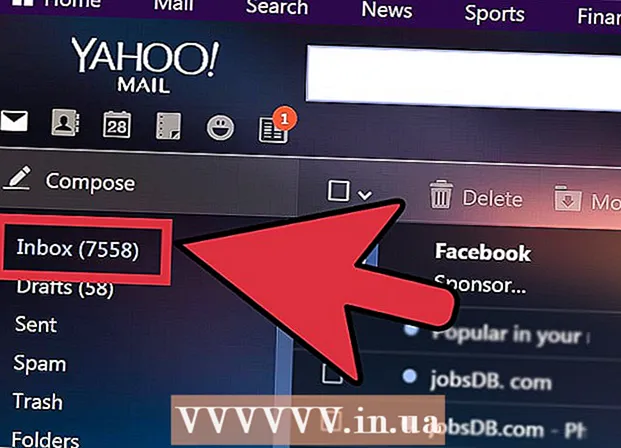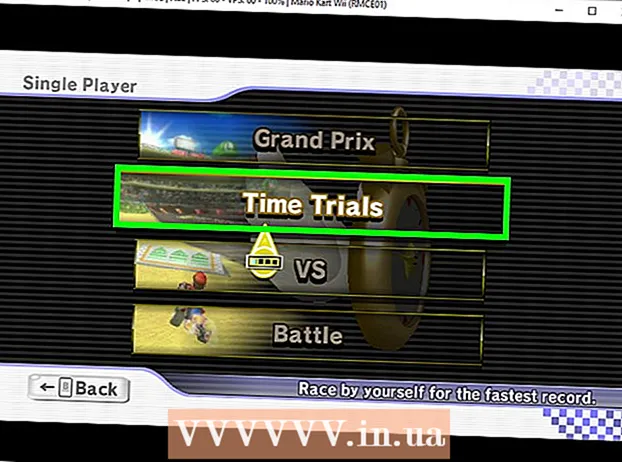Kirjoittaja:
Eric Farmer
Luomispäivä:
12 Maaliskuu 2021
Päivityspäivä:
1 Heinäkuu 2024

Sisältö
IMovien avulla käyttäjät voivat käyttää zoomaustoimintoa mihin tahansa iMovie -projektiin tuotuun valokuvaan, pysäytyskuvaan tai videoleikkeeseen. Zoomaus- ja panorointiprosessia edestakaisin valokuvan, otetun videon pysäytyskehyksen tai videon välillä kutsutaan nimellä "Ken Burns Effect", ja vaikutuspainikkeet on merkitty iMoviessa. Ken Burns on tunnettu dokumenttielokuvaaja, joka on kehittänyt tämän erityisen zoomaus- ja panorointitavan.
Askeleet
- 1 Käynnistä IMOVIE -ohjelma ja valitse IMOVIE -projekti, jolle haluat lisätä zoomaustehosteen (skaalaus).

 2 Napsauta videoleikettä, jolla käytät zoomaustehostetta, tapahtumaselainikkunassa iMovie -projektinäytön keskellä. Näin valittu leike voi näkyä videoleikkeen tapahtumaselaimen oikealla puolella olevassa ikkunassa. Varmista, että valitset sopivan videoleikkeen zoomaustehosteen käyttämiseksi.
2 Napsauta videoleikettä, jolla käytät zoomaustehostetta, tapahtumaselainikkunassa iMovie -projektinäytön keskellä. Näin valittu leike voi näkyä videoleikkeen tapahtumaselaimen oikealla puolella olevassa ikkunassa. Varmista, että valitset sopivan videoleikkeen zoomaustehosteen käyttämiseksi.  3 Napsauta paneelin keskellä olevaa "Rajaa" -painiketta, joka erottaa projektin ylemmän työtilan alhaalta. Tämä painike on merkitty neliöllä, jossa on 2 viivaa, jotka muodostavat kulmat, jotka ovat päällekkäisiä. Tämä painike lataa "Fit", "Crop" ja "Ken Burns" videoeditointitehosteet valittuun videoleikkeeseen muokkausnäkymässä.
3 Napsauta paneelin keskellä olevaa "Rajaa" -painiketta, joka erottaa projektin ylemmän työtilan alhaalta. Tämä painike on merkitty neliöllä, jossa on 2 viivaa, jotka muodostavat kulmat, jotka ovat päällekkäisiä. Tämä painike lataa "Fit", "Crop" ja "Ken Burns" videoeditointitehosteet valittuun videoleikkeeseen muokkausnäkymässä.  4 Valitse "Ken Burns" -painike, joka sijaitsee videon muokkausnäytön keskellä. Sen jälkeen vihreä ja punainen suorakulmio tulevat näkyviin.
4 Valitse "Ken Burns" -painike, joka sijaitsee videon muokkausnäytön keskellä. Sen jälkeen vihreä ja punainen suorakulmio tulevat näkyviin. - 5 Aseta suorakulmiot kohtaan, jossa haluat skaalausvaikutuksen alkavan ja päättyvän.
- Aseta vihreä suorakulmio kuvan alueelle, johon haluat saada zoomaustehosteen leikkeen alkaessa. Aseta punainen suorakulmio halutun alueen päälle, johon zoomaustehoste päättyy. Esimerkiksi vihreä suorakulmio voidaan keskittyä pienemmälle alueelle zoomaustehosteen luomiseksi ja punainen suorakulmio voidaan sijoittaa leikkeen suurempaan osaan loitontaakseen. Voit siirtää näitä suorakulmioita vetämällä jokainen tiettyyn paikkaan, johon haluat tehdä zoomaustehosteen.

- Muuta myös suorakulmioiden kokoa vetämällä kunkin suorakulmion kulmia edestakaisin ja muuttamalla kuva -alueen kokoa.

- Videon muokkausnäytön alareunassa olevan kaksoisnuolipainikkeen valitseminen vaihtaa vihreän ja punaisen suorakulmion sijaintia.

- Aseta vihreä suorakulmio kuvan alueelle, johon haluat saada zoomaustehosteen leikkeen alkaessa. Aseta punainen suorakulmio halutun alueen päälle, johon zoomaustehoste päättyy. Esimerkiksi vihreä suorakulmio voidaan keskittyä pienemmälle alueelle zoomaustehosteen luomiseksi ja punainen suorakulmio voidaan sijoittaa leikkeen suurempaan osaan loitontaakseen. Voit siirtää näitä suorakulmioita vetämällä jokainen tiettyyn paikkaan, johon haluat tehdä zoomaustehosteen.
 6 Esikatsele juuri luomasi Ken Burns -tehoste napsauttamalla videon esikatselu- / muokkausikkunan Toista -painiketta. Tämä painike on merkitty toistosymbolilla (sivulle osoittava kolmio). Säädä suorakulmioita saadaksesi haluamasi tehosteen.
6 Esikatsele juuri luomasi Ken Burns -tehoste napsauttamalla videon esikatselu- / muokkausikkunan Toista -painiketta. Tämä painike on merkitty toistosymbolilla (sivulle osoittava kolmio). Säädä suorakulmioita saadaksesi haluamasi tehosteen.  7Napsauta "Valmis" -painiketta, kun olet vaihtanut tehosteen haluttuun kohtaan, jotta voit peittää juuri luomasi tehosteet
7Napsauta "Valmis" -painiketta, kun olet vaihtanut tehosteen haluttuun kohtaan, jotta voit peittää juuri luomasi tehosteet
Vinkkejä
- Vanhemmissa IMOVIE -versioissa Ken Burns -tehoste koskee vain valokuvien ja videoiden valokuvia.