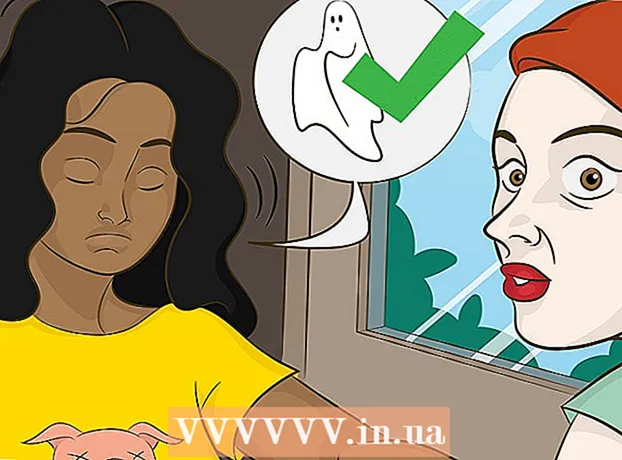Kirjoittaja:
Mark Sanchez
Luomispäivä:
3 Tammikuu 2021
Päivityspäivä:
3 Heinäkuu 2024

Sisältö
Tämän opetusohjelman tarkoituksena on näyttää web -suunnittelijoille, kuinka Wordpress [1] (2.8 tai uudempi) asennetaan tietokoneeseen WordPress -sivustojen ja -teemojen luomiseksi ja testaamiseksi. Wordpress voidaan asentaa tietokoneeseen, jossa on verkkopalvelin (kuten Apache, Litespeed tai IIS), PHP 4.3 tai uudempi ja MySQL 4.0 tai uudempi.
XAMPP [2] -verkkopalvelin on melko helppo asentaa. Siinä on kaikki tarvitsemamme komponentit. Tämä artikkeli ei kata XAMPP: n asentamista, oletamme, että sinulla on jo XAMPP asennettuna. Lataa ja asenna XAMPP napsauttamalla linkkiä: (http://www.apachefriends.org/en/xampp.html)
Askeleet
 1 Lataa ja tallenna Wordpressin uusin versio linkistä: http://wordpress.org/latest.zip
1 Lataa ja tallenna Wordpressin uusin versio linkistä: http://wordpress.org/latest.zip  2 Pura juuri lataamasi ZIP -tiedoston "wordpress.zip" sisältö XAMPP -hakemiston htdocs -kansioon. Jos ZIP -tiedosto puretaan normaalisti, uusi "wordpress" -hakemisto tulee näkyviin osoitteeseen xampp htdocs. Varmista, että verkkopalvelin toimii oikein ennen kuin jatkat.
2 Pura juuri lataamasi ZIP -tiedoston "wordpress.zip" sisältö XAMPP -hakemiston htdocs -kansioon. Jos ZIP -tiedosto puretaan normaalisti, uusi "wordpress" -hakemisto tulee näkyviin osoitteeseen xampp htdocs. Varmista, että verkkopalvelin toimii oikein ennen kuin jatkat.  3 Siirry XAMPP -kotisivulle verkkoselaimella, kirjoita URL -osoite:http: // localhost / xampp /.
3 Siirry XAMPP -kotisivulle verkkoselaimella, kirjoita URL -osoite:http: // localhost / xampp /.  4 Valitse "phpMyAdmin" -linkki valikon vasemmasta alakulmasta. Kirjoita URL -osoite: http: // localhost / xampp / phpmyadmin.
4 Valitse "phpMyAdmin" -linkki valikon vasemmasta alakulmasta. Kirjoita URL -osoite: http: // localhost / xampp / phpmyadmin.  5 PhpMyAdmin -sivulla on "MySQL localhost" -kenttä ikkunan keskellä. Tästä osiosta luodaan uusi tietokanta Wordpress -ohjelman käyttöön.
5 PhpMyAdmin -sivulla on "MySQL localhost" -kenttä ikkunan keskellä. Tästä osiosta luodaan uusi tietokanta Wordpress -ohjelman käyttöön. - Kirjoita "Luo uusi tietokanta" -kenttään nimi "wordpress". Valitse avattavasta "Lajittelu" -valikosta "utf8_unicode_ci". Napsauta Luo -painiketta.
- Jos tietokannan luominen onnistui, näyttöön tulee viesti.
 6 Siirry Windows Explorerin avulla kohtaan xampp htdocs wordpress. Avaa WordPress-kansion tiedosto "wp-config-sample.php".
6 Siirry Windows Explorerin avulla kohtaan xampp htdocs wordpress. Avaa WordPress-kansion tiedosto "wp-config-sample.php".  7 Kun tiedosto on avattu, muokkaa näitä rivejä:/ * * WordPressin tietokannan nimi * / define ('DB_NAME', 'putyourdbnamehere'); ==> muuta 'putyourdbnameheree' muotoon 'wordpress' / * * MySQL -tietokannan käyttäjänimi * / define ('DB_USER', 'käyttäjätunnus täällä'); ==> vaihda 'käyttäjänimi täällä' arvoon 'root' / * * MySQL -tietokannan salasana * / define ('DB_PASSWORD', 'yourpasswordhere'); ==> vaihda salasanasi tähän '' (tyhjä kenttä)
7 Kun tiedosto on avattu, muokkaa näitä rivejä:/ * * WordPressin tietokannan nimi * / define ('DB_NAME', 'putyourdbnamehere'); ==> muuta 'putyourdbnameheree' muotoon 'wordpress' / * * MySQL -tietokannan käyttäjänimi * / define ('DB_USER', 'käyttäjätunnus täällä'); ==> vaihda 'käyttäjänimi täällä' arvoon 'root' / * * MySQL -tietokannan salasana * / define ('DB_PASSWORD', 'yourpasswordhere'); ==> vaihda salasanasi tähän '' (tyhjä kenttä)  8 Kun tiedostoa on muokattu, tallenna kopio tiedostosta nimellä "wp-config.php" wordpress-kansioon ja sulje tiedosto.
8 Kun tiedostoa on muokattu, tallenna kopio tiedostosta nimellä "wp-config.php" wordpress-kansioon ja sulje tiedosto. 9 Siirry Wordpress -asennussivulle. Avaa selain ja kirjoita URL-osoite: http: //localhost/wordpress/wp-admin/install.php.
9 Siirry Wordpress -asennussivulle. Avaa selain ja kirjoita URL-osoite: http: //localhost/wordpress/wp-admin/install.php.  10 Kirjoita blogisi otsikko Blogin otsikko -kenttään. Kirjoita sähköpostiosoitteesi "Sähköposti" -kenttään. Napsauta "Asenna Wordpress" -painiketta.
10 Kirjoita blogisi otsikko Blogin otsikko -kenttään. Kirjoita sähköpostiosoitteesi "Sähköposti" -kenttään. Napsauta "Asenna Wordpress" -painiketta.  11 Jos edellisen vaiheen tiedot on syötetty oikein, näyttöön tulee ilmoitus onnistuneesta asennuksesta: "Menestys!" Näytössä pitäisi näkyä "admin" ja väliaikainen salasana. Se luodaan automaattisesti. Kirjoita salasana muistiin. Napsauta kirjautumispainiketta: "Kirjaudu sisään".
11 Jos edellisen vaiheen tiedot on syötetty oikein, näyttöön tulee ilmoitus onnistuneesta asennuksesta: "Menestys!" Näytössä pitäisi näkyä "admin" ja väliaikainen salasana. Se luodaan automaattisesti. Kirjoita salasana muistiin. Napsauta kirjautumispainiketta: "Kirjaudu sisään".  12 Kirjoita kirjautumisikkunaan "Käyttäjätunnus" -kenttään sana "Järjestelmänvalvoja" ja kirjoita väliaikainen salasanasi. Napsauta "Kirjaudu sisään" -painiketta.
12 Kirjoita kirjautumisikkunaan "Käyttäjätunnus" -kenttään sana "Järjestelmänvalvoja" ja kirjoita väliaikainen salasanasi. Napsauta "Kirjaudu sisään" -painiketta.  13 Jos kirjautuminen onnistui, Wordpress -kotisivu tulee näkyviin. Nyt voit vaihtaa väliaikaisen salasanan mihin tahansa muuhun. Näyttöön tulee viesti, jossa kerrotaan, että käytät väliaikaista salasanaa ja kehotetaan sinua vaihtamaan se. Napsauta viestiä ja vaihda salasanasi.
13 Jos kirjautuminen onnistui, Wordpress -kotisivu tulee näkyviin. Nyt voit vaihtaa väliaikaisen salasanan mihin tahansa muuhun. Näyttöön tulee viesti, jossa kerrotaan, että käytät väliaikaista salasanaa ja kehotetaan sinua vaihtamaan se. Napsauta viestiä ja vaihda salasanasi.
Vinkkejä
- Kirjoita salasana muistiin.