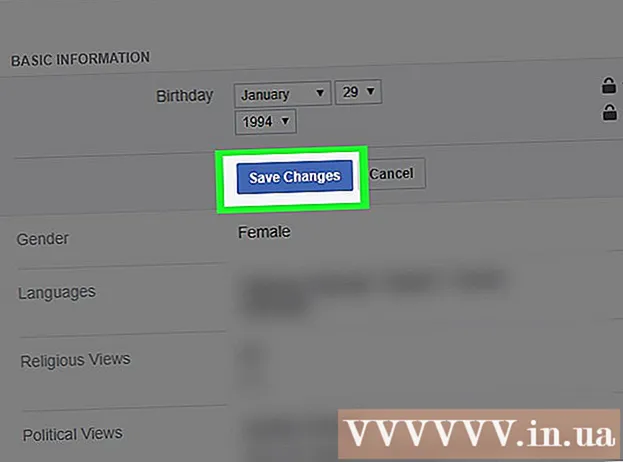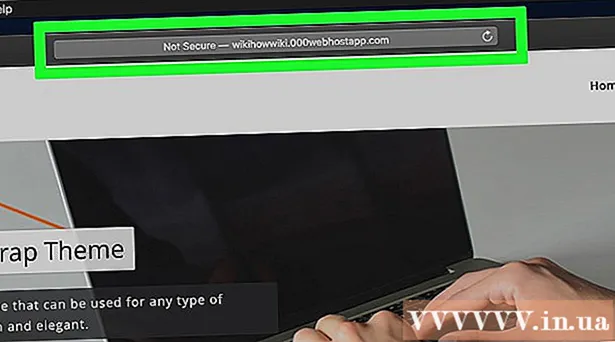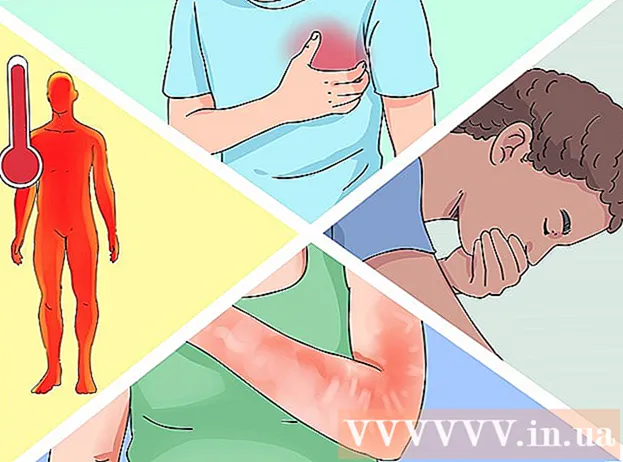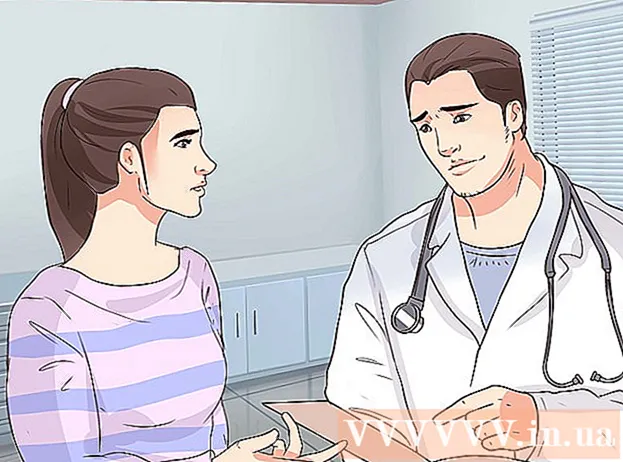Kirjoittaja:
Gregory Harris
Luomispäivä:
14 Huhtikuu 2021
Päivityspäivä:
25 Kesäkuu 2024

Sisältö
Linuxin asentaminen Chromebookille antaa sinulle pääsyn ohjelmiin, jotka tukevat Linuxia, mutta eivät tue Chromea. Voit asentaa Linuxin Chromebookeihin Crouton -työkalun avulla. tässä tapauksessa voit työskennellä samanaikaisesti kahdessa järjestelmässä vaihtamalla niiden välillä.
Askeleet
 1 Tee varmuuskopio kaikista tärkeistä tiedoista ja tallenna ne Google Driveen tai USB -muistitikulle (kun asennat lisäjärjestelmää, tiedot poistetaan).
1 Tee varmuuskopio kaikista tärkeistä tiedoista ja tallenna ne Google Driveen tai USB -muistitikulle (kun asennat lisäjärjestelmää, tiedot poistetaan). 2 Pidä Esc- ja Refresh -näppäimet painettuna ja paina virtapainiketta. Chromebookisi käynnistyy uudelleen palautustilaan.
2 Pidä Esc- ja Refresh -näppäimet painettuna ja paina virtapainiketta. Chromebookisi käynnistyy uudelleen palautustilaan.  3 Paina Ctrl + D, kun näyttöön tulee keltainen huutomerkki. Näkyviin tulee valintaikkuna, jossa sinua pyydetään vahvistamaan siirtyminen kehittäjätilaan.
3 Paina Ctrl + D, kun näyttöön tulee keltainen huutomerkki. Näkyviin tulee valintaikkuna, jossa sinua pyydetään vahvistamaan siirtyminen kehittäjätilaan.  4 Paina Enter. Odota siirtymistä kehittäjätilaan (tämä kestää 15 minuuttia).
4 Paina Enter. Odota siirtymistä kehittäjätilaan (tämä kestää 15 minuuttia).  5 Chromebook käynnistyy uudelleen ja näyttää varoituksen, että Chrome -järjestelmä puuttuu tai on vaurioitunut. tämä on normaalia, kun siirryt kehittäjätilaan.
5 Chromebook käynnistyy uudelleen ja näyttää varoituksen, että Chrome -järjestelmä puuttuu tai on vaurioitunut. tämä on normaalia, kun siirryt kehittäjätilaan. 6 Lataa Crouton osoitteesta goo.gl/fd3zc ja tallenna tiedosto Lataukset -kansioon.
6 Lataa Crouton osoitteesta goo.gl/fd3zc ja tallenna tiedosto Lataukset -kansioon.- Tai lataa Crouton viralliselta sivustolta https://github.com/dnschneid/crouton (napsauta Chromium OS Universal Chroot Environment -apuohjelman oikealla puolella olevaa linkkiä).
 7 Avaa pääte painamalla Ctrl + Alt + T.
7 Avaa pääte painamalla Ctrl + Alt + T. 8 Kirjoita shell ja paina Enter.
8 Kirjoita shell ja paina Enter. 9 Asenna Crouton kirjoittamalla sudo sh -e ~ / Lataukset / crouton -t xfce.
9 Asenna Crouton kirjoittamalla sudo sh -e ~ / Lataukset / crouton -t xfce.- Kirjoita sudo sh -e ~ / Lataukset / crouton -t touch, xfce, jos asennat Linuxia Chromebook Pixeliin.
 10 Odota, että Crouton -asennus on valmis. Asennusprosessin lopussa sinua pyydetään antamaan Linux -käyttäjätunnus ja -salasana.
10 Odota, että Crouton -asennus on valmis. Asennusprosessin lopussa sinua pyydetään antamaan Linux -käyttäjätunnus ja -salasana.  11 Anna Linux -käyttäjätunnuksesi ja -salasanasi.
11 Anna Linux -käyttäjätunnuksesi ja -salasanasi. 12 Kirjoita päätelaitteessa sudo startxfce4 käynnistääksesi Linux työpöydällesi.
12 Kirjoita päätelaitteessa sudo startxfce4 käynnistääksesi Linux työpöydällesi.
Vinkkejä
- Sulje Linux samalla tavalla kuin muutkin järjestelmät (esim. Windows). Linux suljetaan ja Chromebookisi palaa Chromen hallinnassa.
- Chromebookissa Linux toimii rinnakkain Chromen kanssa, joten voit vaihtaa järjestelmää painamalla Ctrl + Alt + Vaihto + Takaisin ja Ctrl + Alt + Vaihto + Eteenpäin (tai Ctrl + Alt + Takaisin ja Ctrl + Alt + Eteenpäin, jos Chromebook toimii Intel -sirun kanssa).
- Luo kuva koko Chromebook -levystä ennen Linuxin asentamista estääksesi kaatumisia asennuksen aikana.
- Asenna Linux-ohjelmat käyttämällä apt-get install -komentoa (päätelaitteessa). Jos esimerkiksi haluat asentaa Firefoxin, kirjoita sudo apt-get install firefox.