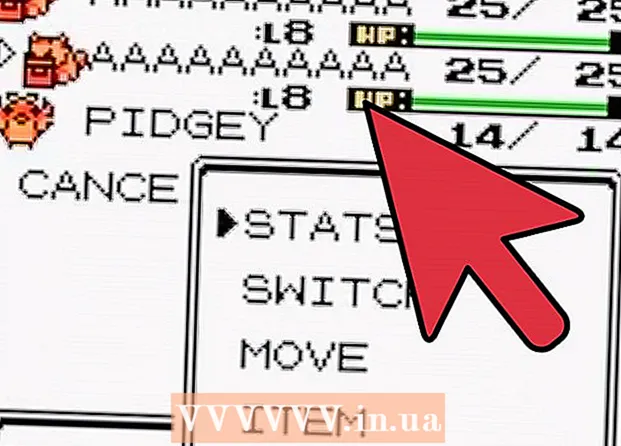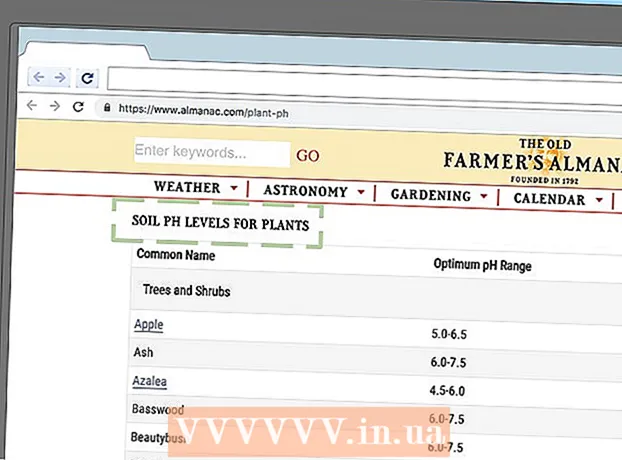Kirjoittaja:
Roger Morrison
Luomispäivä:
5 Syyskuu 2021
Päivityspäivä:
10 Saattaa 2024

Sisältö
Tämä wikiHow opettaa sinulle, miten asennetaan Firefox-selaimen vanhempi versio. Voit tehdä tämän sekä Windows- että Mac-tietokoneella, mutta Firefox-mobiilisovelluksen päivittäminen ei ole mahdollista.
Astua
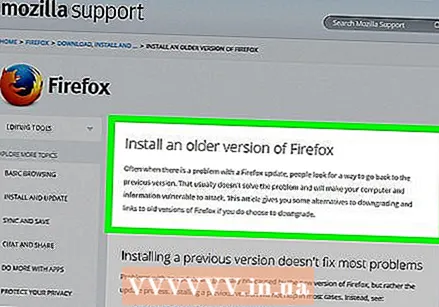 Mene Firefoxin asennusopas. Tällä sivulla on tietoja Firefoxin vanhemman version lataamisesta. Koska linkkiä Firefoxin vanhoja versioita sisältävälle sivulle päivitetään jatkuvasti, sinun on käytettävä sitä tältä sivulta.
Mene Firefoxin asennusopas. Tällä sivulla on tietoja Firefoxin vanhemman version lataamisesta. Koska linkkiä Firefoxin vanhoja versioita sisältävälle sivulle päivitetään jatkuvasti, sinun on käytettävä sitä tältä sivulta. 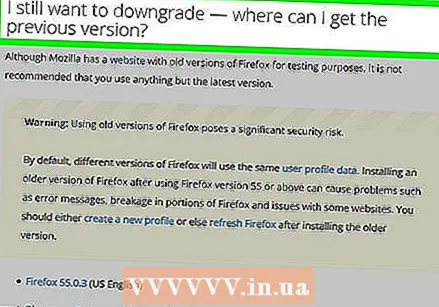 Vieritä kohtaan "Haluan silti alentaa päivitystä". Löydät tämän noin puolivälissä sivun.
Vieritä kohtaan "Haluan silti alentaa päivitystä". Löydät tämän noin puolivälissä sivun. 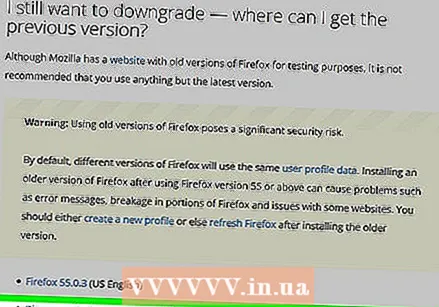 Klikkaa Muiden versioiden ja kielten hakemisto. Tämä linkki löytyy keltaisen Firefox-varoituksen alta Haluan silti päivittää -osan. Napsauta sitä ja sinut ohjataan sivulle, jossa on luettelo kaikista Firefox-versioista.
Klikkaa Muiden versioiden ja kielten hakemisto. Tämä linkki löytyy keltaisen Firefox-varoituksen alta Haluan silti päivittää -osan. Napsauta sitä ja sinut ohjataan sivulle, jossa on luettelo kaikista Firefox-versioista.  Valitse versionumero. Napsauta tämän sivun numeroa siirtyäksesi kyseisen Firefox-version lataussivulle.
Valitse versionumero. Napsauta tämän sivun numeroa siirtyäksesi kyseisen Firefox-version lataussivulle. - Esimerkiksi: napsauta 45.1.0esr / siirtyäksesi Firefox-version 45.1.0 lataussivulle.
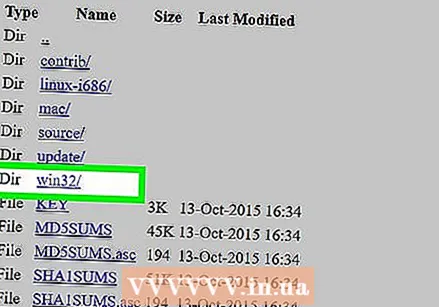 Valitse käyttöjärjestelmän kansio. Koska tässä olevia kansioita ei ole merkitty selkeästi, käyttöjärjestelmän voi tunnistaa seuraavasti:
Valitse käyttöjärjestelmän kansio. Koska tässä olevia kansioita ei ole merkitty selkeästi, käyttöjärjestelmän voi tunnistaa seuraavasti: - Windows - Huomaa linkkitekstissä "win32 /" (32-bittinen Windows) tai "win64 /" (64-bittinen Windows). Jos et tiedä kuinka monta bittiä tietokoneesi on, tarkista tämä ensin.
- Mac - Hae sanaa "mac /" linkkitekstistä.
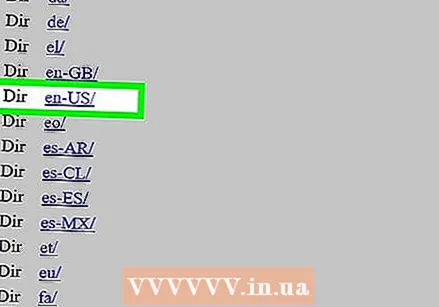 Valitse kielikansio. Tämän sivun luettelo koostuu aluekielen lyhenteistä. Valitse alueesi vastaava kieli. Esimerkiksi, jos puhut englantia ja Yhdysvalloissa napsauta sitten "fi-US /" -kansiota.
Valitse kielikansio. Tämän sivun luettelo koostuu aluekielen lyhenteistä. Valitse alueesi vastaava kieli. Esimerkiksi, jos puhut englantia ja Yhdysvalloissa napsauta sitten "fi-US /" -kansiota. 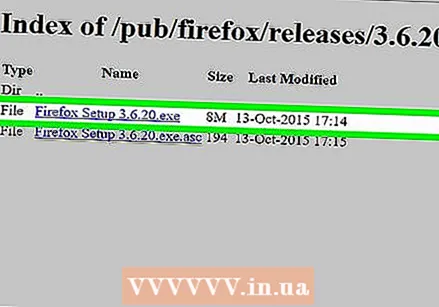 Napsauta latauslinkkiä. Sitten se ilmoittaa, että valittu Firefox-versio ladataan tietokoneellesi.
Napsauta latauslinkkiä. Sitten se ilmoittaa, että valittu Firefox-versio ladataan tietokoneellesi. - Selaimesi asetuksista riippuen sinun on ehkä vahvistettava lataus tai valittava tallennuspaikka ennen latauksen aloittamista.
 Kaksoisnapsauta Firefox-asennustiedostoa. Kun lataus on valmis, kaksoisnapsauta asennustiedostoa aloittaaksesi asennuksen. Windowsissa tämä on suoritettava tiedosto (EXE), kun taas Mac-käyttäjien on kaksoisnapsautettava Firefox DMG -tiedostoa.
Kaksoisnapsauta Firefox-asennustiedostoa. Kun lataus on valmis, kaksoisnapsauta asennustiedostoa aloittaaksesi asennuksen. Windowsissa tämä on suoritettava tiedosto (EXE), kun taas Mac-käyttäjien on kaksoisnapsautettava Firefox DMG -tiedostoa. - MacOS Sierrassa tai uudemmassa versiossa asennus on ehkä valtuutettava manuaalisesti ennen jatkamista.
- Windowsissa sinua saatetaan pyytää napsauttamaan Pura kaikki napsauttaa. Jos näin on, napsauta sitä ja avaa purettu (ei-ZIP) kansio ja kaksoisnapsauta Firefox-sovellusta uudelleen.
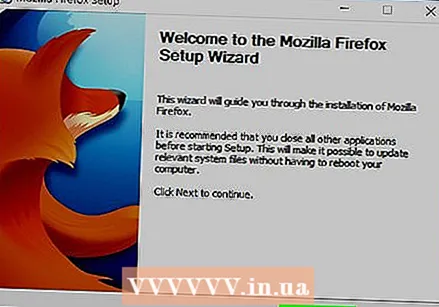 Valitse pyydettäessä kaikki lisäosat. Käyttämästäsi Firefox-versiosta riippuen sinulla voi olla mahdollisuus käyttää kaikkia tai kaikkia lisäosia.
Valitse pyydettäessä kaikki lisäosat. Käyttämästäsi Firefox-versiosta riippuen sinulla voi olla mahdollisuus käyttää kaikkia tai kaikkia lisäosia. 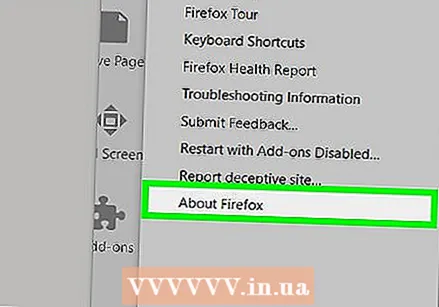 Odota, että Firefox avautuu. Kun Firefox avautuu, käytä valitsemaasi versiota.
Odota, että Firefox avautuu. Kun Firefox avautuu, käytä valitsemaasi versiota.
Vinkkejä
- Sinun on poistettava automaattiset päivitykset käytöstä, jotta Firefoxin päivitetty versio pysyy samana. Tämä menettely vaihtelee version mukaan, mutta sinun on yleensä napsautettava Lisävälilehti (☰ uudemmissa versioissa) ja napsauta sitten Vaihtoehdot tai Asetuksetsitten Pitkälle kehittynyt, Päivitykset ja lopuksi poista valinta "Automaattiset päivitykset" -kohdasta.
Varoitukset
- Vanhemmat Firefox-versiot saattavat sisältää haavoittuvuuksia, joita ei ole päivitetty, ja hakkerit, jotka voivat tartuttaa järjestelmän haittaohjelmiin, varastaa henkilökohtaisia tietojasi jne., Voivat hyödyntää niitä. Ole varovainen käyttäessäsi vanhempaa Firefox-versiota.
- Kun käytät vanhempaa Firefox-versiota, voit paremmin välttää epäilyttävät verkkosivustot, ja tietokoneellasi tulisi aina olla virustorjuntaohjelma.
- Muista, että päivittäminen ei välttämättä korjaa päivityksen takia kohtaamiasi ongelmia.