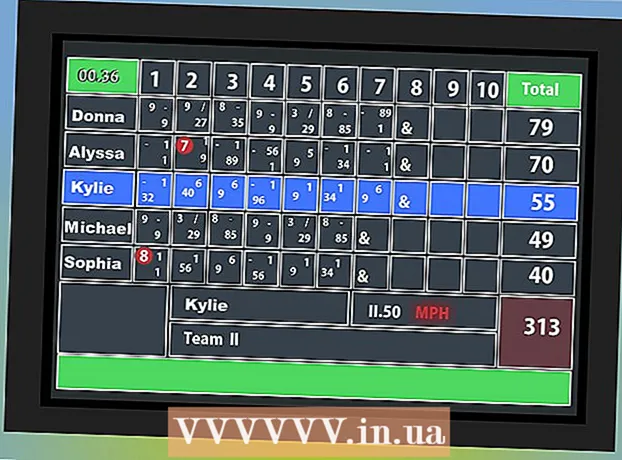Kirjoittaja:
Clyde Lopez
Luomispäivä:
23 Heinäkuu 2021
Päivityspäivä:
13 Syyskuu 2024

Sisältö
- Askeleet
- Osa 1/4: Asennukseen valmistautuminen
- Osa 2/4: Linuxin käynnistäminen Windows -tietokoneessa
- Osa 3/4: Linuxin käynnistäminen Mac OS X -tietokoneessa
- Osa 4/4: Linuxin asentaminen
- Vinkkejä
- Varoitukset
Tässä artikkelissa opit korvaamaan tietokoneesi käyttöjärjestelmän Linux Mintilla. Tämä järjestelmä voidaan asentaa tietokoneisiin, joissa on Windows ja Mac OS X.
Askeleet
Osa 1/4: Asennukseen valmistautuminen
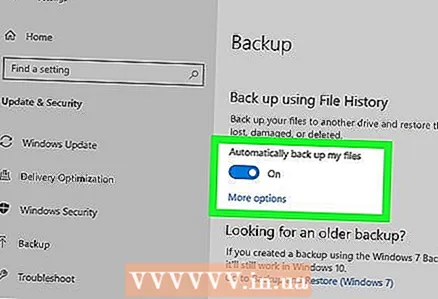 1 Varmuuskopioi tietosijotka on tallennettu tietokoneellesi. Koska nykyinen käyttöjärjestelmä poistetaan, varmuuskopioi tärkeät tiedostot ja asetukset, vaikka et aio tallentaa niitä Linuxiin. Tällä tavalla, jos jokin menee vikaan asennuksen aikana, voit palauttaa tietokoneen.
1 Varmuuskopioi tietosijotka on tallennettu tietokoneellesi. Koska nykyinen käyttöjärjestelmä poistetaan, varmuuskopioi tärkeät tiedostot ja asetukset, vaikka et aio tallentaa niitä Linuxiin. Tällä tavalla, jos jokin menee vikaan asennuksen aikana, voit palauttaa tietokoneen. 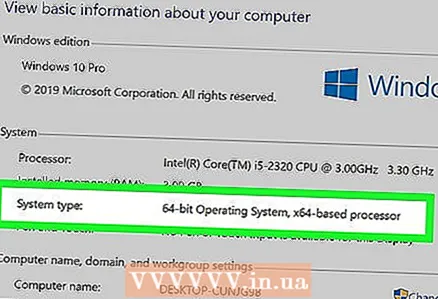 2 Lisää prosessorin bittikapasiteettia. Ohita tämä vaihe Macissa. Prosessoribitti (32- tai 64-bittinen) auttaa sinua valitsemaan tarvitsemasi Linux Mint -version.
2 Lisää prosessorin bittikapasiteettia. Ohita tämä vaihe Macissa. Prosessoribitti (32- tai 64-bittinen) auttaa sinua valitsemaan tarvitsemasi Linux Mint -version.  3 Selvitä, mikä prosessori on asennettu Maciisi. Linux voidaan asentaa vain Mac -tietokoneeseen, jossa on Intel -prosessori. Voit tarkistaa tämän avaamalla Apple -valikon
3 Selvitä, mikä prosessori on asennettu Maciisi. Linux voidaan asentaa vain Mac -tietokoneeseen, jossa on Intel -prosessori. Voit tarkistaa tämän avaamalla Apple -valikon  , napsauta "Tietoja tästä Macista" ja etsi "Suoritin" -osa. Jos näet sanan "Intel" tässä osiossa, voit asentaa Linuxin Mac -tietokoneellesi.
, napsauta "Tietoja tästä Macista" ja etsi "Suoritin" -osa. Jos näet sanan "Intel" tässä osiossa, voit asentaa Linuxin Mac -tietokoneellesi. - Ohita tämä vaihe Windowsissa.
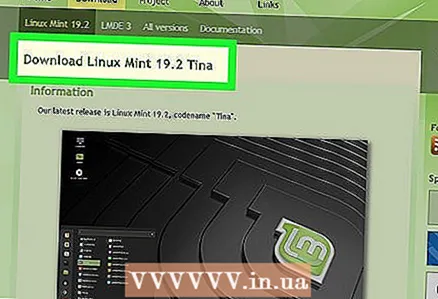 4 Lataa Linux Mint ISO -kuva. Siirry osoitteeseen https://linuxmint.com/download.php, napsauta "Cinnamon" -kohdan oikealla puolella olevaa "32-bit" (32-bit) tai "64-bit" (64-bit) (riippuen suorittimen bittistä) ja napsauta sitten Peili -osion alueellista linkkiä.
4 Lataa Linux Mint ISO -kuva. Siirry osoitteeseen https://linuxmint.com/download.php, napsauta "Cinnamon" -kohdan oikealla puolella olevaa "32-bit" (32-bit) tai "64-bit" (64-bit) (riippuen suorittimen bittistä) ja napsauta sitten Peili -osion alueellista linkkiä. - Macissa valitse 64-bittinen vaihtoehto.
 5 Lataa ohjelma kuvien (ISO -tiedostojen) polttamiseen flash -asemaan. Se riippuu käyttöjärjestelmästäsi:
5 Lataa ohjelma kuvien (ISO -tiedostojen) polttamiseen flash -asemaan. Se riippuu käyttöjärjestelmästäsi: - Windows -siirry osoitteeseen https://www.pendrivelinux.com/universal-usb-installer-easy-as-1-2-3/, vieritä alas ja napsauta "Lataa käyttöliittymä";
- Mac-käyttöjärjestelmän kymmenes versio - Siirry osoitteeseen https://etcher.io/ ja napsauta "Etcher for macOS" (Etcher for Mac OS) sivun yläreunassa.
 6 Liitä flash -asema tietokoneeseen. Liitä asema tietokoneen USB -porttiin, joka sijaitsee tietokoneen kotelon etu-, sivulla tai takana.
6 Liitä flash -asema tietokoneeseen. Liitä asema tietokoneen USB -porttiin, joka sijaitsee tietokoneen kotelon etu-, sivulla tai takana. - Mac-tietokoneessa tarvitset USB-C-muistitikun (tai USB3-USB-C-sovittimen).
 7 Alusta flash -asema. Kaikki siihen tallennetut tiedot poistetaan. Älä unohda valita sopivaa tiedostojärjestelmää:
7 Alusta flash -asema. Kaikki siihen tallennetut tiedot poistetaan. Älä unohda valita sopivaa tiedostojärjestelmää: - Windows - valitse "NTFS" tai "FAT32";
- Mac - valitse "Mac OS Extended (Journaled)".
- 8 Älä irrota flash -asemaa tietokoneesta. Olet alustanut aseman ja ladannut Linux -kuvan, joten voit jatkaa Linux -asennusta.
Osa 2/4: Linuxin käynnistäminen Windows -tietokoneessa
 1 Asenna ohjelma, joka polttaa kuvat (ISO -tiedostot) flash -asemaan. Kaksoisnapsauta Universal USB Installer (flash-asema) -kuvaketta, valitse Kyllä pyydettäessä ja valitse sitten Hyväksyn. Ohjelman pääikkuna avautuu.
1 Asenna ohjelma, joka polttaa kuvat (ISO -tiedostot) flash -asemaan. Kaksoisnapsauta Universal USB Installer (flash-asema) -kuvaketta, valitse Kyllä pyydettäessä ja valitse sitten Hyväksyn. Ohjelman pääikkuna avautuu.  2 Luo käynnistettävä flash -asema. Avaa Vaihe 1 -valikko, napsauta Linux Mint ja toimi sitten seuraavasti:
2 Luo käynnistettävä flash -asema. Avaa Vaihe 1 -valikko, napsauta Linux Mint ja toimi sitten seuraavasti: - napsauta "Selaa";
- valitse ladattu Linux Mint -kuva (ISO -tiedosto);
- napsauta "Avaa";
- avaa "Vaihe 3" -valikko (vaihe 3);
- napsauta flash -aseman kirjainta;
- napsauta "Luo" oikeassa alakulmassa;
- napsauta ”Kyllä” pyydettäessä.
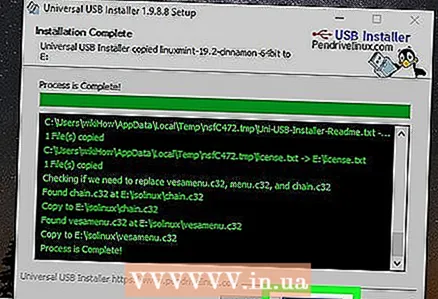 3 Sulje käyttöliittymäohjelma. Napsauta Sulje -painiketta, kun se aktivoituu. Linux Mint voidaan nyt asentaa flash -asemalta.
3 Sulje käyttöliittymäohjelma. Napsauta Sulje -painiketta, kun se aktivoituu. Linux Mint voidaan nyt asentaa flash -asemalta.  4 Käynnistä tietokone uudelleen. Napsauta Käynnistä
4 Käynnistä tietokone uudelleen. Napsauta Käynnistä > "Ravitsemus"
> "Ravitsemus"  > Käynnistä uudelleen. Tietokone käynnistyy uudelleen.
> Käynnistä uudelleen. Tietokone käynnistyy uudelleen.  5 Siirry BIOSiin painamalla näppäintä. Tämä näppäin on yleensä esimerkiksi yksi F -näppäimistä F2, mutta se voi olla poistu tai Del... Paina tätä näppäintä, ennen kuin Windows aloittaa lataamisen.
5 Siirry BIOSiin painamalla näppäintä. Tämä näppäin on yleensä esimerkiksi yksi F -näppäimistä F2, mutta se voi olla poistu tai Del... Paina tätä näppäintä, ennen kuin Windows aloittaa lataamisen. - Haluttu näppäin näkyy näytön alareunassa.
- Voit selvittää, mitä näppäintä painaa, lukemalla tietokoneen tai emolevyn ohjeet (paperi tai online).
- Jos kirjautumisnäyttö tulee näkyviin, käynnistä tietokone uudelleen ja yritä uudelleen.
 6 Etsi Käynnistysjärjestys -osio. Voit tehdä tämän siirtymällä Lisäasetukset- tai Käynnistys -välilehteen nuolinäppäimillä.
6 Etsi Käynnistysjärjestys -osio. Voit tehdä tämän siirtymällä Lisäasetukset- tai Käynnistys -välilehteen nuolinäppäimillä. - Joissakin BIOS -versioissa käynnistysjärjestys löytyy aloitussivulta.
 7 Valitse tietokoneeseen liitetty flash -asema. Sen pitäisi olla nimeltään "USB-asema", "USB-levy", "Siirrettävä tallennustila" tai vastaava. Valitse sopiva vaihtoehto nuolinäppäimillä.
7 Valitse tietokoneeseen liitetty flash -asema. Sen pitäisi olla nimeltään "USB-asema", "USB-levy", "Siirrettävä tallennustila" tai vastaava. Valitse sopiva vaihtoehto nuolinäppäimillä.  8 Siirrä asema käynnistyslaitelistan yläreunaan. Valitse vaihtoehto "USB -asema" (tai vastaava) ja paina sitten + kunnes tämä vaihtoehto on käynnistyslaitelistan yläosassa.
8 Siirrä asema käynnistyslaitelistan yläreunaan. Valitse vaihtoehto "USB -asema" (tai vastaava) ja paina sitten + kunnes tämä vaihtoehto on käynnistyslaitelistan yläosassa. - Jos tämä ei auttanut, katso näppäinten luettelosta ja niiden toiminnoista näytön oikealla puolella (tai alareunassa) nähdäksesi, mikä näppäin siirtää valittua vaihtoehtoa.
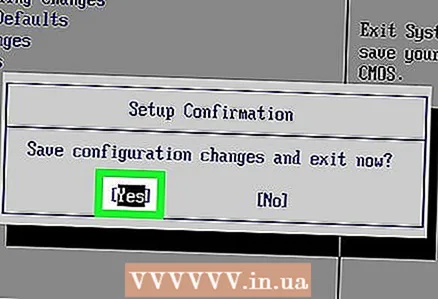 9 Tallenna muutokset ja sulje BIOS. Tätä varten sinun on painettava tiettyä näppäintä - selvittääksesi, kumpaa, katso näytön oikeassa (tai alareunassa) olevasta näppäinluettelosta ja niiden toiminnoista. Nyt voit käynnistää Linuxin.
9 Tallenna muutokset ja sulje BIOS. Tätä varten sinun on painettava tiettyä näppäintä - selvittääksesi, kumpaa, katso näytön oikeassa (tai alareunassa) olevasta näppäinluettelosta ja niiden toiminnoista. Nyt voit käynnistää Linuxin. - Joissakin tietokoneissa sinun on painettava lisänäppäintä (pyydettäessä) vahvistaaksesi toimintasi.
 10 Valitse vaihtoehto "Linux Mint". Jos asennat esimerkiksi Linux Mint 18.3 -käyttöjärjestelmää, valitse Boot linuxmint-18.3-cinnamon-64bit -vaihtoehto.
10 Valitse vaihtoehto "Linux Mint". Jos asennat esimerkiksi Linux Mint 18.3 -käyttöjärjestelmää, valitse Boot linuxmint-18.3-cinnamon-64bit -vaihtoehto. - Tämän vaihtoehdon nimi riippuu Linux Mint -versiosta ja suoritinbitistä.
- Älä valitse vaihtoehtoa "acpi = off".
 11 Klikkaa Enter. Linux -käynnistysprosessi alkaa (flash -asemasta).
11 Klikkaa Enter. Linux -käynnistysprosessi alkaa (flash -asemasta).  12 Odota, että Linux käynnistyy. Tämä kestää muutaman minuutin. Linux voidaan nyt asentaa tietokoneen kiintolevylle.
12 Odota, että Linux käynnistyy. Tämä kestää muutaman minuutin. Linux voidaan nyt asentaa tietokoneen kiintolevylle.
Osa 3/4: Linuxin käynnistäminen Mac OS X -tietokoneessa
 1 Asenna Etcher -ohjelma. Kaksoisnapsauta sen DMG-tiedostoa, salli tuntemattomien kehittäjien ohjelmien asentaminen (pyydettäessä) ja vedä sitten Etcher-kuvake Ohjelmat-kansioon.
1 Asenna Etcher -ohjelma. Kaksoisnapsauta sen DMG-tiedostoa, salli tuntemattomien kehittäjien ohjelmien asentaminen (pyydettäessä) ja vedä sitten Etcher-kuvake Ohjelmat-kansioon.  2 Käynnistä Etcher -ohjelma. Se sijaitsee Sovellukset -kansiossa.
2 Käynnistä Etcher -ohjelma. Se sijaitsee Sovellukset -kansiossa.  3 Klikkaa ⚙️. Tämä kuvake sijaitsee Etcher-ikkunan oikeassa yläkulmassa.
3 Klikkaa ⚙️. Tämä kuvake sijaitsee Etcher-ikkunan oikeassa yläkulmassa. 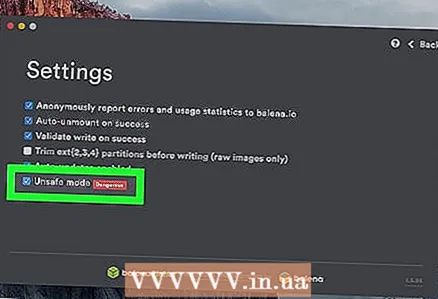 4 Valitse "Turvatila" -valintaruutu. Se on lähellä sivun alareunaa.
4 Valitse "Turvatila" -valintaruutu. Se on lähellä sivun alareunaa.  5 Klikkaa Ota vaarallinen tila käyttöön (Ota käyttöön vaarallinen tila) pyydettäessä. Tässä tilassa ISO -tiedosto voidaan polttaa mille tahansa levylle.
5 Klikkaa Ota vaarallinen tila käyttöön (Ota käyttöön vaarallinen tila) pyydettäessä. Tässä tilassa ISO -tiedosto voidaan polttaa mille tahansa levylle. 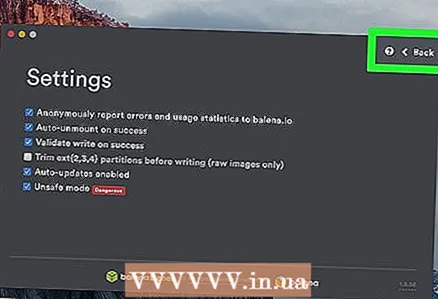 6 Klikkaa Takaisin (Takaisin). Se on ikkunan oikeassa yläkulmassa.
6 Klikkaa Takaisin (Takaisin). Se on ikkunan oikeassa yläkulmassa.  7 Klikkaa Valitse kuva (Valitse kuva). Tämä sininen painike on Etcher -ikkunan vasemmalla puolella.
7 Klikkaa Valitse kuva (Valitse kuva). Tämä sininen painike on Etcher -ikkunan vasemmalla puolella.  8 Napsauta ladattua Linux Mint ISO -kuvaa.
8 Napsauta ladattua Linux Mint ISO -kuvaa. 9 Klikkaa Avata. Se on ikkunan oikeassa alakulmassa.
9 Klikkaa Avata. Se on ikkunan oikeassa alakulmassa.  10 Klikkaa Valitse asema (Valitse levy). Löydät tämän sinisen painikkeen sivun keskellä.
10 Klikkaa Valitse asema (Valitse levy). Löydät tämän sinisen painikkeen sivun keskellä.  11 Valitse flash -asema. Napsauta hänen nimeään ja napsauta sitten "Jatka" ikkunan alaosassa.
11 Valitse flash -asema. Napsauta hänen nimeään ja napsauta sitten "Jatka" ikkunan alaosassa.  12 Klikkaa Salama! (Kirjoita ylös). Tämä sininen painike on Etcher -ikkunan oikealla puolella. Tämä luo käynnistettävän Linux Mint -muistitikun, mikä tarkoittaa, että voit asentaa sen suoraan asemasta.
12 Klikkaa Salama! (Kirjoita ylös). Tämä sininen painike on Etcher -ikkunan oikealla puolella. Tämä luo käynnistettävän Linux Mint -muistitikun, mikä tarkoittaa, että voit asentaa sen suoraan asemasta.  13 Käynnistä tietokone uudelleen. Avaa Apple -valikko
13 Käynnistä tietokone uudelleen. Avaa Apple -valikko  , valitse Käynnistä uudelleen ja valitse sitten Käynnistä uudelleen pyydettäessä.
, valitse Käynnistä uudelleen ja valitse sitten Käynnistä uudelleen pyydettäessä.  14 Pidä näppäintä painettuna ⌥ Lisävaruste. Tee tämä, kunnes käynnistysvaihtoehdot näkyvät näytössä.
14 Pidä näppäintä painettuna ⌥ Lisävaruste. Tee tämä, kunnes käynnistysvaihtoehdot näkyvät näytössä. - Pidä tätä näppäintä painettuna heti, kun painat Käynnistä uudelleen.
 15 Klikkaa EFI -käynnistys (EFI -käynnistys). Joissakin tapauksissa sinun on napsautettava flash -aseman nimeä tai "Linux Mint" -vaihtoehtoa. Mint Linux -asennusnäyttö avautuu.
15 Klikkaa EFI -käynnistys (EFI -käynnistys). Joissakin tapauksissa sinun on napsautettava flash -aseman nimeä tai "Linux Mint" -vaihtoehtoa. Mint Linux -asennusnäyttö avautuu.  16 Valitse vaihtoehto "Linux Mint". Jos asennat esimerkiksi Linux Mint 18.3 -käyttöjärjestelmää, valitse Boot linuxmint-18.3-cinnamon-64bit -vaihtoehto.
16 Valitse vaihtoehto "Linux Mint". Jos asennat esimerkiksi Linux Mint 18.3 -käyttöjärjestelmää, valitse Boot linuxmint-18.3-cinnamon-64bit -vaihtoehto. - Tämän vaihtoehdon nimi riippuu Linux Mint -versiosta ja suoritinbitistä.
- Älä valitse vaihtoehtoa "acpi = off".
 17 Klikkaa Enter. Linux -käynnistysprosessi alkaa (flash -asemasta).
17 Klikkaa Enter. Linux -käynnistysprosessi alkaa (flash -asemasta).  18 Odota, että Linux käynnistyy. Tämä kestää muutaman minuutin. Linux voidaan nyt asentaa tietokoneen kiintolevylle.
18 Odota, että Linux käynnistyy. Tämä kestää muutaman minuutin. Linux voidaan nyt asentaa tietokoneen kiintolevylle.
Osa 4/4: Linuxin asentaminen
 1 Kaksoisnapauta Asenna Linux Mint (Asenna Linux Mint). Tämä levyn muotoinen kuvake on työpöydällä. Ikkuna avautuu.
1 Kaksoisnapauta Asenna Linux Mint (Asenna Linux Mint). Tämä levyn muotoinen kuvake on työpöydällä. Ikkuna avautuu.  2 Valitse asennusohjelman kieli. Valitse haluamasi kieli ja napsauta "Jatka" ikkunan oikeassa alakulmassa.
2 Valitse asennusohjelman kieli. Valitse haluamasi kieli ja napsauta "Jatka" ikkunan oikeassa alakulmassa. - 3 Yhdistä langattomaan (Wi-Fi) verkkoon. Napsauta langattoman verkon nimeä, kirjoita salasana Salasana -riville ja valitse sitten Yhdistä> Jatka.
 4 Valitse Asenna kolmannen osapuolen ohjelmisto -valintaruutu. Se on sivun yläosassa.
4 Valitse Asenna kolmannen osapuolen ohjelmisto -valintaruutu. Se on sivun yläosassa. 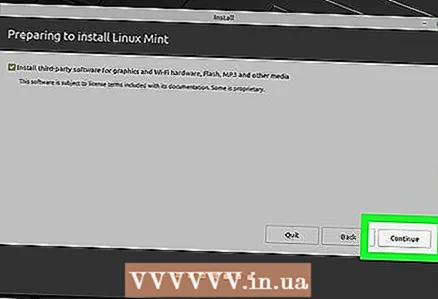 5 Klikkaa Edetä.
5 Klikkaa Edetä.- 6 Klikkaa Joopyydettäessä. Tämä poistaa kaikki kiintolevyn osiot ja jättää sille yhden vapaan tilan.
 7 Ilmoita, että haluat korvata nykyisen käyttöjärjestelmäsi Linuxilla. Valitse Poista levy ja asenna Linux Mint -valintaruutu, napsauta Jatka> Asenna nyt ja valitse sitten Jatka uudelleen pyydettäessä.
7 Ilmoita, että haluat korvata nykyisen käyttöjärjestelmäsi Linuxilla. Valitse Poista levy ja asenna Linux Mint -valintaruutu, napsauta Jatka> Asenna nyt ja valitse sitten Jatka uudelleen pyydettäessä. 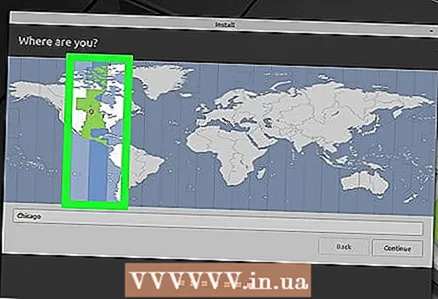 8 Valitse aikavyöhyke. Napsauta asuinaluetta peittävää pystysuoraa nauhaa ja napsauta sitten oikeassa alakulmassa Jatka.
8 Valitse aikavyöhyke. Napsauta asuinaluetta peittävää pystysuoraa nauhaa ja napsauta sitten oikeassa alakulmassa Jatka. 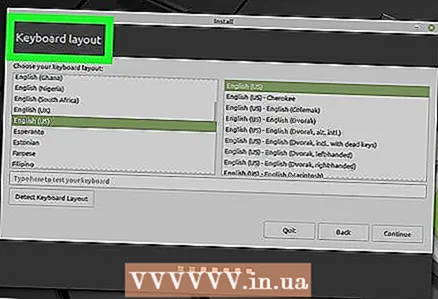 9 Valitse käyttöjärjestelmäsi kieli. Napsauta haluamaasi kieltä ikkunan vasemmalla puolella, valitse näppäimistöasettelu ikkunan oikealta puolelta ja napsauta "Jatka".
9 Valitse käyttöjärjestelmäsi kieli. Napsauta haluamaasi kieltä ikkunan vasemmalla puolella, valitse näppäimistöasettelu ikkunan oikealta puolelta ja napsauta "Jatka". 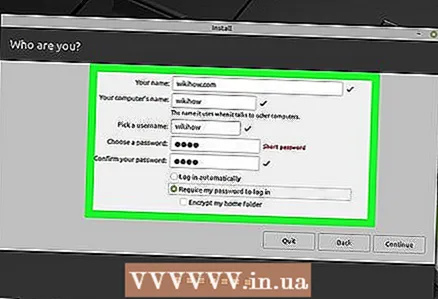 10 Anna henkilökohtaiset tietosi. Kirjoita nimesi, tietokoneen nimi, käyttäjätunnus ja salasana ja napsauta sitten Jatka. Linuxin asentaminen tietokoneellesi käynnistyy.
10 Anna henkilökohtaiset tietosi. Kirjoita nimesi, tietokoneen nimi, käyttäjätunnus ja salasana ja napsauta sitten Jatka. Linuxin asentaminen tietokoneellesi käynnistyy.  11 Irrota flash -asema tietokoneesta. Todennäköisesti tietokone ei yritä asentaa Linuxia uudelleenkäynnistyksen yhteydessä, mutta on parempi rajoittaa käynnistyslaitteiden määrää alkuperäisen asennusvaiheen aikana.
11 Irrota flash -asema tietokoneesta. Todennäköisesti tietokone ei yritä asentaa Linuxia uudelleenkäynnistyksen yhteydessä, mutta on parempi rajoittaa käynnistyslaitteiden määrää alkuperäisen asennusvaiheen aikana.  12 Klikkaa Käynnistä uudelleen nytpyydettäessä. Tietokone käynnistyy uudelleen ja Linux -järjestelmä pysyy kiintolevyllä. Tätä järjestelmää voidaan nyt käyttää kuten mitä tahansa muuta.
12 Klikkaa Käynnistä uudelleen nytpyydettäessä. Tietokone käynnistyy uudelleen ja Linux -järjestelmä pysyy kiintolevyllä. Tätä järjestelmää voidaan nyt käyttää kuten mitä tahansa muuta.
Vinkkejä
- Jos tietokoneessa on optinen asema, voit polttaa ISO -tiedoston DVD -levylle (flash -aseman sijaan). Muista, että Linuxin asentaminen DVD -levyltä kestää huomattavasti kauemmin ja Mint hidastuu, kunnes se asennetaan tietokoneen kiintolevylle.
Varoitukset
- Asentamalla Linux Mint tietokoneesi kiintolevylle nykyisen käyttöjärjestelmän sijasta, kaikki nykyiseen järjestelmään liittyvät tiedot (tiedostot, kansiot, asetukset jne.) Poistetaan.