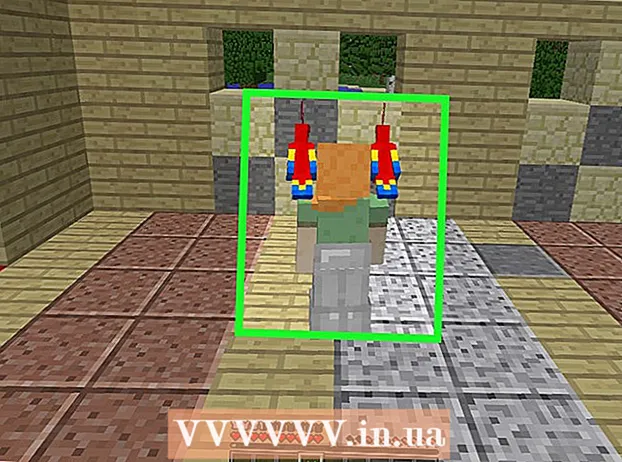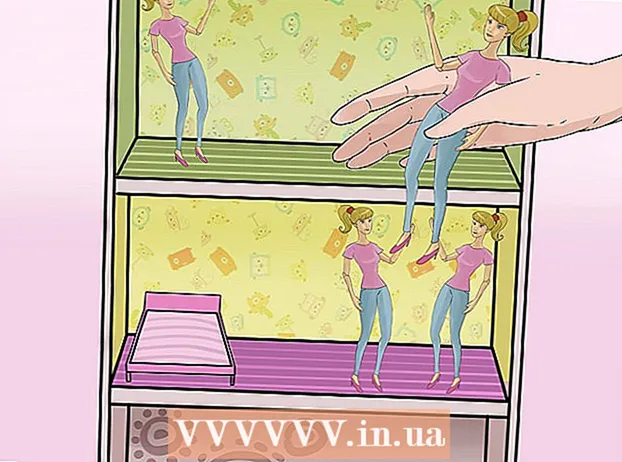Kirjoittaja:
Marcus Baldwin
Luomispäivä:
15 Kesäkuu 2021
Päivityspäivä:
1 Heinäkuu 2024

Sisältö
- Askeleet
- Menetelmä 1/3: Uusien harjojen lisääminen
- Tapa 2/3: Uusien siveltimien lisääminen Photoshopiin
- Tapa 3/3: Lisää siveltimiä
- Vinkkejä
Harjat ovat itse asiassa valmiita muotoja, joita voit liikuttaa kuvan ympärillä. Mutta viivojen ja toistuvien muotojen luomisen lisäksi siveltimillä voidaan keventää kuvaa, luoda tekstuuria, digitaalista maalausta ja paljon muuta. Harjojen avulla voit lisätä uskomattoman syvyyttä ja juoksevuutta taideteokseesi, mutta kaikki on turhaa, jos et voi asentaa niitä.
Askeleet
Menetelmä 1/3: Uusien harjojen lisääminen
 1 Etsi verkosta ilmaisia uusia koristeharjoja löytääksesi itsellesi täydellisen. Jos et ole varma, mitä etsit, kirjoita seuraava kysely suosikkihakukoneeseesi: "Photoshop -harjat asetettu." Edessäsi on satoja eri vaihtoehtoja, maalaussarjoista erityisiin harjoitusharjoihin ruohon varjostamiseen tai piirtämiseen. Pysy toistaiseksi perusharjojen parissa ja löydä haluamasi. Alla on luettelo useista luotettavista lataussivustoista:
1 Etsi verkosta ilmaisia uusia koristeharjoja löytääksesi itsellesi täydellisen. Jos et ole varma, mitä etsit, kirjoita seuraava kysely suosikkihakukoneeseesi: "Photoshop -harjat asetettu." Edessäsi on satoja eri vaihtoehtoja, maalaussarjoista erityisiin harjoitusharjoihin ruohon varjostamiseen tai piirtämiseen. Pysy toistaiseksi perusharjojen parissa ja löydä haluamasi. Alla on luettelo useista luotettavista lataussivustoista: - Deviantart
- Luovat markkinat
- Suunnittelun leikkauksia
 2 Ladata.zip -arkisto tietokoneellesi. Suurin osa harjoista on .zip -tiedostoja, jotka ovat tavallisia harjoja sisältäviä kansioita. Kun olet löytänyt sopivan sarjan, lataa se tietokoneellesi. Tietokoneesi pitäisi pystyä avaamaan .zip -tiedostoja, mutta älä pelkää - lähes kaikki nykyaikaiset tietokoneet on varustettu ohjelmilla zip -arkistojen avaamiseksi.
2 Ladata.zip -arkisto tietokoneellesi. Suurin osa harjoista on .zip -tiedostoja, jotka ovat tavallisia harjoja sisältäviä kansioita. Kun olet löytänyt sopivan sarjan, lataa se tietokoneellesi. Tietokoneesi pitäisi pystyä avaamaan .zip -tiedostoja, mutta älä pelkää - lähes kaikki nykyaikaiset tietokoneet on varustettu ohjelmilla zip -arkistojen avaamiseksi. - Jos olet huolissasi siitä, että menetät harjat lataamisen jälkeen, vedä ne työpöydällesi. Joten löydät ne helposti myöhemmin.
 3 Avata.ZIP-tiedosto. Lataa ZIP Extractor, jos sinulla ei ole toista arkistoijaa, vaikka yleensä pitäisi. Avaa .zip -tiedosto kaksoisnapsauttamalla sitä. Jos et löydä sitä, tarkista Lataukset -kansio.
3 Avata.ZIP-tiedosto. Lataa ZIP Extractor, jos sinulla ei ole toista arkistoijaa, vaikka yleensä pitäisi. Avaa .zip -tiedosto kaksoisnapsauttamalla sitä. Jos et löydä sitä, tarkista Lataukset -kansio. - Jos et ole varma, voitko avata zip-arkiston, napsauta sitä hiiren kakkospainikkeella ja valitse "Pura" tai "Avaa". Vakio -ohjelmat arkistojen käsittelyyn ovat ZIP Archive ja WinRAR.
 4 Varmista, että kansio sisältää tiedoston, jonka tunniste on ".abr "... Poimittu kansio sisältää useita tiedostoja. Mutta sinulle vain .abr -tunnisteella oleva tiedosto on tärkeä. Jos et löydä .abr -tiedostoa, poista kansio ja etsi Internetistä toinen harjasarja.
4 Varmista, että kansio sisältää tiedoston, jonka tunniste on ".abr "... Poimittu kansio sisältää useita tiedostoja. Mutta sinulle vain .abr -tunnisteella oleva tiedosto on tärkeä. Jos et löydä .abr -tiedostoa, poista kansio ja etsi Internetistä toinen harjasarja.
Tapa 2/3: Uusien siveltimien lisääminen Photoshopiin
 1 Käynnistä Photoshop. Sinun ei tarvitse edes avata kuvaa. Asenna harjat vain suorittamalla ohjelma.
1 Käynnistä Photoshop. Sinun ei tarvitse edes avata kuvaa. Asenna harjat vain suorittamalla ohjelma. - Avaa harjan sijainti Finderissa tai File Explorerissa. Sinun on tiedettävä, missä he ovat.
 2 Paina näppäimistön B -näppäintä tai valitse Harjat -työkalu näyttääksesi harjan muokkausikkunan näytön yläreunassa. Näytön yläreunan ikkuna muuttuu sen mukaan, mitä työkalua käytät. Paina B KEY vaihtaaksesi Harjatyökaluun.
2 Paina näppäimistön B -näppäintä tai valitse Harjat -työkalu näyttääksesi harjan muokkausikkunan näytön yläreunassa. Näytön yläreunan ikkuna muuttuu sen mukaan, mitä työkalua käytät. Paina B KEY vaihtaaksesi Harjatyökaluun.  3 Napsauta Harjat -työkalurivin pientä nuolta alaspäin. Se sijaitsee yleensä pienen pisteen vieressä näytön vasemmassa yläkulmassa. Tämä avaa harjan esiasetusten hallinnan.
3 Napsauta Harjat -työkalurivin pientä nuolta alaspäin. Se sijaitsee yleensä pienen pisteen vieressä näytön vasemmassa yläkulmassa. Tämä avaa harjan esiasetusten hallinnan.  4 Napsauta hammaspyörää ja valitse sitten Lataa harjat. Näet ikkunan, jossa sinun on määritettävä siveltimien polku. Palaa zip -arkistoon ja etsi .apr -tiedosto - nämä ovat uudet harjasi.
4 Napsauta hammaspyörää ja valitse sitten Lataa harjat. Näet ikkunan, jossa sinun on määritettävä siveltimien polku. Palaa zip -arkistoon ja etsi .apr -tiedosto - nämä ovat uudet harjasi.  5 Kaksoisnapsauta tiedostoa.huhtikuuta harjojen asentamiseen... Tämä lisää harjat nykyiseen sarjaan. Voit tarkastella niitä milloin tahansa avaamalla Hallitse harjan esiasetuksia. Napsauta vain pienen vaihteen symbolia ja etsi uusi harjasarja avattavan valikon alareunasta.
5 Kaksoisnapsauta tiedostoa.huhtikuuta harjojen asentamiseen... Tämä lisää harjat nykyiseen sarjaan. Voit tarkastella niitä milloin tahansa avaamalla Hallitse harjan esiasetuksia. Napsauta vain pienen vaihteen symbolia ja etsi uusi harjasarja avattavan valikon alareunasta.  6 Voit myös lisätä siveltimiä vetämällä ja pudottamalla ne Photoshop -työikkunaan. Kuinka paljon helpompaa? Napsauta vain .apr -tiedostoa ikkunassa tai työpöydällä ja vedä ja pudota se Photoshopiin. Ohjelma lisää harjat automaattisesti. Jos mikään näistä menetelmistä ei toiminut, kokeile tätä:
6 Voit myös lisätä siveltimiä vetämällä ja pudottamalla ne Photoshop -työikkunaan. Kuinka paljon helpompaa? Napsauta vain .apr -tiedostoa ikkunassa tai työpöydällä ja vedä ja pudota se Photoshopiin. Ohjelma lisää harjat automaattisesti. Jos mikään näistä menetelmistä ei toiminut, kokeile tätä: - Napsauta yläreunan paneelin "Muokkaus" -välilehteä.
- Valitse Sarjat → Hallitse sarjoja.
- Varmista, että Set Type: -asetus on Brushes.
- Napsauta Lataa-painiketta, valitse harjat ja asenna ne kaksoisnapsauttamalla.
Tapa 3/3: Lisää siveltimiä
 1 Voit säästää aikaa lisäämällä useita harjasarjoja Photoshop -järjestelmäkansioon kerralla. Jos haluat lisätä joukon uusia harjoja, helpota elämääsi paljon vetämällä ja pudottamalla ne haluamaasi kansioon. Tämä menetelmä toimii sekä Windows- että Mac -tietokoneissa.
1 Voit säästää aikaa lisäämällä useita harjasarjoja Photoshop -järjestelmäkansioon kerralla. Jos haluat lisätä joukon uusia harjoja, helpota elämääsi paljon vetämällä ja pudottamalla ne haluamaasi kansioon. Tämä menetelmä toimii sekä Windows- että Mac -tietokoneissa. - Sulje Photoshop ennen aloittamista.
 2 Etsi Photoshop -tiedostot seuraavilla poluilla. Alla on kaksi eri polkua. Macissa vain Cmd + napsauta Photoshop -kuvaketta avataksesi sen järjestelmäkansion.
2 Etsi Photoshop -tiedostot seuraavilla poluilla. Alla on kaksi eri polkua. Macissa vain Cmd + napsauta Photoshop -kuvaketta avataksesi sen järjestelmäkansion. - Windows: C: Ohjelmatiedostot Adobe Photoshop
- Mac: / Käyttäjät / {Käyttäjätunnuksesi} / Kirjasto / Sovellustuki / Adobe / Adobe Photoshop ___ /
 3 Avaa Esiasetukset -kansio ja sitten Harjat nähdäksesi kaikki harjasi. Adobe tallentaa kaikki siveltimet ja Photoshop etsii uusia.
3 Avaa Esiasetukset -kansio ja sitten Harjat nähdäksesi kaikki harjasi. Adobe tallentaa kaikki siveltimet ja Photoshop etsii uusia.  4 Vedä uudet harjat tähän kansioon. Kun avaat .zip -tiedoston, vedä ja pudota .apr -tiedosto Brushes -kansioon. Uudet harjat ovat käyttövalmiita, kun seuraavan kerran käynnistät Photoshopin.
4 Vedä uudet harjat tähän kansioon. Kun avaat .zip -tiedoston, vedä ja pudota .apr -tiedosto Brushes -kansioon. Uudet harjat ovat käyttövalmiita, kun seuraavan kerran käynnistät Photoshopin.
Vinkkejä
- Jos käytät Photoshopia Macissa, sinun on löydettävä .abr -tiedostot / Users / {username} / Library / Application Support / Adobe / Adobe Photoshop CS3 / Presets / Brushes.