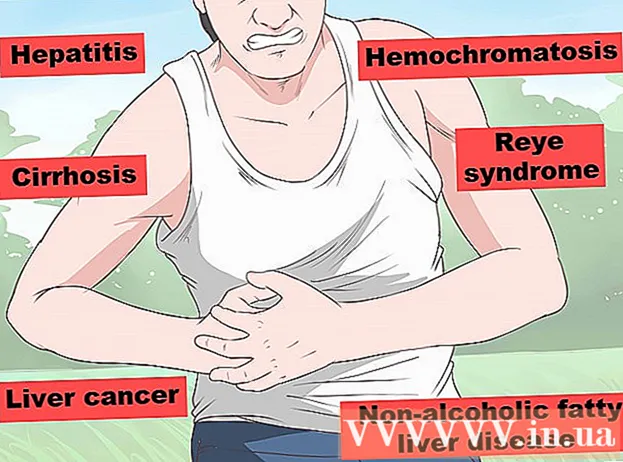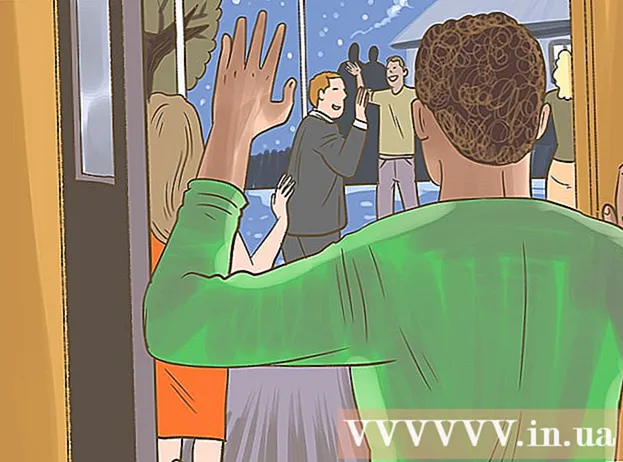Kirjoittaja:
Carl Weaver
Luomispäivä:
2 Helmikuu 2021
Päivityspäivä:
1 Heinäkuu 2024

Sisältö
On olemassa useita tapoja asentaa fontteja järjestelmään. Tässä artikkelissa kuvataan erilaisia menetelmiä, joten valitse itsellesi sopiva.
Askeleet
Tapa 1/3: Windows 7
 1 Kopioi uusi kirjasintiedosto kansioon, jossa on kaikki vakio fontit (oletus C: Windows Fonts).
1 Kopioi uusi kirjasintiedosto kansioon, jossa on kaikki vakio fontit (oletus C: Windows Fonts). - Etsi ja avaa sijainti Windows -fontit.
- Avaa uudessa ikkunassa kansio, jossa on uusi fontti.
- Vedä kirjasintiedostot kansioon, jolla on vakio Windows -fontit.
- Jos haluat asentaa kaikki kansion fontit, toimi seuraavasti:
- Valitse kaikki fontit painamalla Ctrl + A.
- Kopioi ne painamalla Ctrl + C.
- Avaa kansio, jossa kaikki fontit kopioi ne tähän kansioon painamalla näppäinyhdistelmää Ctrl + V.
 2 Avaa fontti suoraan ja asenna se.
2 Avaa fontti suoraan ja asenna se.- Avaa kansio, joka sisältää uuden kirjasintiedoston.
- Napsauta hiiren kakkospainikkeella asennettavaa fonttia ja valitse Avata.
- Nousussa esikatseluikkuna fontit, napsauta "Asenna" -painiketta yläreunassa.
 3 Käytä pikakuvaketta. Voit myös valita fontteja, jotka sijaitsevat eri kansiossa tai jopa eri asemassa.
3 Käytä pikakuvaketta. Voit myös valita fontteja, jotka sijaitsevat eri kansiossa tai jopa eri asemassa. - Kansiossa Windows -fontit valitse "Font Options". Tämä kohde voidaan myös avata Ohjauspaneeli.
- Valitse ruutu Salli fonttien asennus pikavalintojen avulla.
- Kaksoisnapsauta kirjasinta, ja nyt "Asenna" -painikkeen vieressä olevaan ikkunaan ilmestyy valintaruutu Käytä pikakuvaketta... Varmista, että vaihtoehto on valittu tälle fontille.
- Muista, että jos poistat kansion tai paikallisen aseman, fontti ei ole käytettävissä kaikissa sovelluksissa.
Tapa 2/3: Windows Vista
 1 Avaa kirjasintiedosto ja asenna se.
1 Avaa kirjasintiedosto ja asenna se.- Napsauta hiiren kakkospainikkeella kirjasinta, jonka haluat asentaa.
- Ole hyvä ja valitse Asentaa valikosta.
 2 Käyttämällä Ohjauspaneeli.
2 Käyttämällä Ohjauspaneeli.- Avata alkaa ja napsauta Ohjauspaneeli, valitse Ulkonäkö ja personointija valitse Fontti.
- Klikkaa Tiedosto, Asenna uusi fontti... Jos et näe valikkoa Tiedosto, klikkaus Alt.
- Ikkunassa Lisää fontti, välilehdellä Äänenvoimakkuus, valitse fontti sisältävä paikallinen asema.
- Luvussa Kansiot, kaksoisnapsauta lisättävää fonttia.
- SISÄÄN Fonttiluettelo, napsauta lisättävää fonttia ja napsauta Asentaa.
Tapa 3/3: Windows XP
 1 Avata Fontit. Avata alkaa, klikkaus Ohjauspaneeli, valitse Suunnittelu ja personointi.
1 Avata Fontit. Avata alkaa, klikkaus Ohjauspaneeli, valitse Suunnittelu ja personointi. - Luettelossa Muut valita Fontti.
- Valikossa Tiedosto, klikkaus Asenna uusi fontti.
- Valitse haluamasi asema asemaluettelosta.
- Kaksoisnapsauta kansioluettelosta kansiota, joka sisältää lisättävän fontin.
- Valitse fonttiluettelosta lisättävä fontti ja napsauta sitä OK.
- Jos haluat lisätä useita fontteja, napsauta Valitse kaikki ja OK.
Vinkkejä
- Monet Internetistä ladatut kirjasintiedostot voidaan pakata zip -tiedostona, jotta tiedoston kokoa voidaan pienentää ja lataaminen nopeutuu. Jos latasit fontin .zip-muodossa, voit purkaa sen kaksoisnapsauttamalla tiedostoa ja noudattamalla lisäohjeita.
- Voit vetää OpenType-, TrueType-, Type 1-, kirjasintyyppejä muualta Fonts -kansioon. Tämä menetelmä toimii vain, jos kirjasinta ei ole jo Fonts -kansiossa.
- Jos haluat lisätä fontteja verkkotallennustilasta käyttämättä kiintolevytilaa, poista valinta Salli fonttien asennus pikavalintoja käyttämällä -valintaruudusta. Tämä menetelmä toimii vain, jos asennat OpenType-, TrueType- tai muita bittikarttafontteja käyttämällä Asenna uusi kirjasin -vaihtoehtoa Tiedosto -valikosta.
- Kun asennat uusia fontteja, muista, että jokainen fontti toimii vain siinä tietokoneessa, johon olet asentanut sen. Jos jaat Office -asiakirjoja muiden ihmisten kanssa tai aiot käyttää asiakirjoja toisella tietokoneella, tietokoneellesi asentamasi fontit eivät välttämättä näy toisessa. Tuntemattomalla fontilla kirjoitettu teksti muunnetaan Times New Roman- tai vakiokirjasimeksi.
- Varmistaaksesi, että fontit näkyvät muilla tietokoneilla, jos käytät TrueType -fonttia Wordissa tai PowerPointissa®, voit mukauttaa fonttia asiakirjan merkkien säilyttämiseksi. Fonttiasetukset voivat lisätä asiakirjasi kokoa merkittävästi, eivätkä ne välttämättä toimi kaikissa kirjasimissa, mutta tämä on hyvä tapa, kun haluat näyttää asiakirjasi muilla tietokoneilla, joilla ei ole vaadittuja fontteja.