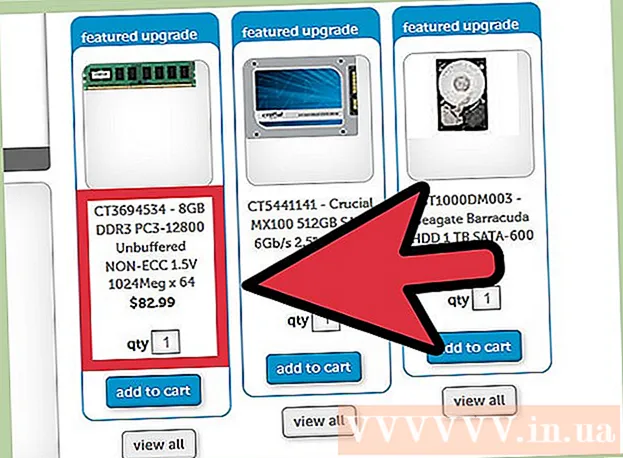Kirjoittaja:
Ellen Moore
Luomispäivä:
11 Tammikuu 2021
Päivityspäivä:
1 Heinäkuu 2024

Sisältö
- Askeleet
- Osa 1/7: Valmistautuminen asennuksen poistamiseen
- Osa 2/7: Apple ID: n valtuutuksen poistaminen iTunesissa (Windows)
- Osa 3/7: Apple ID: n valtuutuksen poistaminen iTunesissa (macOS)
- Osa 4/7: Mobiililaitteen valtuutuksen poistaminen
- Osa 5/7: Poista Macin valtuutus
- Osa 6/7: Tilin poistopyynnön lähettäminen
- Osa 7/7: iMessagen poistaminen käytöstä
Tässä artikkelissa näytämme sinulle, kuinka voit poistaa Apple ID -tilisi. Kun Apple -tunnuksesi on poistettu ja valtuutat tietokoneesi ja mobiililaitteesi, lähetä pyyntö tilisi poistamiseksi Apple -tuesta. Tilisi poistamisen jälkeen sitä on mahdotonta palauttaa tai aktivoida uudelleen.
Askeleet
Osa 1/7: Valmistautuminen asennuksen poistamiseen
 1 Varmista, että haluat todella poistaa Apple ID: si. Tässä tapauksessa menetät pääsyn Apple ID: hen liittyviin ostoihin ja palveluihin. Toisin sanoen et voi enää käyttää App Storea, Apple Payta, iCloudia, iCloud Mailia, iMessagea, Facetimea, tilauksiasi ja Apple ID: hen liittyviä palveluitasi.
1 Varmista, että haluat todella poistaa Apple ID: si. Tässä tapauksessa menetät pääsyn Apple ID: hen liittyviin ostoihin ja palveluihin. Toisin sanoen et voi enää käyttää App Storea, Apple Payta, iCloudia, iCloud Mailia, iMessagea, Facetimea, tilauksiasi ja Apple ID: hen liittyviä palveluitasi. - Jos olet vaihtanut iPhonen toiseen puhelimeen etkä siksi vastaanota tekstiviestejä, siirry kohtaan Poista iMessage käytöstä.
- Jos et halua poistaa Apple ID: si pysyvästi, deaktivoi se väliaikaisesti.
 2 Varmuuskopioi tärkeät sähköpostit tai tiedostot. Tämä on tarpeen, koska et voi enää käyttää iCloud Mailia ja iCloud Drivea.
2 Varmuuskopioi tärkeät sähköpostit tai tiedostot. Tämä on tarpeen, koska et voi enää käyttää iCloud Mailia ja iCloud Drivea. - Jos haluat varmuuskopioida sähköpostit iCloud Mailiin, siirrä sähköpostit iCloud -postilaatikostasi tietokoneen Saapuneet -kansioon.
- Lataa kuvia ja asiakirjoja iCloud Drivesta tietokoneellesi.
Osa 2/7: Apple ID: n valtuutuksen poistaminen iTunesissa (Windows)
 1 Käynnistä iTunes. Kaksoisnapsauta kuvaketta, joka näyttää moniväriseltä muistiinpanolta valkoisella taustalla.
1 Käynnistä iTunes. Kaksoisnapsauta kuvaketta, joka näyttää moniväriseltä muistiinpanolta valkoisella taustalla. - Jos et ole linkittänyt iTunesia Apple ID: hen, valitse näytön yläreunan valikkoriviltä Tili ja valitse sitten Kirjaudu sisään. Kirjaudu nyt sisään Apple ID -sähköpostiosoitteellasi ja salasanallasi.
- 2 Klikkaa Tili. Löydät tämän vaihtoehdon näytön yläreunan valikkoriviltä.
- 3 Vie hiiri päälle Valtuutus. Alivalikko avautuu oikealle.
- 4 Klikkaa Poista tämän tietokoneen valtuutus. Löydät tämän vaihtoehdon Tili -valikon oikealla puolella olevasta alivalikosta.
 5 Anna Apple ID -salasanasi pyydettäessä. Sinun on todennettava tilisi valtuutuksen poistamiseksi. Kirjoita salasanasi sähköpostiosoitteesi alla olevaan riviin. Varmista, että oikea sähköpostiosoite näkyy oikealle tilille kirjautumista varten.
5 Anna Apple ID -salasanasi pyydettäessä. Sinun on todennettava tilisi valtuutuksen poistamiseksi. Kirjoita salasanasi sähköpostiosoitteesi alla olevaan riviin. Varmista, että oikea sähköpostiosoite näkyy oikealle tilille kirjautumista varten. - 6 Klikkaa Poista valtuutus. Tämä vaihtoehto sijaitsee kirjautumisikkunan oikeassa alakulmassa.
- 7 Klikkaa Ok. Näyttöön tulee viesti, jonka mukaan tietokoneen valtuutus on poistettu. Sulje viesti napsauttamalla "OK".
- 8 Klikkaa Tili. Se on näytön yläreunan valikkorivillä.
- 9 Klikkaa Mene ulos. Tämä poistaa Apple ID: si valtuutuksen iTunesissa.
Osa 3/7: Apple ID: n valtuutuksen poistaminen iTunesissa (macOS)
 1 Käynnistä iTunes, Apple Music, Apple TV tai Apple Books. Voit tehdä tämän napsauttamalla jonkin määritetyn sovelluksen kuvaketta.
1 Käynnistä iTunes, Apple Music, Apple TV tai Apple Books. Voit tehdä tämän napsauttamalla jonkin määritetyn sovelluksen kuvaketta. - MacOS 10.15: ssä (macOS Catalina) tai uudemmassa iTunes korvataan Apple Musicilla, Apple TV: llä ja Apple Booksilla. Käynnistä siis yksi näistä sovelluksista. Voit poistaa tilisi valtuutuksen jollakin näistä sovelluksista noudattamalla alla olevia ohjeita.
 2 Klikkaa Tili. Löydät tämän vaihtoehdon näytön yläreunan valikkoriviltä. Pudotusvalikko avautuu.
2 Klikkaa Tili. Löydät tämän vaihtoehdon näytön yläreunan valikkoriviltä. Pudotusvalikko avautuu.  3 Vie hiiri päälle Valtuutus. Oikealle tulee alivalikko.
3 Vie hiiri päälle Valtuutus. Oikealle tulee alivalikko.  4 Klikkaa Poista tämän tietokoneen valtuutus. Tämä vaihtoehto löytyy alivalikosta.
4 Klikkaa Poista tämän tietokoneen valtuutus. Tämä vaihtoehto löytyy alivalikosta.  5 Anna Apple ID -salasanasi. Anna se heti pyydettäessä.
5 Anna Apple ID -salasanasi. Anna se heti pyydettäessä.  6 Klikkaa Poista valtuutus. Löydät tämän vaihtoehdon oikeasta alakulmasta. Apple ID poistetaan Macin iTunesissa, Musiikissa, Apple TV: ssä ja Apple Booksissa.
6 Klikkaa Poista valtuutus. Löydät tämän vaihtoehdon oikeasta alakulmasta. Apple ID poistetaan Macin iTunesissa, Musiikissa, Apple TV: ssä ja Apple Booksissa.
Osa 4/7: Mobiililaitteen valtuutuksen poistaminen
 1 Käynnistä Asetukset -sovellus
1 Käynnistä Asetukset -sovellus  . Napauta vaihteen muotoista kuvaketta harmaalla taustalla.
. Napauta vaihteen muotoista kuvaketta harmaalla taustalla.  2 Napsauta nimeäsi. Löydät sen asetussivun yläreunasta.
2 Napsauta nimeäsi. Löydät sen asetussivun yläreunasta.  3 Vieritä sivua alas ja napauta Mene ulos. Löydät tämän punaisen painikkeen sivun alareunasta.
3 Vieritä sivua alas ja napauta Mene ulos. Löydät tämän punaisen painikkeen sivun alareunasta. - Jos olet aktivoinut Find My iPhone -palvelun, sinun on annettava salasanasi ja napautettava Poista käytöstä.
 4 Napauta Mene ulos. Tämä vaihtoehto löytyy oikeasta yläkulmasta.
4 Napauta Mene ulos. Tämä vaihtoehto löytyy oikeasta yläkulmasta. - Jos haluat tallentaa yhteystiedot, kalenterimerkinnät, uutiset, avaimenperät ja Safari -historian iCloudiin, siirrä liukusäätimet tallennettavien kohteiden viereen.
 5 Napauta Mene ulosheti kun kehotetaan. Apple ID ja siihen liittyvät tiedot poistetaan laitteesta.
5 Napauta Mene ulosheti kun kehotetaan. Apple ID ja siihen liittyvät tiedot poistetaan laitteesta.
Osa 5/7: Poista Macin valtuutus
 1 Avaa Apple -valikko
1 Avaa Apple -valikko  . Napsauta Apple -logoa vasemmassa yläkulmassa. Pudotusvalikko avautuu.
. Napsauta Apple -logoa vasemmassa yläkulmassa. Pudotusvalikko avautuu.  2 Klikkaa Järjestelmäasetukset. Löydät tämän vaihtoehdon avattavan valikon alareunasta. Järjestelmäasetukset -ikkuna avautuu.
2 Klikkaa Järjestelmäasetukset. Löydät tämän vaihtoehdon avattavan valikon alareunasta. Järjestelmäasetukset -ikkuna avautuu.  3 Napsauta "iCloud"
3 Napsauta "iCloud"  tai Apple ID. Napsauta vanhemmissa macOS -versioissa sinistä pilven iCloud -kuvaketta. Napsauta macOS Catalinassa tai uudemmassa Apple -logon Apple ID -kuvaketta.
tai Apple ID. Napsauta vanhemmissa macOS -versioissa sinistä pilven iCloud -kuvaketta. Napsauta macOS Catalinassa tai uudemmassa Apple -logon Apple ID -kuvaketta.  4 Vieritä alas ja poista valinta Etsi Mac. Tämä vaihtoehto sijaitsee ikkunan alareunassa.
4 Vieritä alas ja poista valinta Etsi Mac. Tämä vaihtoehto sijaitsee ikkunan alareunassa.  5 Kirjoita Apple ID -salasanasi heti pyydettäessä. Tee se tekstirivillä.
5 Kirjoita Apple ID -salasanasi heti pyydettäessä. Tee se tekstirivillä.  6 Klikkaa Edetä. Löydät tämän vaihtoehdon oikeasta alakulmasta.
6 Klikkaa Edetä. Löydät tämän vaihtoehdon oikeasta alakulmasta. - 7 Klikkaa Näytä (vain macOS Catalina). Jos käytät Apple ID -sovellusta macOS Catalinassa, napsauta Näytä vasemmasta sivupalkista.
 8 Klikkaa Mene ulos. Se on vasemmassa alakulmassa.
8 Klikkaa Mene ulos. Se on vasemmassa alakulmassa. - Sinua saatetaan pyytää säilyttämään kopio iCloud -tilillesi tallennetuista tiedoista. Valitse tässä tapauksessa vastaavien tietotyyppien vieressä oleva valintaruutu ja napsauta "Tallenna kopio".
 9 Klikkaa Edetä. Sinua ei valtuuteta Mac -Apple ID -tililtäsi.
9 Klikkaa Edetä. Sinua ei valtuuteta Mac -Apple ID -tililtäsi.
Osa 6/7: Tilin poistopyynnön lähettäminen
- 1 Mene osoitteeseen https://privacy.apple.com/ tietokoneen verkkoselaimessa. Se voi olla mikä tahansa Windows- tai macOS -selain.
- 2 Kirjaudu sisään Apple ID -tilillesi. Kirjoita sähköpostiosoitteesi ja salasanasi ja napsauta sitten symbolia "→". Sinut ohjataan sivulle, jossa on turvakysymyksiä.
- Jos siirryt kaksivaiheiseen todennussivulle, varmista iPhonellasi.
- Jos kaksivaiheinen todennus ei ole käytössä, vastaa turvakysymyksiin tai valitse Hae tuen PIN-koodi. Kirjoita vastaanotettu PIN -koodi muistiin ja ota yhteyttä tukeen.
- 3 Vieritä alas ja napauta Tilin poistopyyntö. Löydät tämän vaihtoehdon sivun alareunasta "Poista tili" -osiosta; se on merkitty roskakorikuvakkeella. Näkyviin tulee sivu, jossa on luettelo toimenpiteistä, jotka sinun on tehtävä tilin poistamiseksi.
- Jos et halua poistaa tiliäsi pysyvästi, poista tilisi tilapäisesti napsauttamalla "Tilin deaktivointipyyntö". Tämä vaihtoehto on Väliaikaisesti poistettu tili -osiossa ja se on merkitty siluettikuvakkeella.
- 4 Valitse syy tilin poistamiseen. Avaa Valitse syy -valikko näytön alareunassa.
- Jos valikossa ei ole sopivaa syytä, valitse "Muu" ja kirjoita syy tilisi poistamiseen.
- 5 Klikkaa Edetä. Tämä sininen painike sijaitsee avattavan valikon alla.
- 6 Lue sivun tiedot ja napsauta sitten Edetä. Sivulla näkyy tietoja, jotka sinun on tarkistettava ennen tilin poistamista. Lue tiedot ja napsauta sitten sivun alareunassa olevaa sinistä Jatka -painiketta.
- 7 Valitse ruutu
 ja paina Edetä. Näin tehdessäsi hyväksyt tilin poistamisen ehdot. Ehdot on lueteltu tekstiruudussa. Napsauta sinistä Jatka -painiketta, kun olet valmis jatkamaan.
ja paina Edetä. Näin tehdessäsi hyväksyt tilin poistamisen ehdot. Ehdot on lueteltu tekstiruudussa. Napsauta sinistä Jatka -painiketta, kun olet valmis jatkamaan. - 8 Valitse, miten haluat ottaa yhteyttä tukeen, ja napauta sitten Edetä. Apple ottaa sinuun yhteyttä määrittämälläsi tavalla (jos tilitietosi ovat saatavilla). Napsauta vaihtoehtoisen sähköpostiosoitteen vieressä olevaa liukusäädintä tai Käytä toista sähköpostiosoitetta -vaihtoehtoa tai Käytä puhelinnumeroa -vaihtoehtoa.
- 9 Anna puhelinnumero tai sähköpostiosoite ja napauta sitten Edetä. Kirjoita tekstikenttään puhelinnumerosi tai sähköpostiosoitteesi ja napsauta sitten Jatka.
- 10 Anna vahvistuskoodi ja paina sitten Edetä. Tämä koodi lähetetään antamaasi sähköpostiosoitteeseen tai puhelinnumeroon. Tarkista sähköpostisi tai tekstiviestisi (älypuhelimellasi) ja kirjoita vahvistuskoodi vahvistaaksesi, että sähköpostiosoite / puhelinnumero kuuluu sinulle.
- 11 Kirjoita muistiin tai tulosta pääsykoodi ja paina sitten Edetä. Tarvitset tämän koodin, jos haluat ottaa yhteyttä Apple -tukeen tilisi suhteen. Merkitse koodi muistiin tai tulosta se napsauttamalla "Tulosta koodi". Napsauta Jatka, kun olet valmis jatkamaan.
- 12 Anna salasana ja paina Edetä. Kirjoita edelliseltä sivulta saatu pääsykoodi ja napsauta sitten Jatka.
- 13 Klikkaa Poista tilisi. Tämä punainen painike on ponnahdusikkunan oikeassa alakulmassa. Lähetä poistopyyntö napsauttamalla Poista tili.
Osa 7/7: iMessagen poistaminen käytöstä
 1 Mene osoitteeseen https://selfsolve.apple.com/deregister-imessage/ tietokoneen verkkoselaimessa. Määritetyllä sivulla voit lopettaa iMessage -tilauksesi.
1 Mene osoitteeseen https://selfsolve.apple.com/deregister-imessage/ tietokoneen verkkoselaimessa. Määritetyllä sivulla voit lopettaa iMessage -tilauksesi.  2 Vieritä alas kohtaan "Eikö sinulla ole vielä iPhonea?". Löydät sen sivun alareunasta.
2 Vieritä alas kohtaan "Eikö sinulla ole vielä iPhonea?". Löydät sen sivun alareunasta.  3 Anna puhelinnumerosi. Tee tämä "Puhelinnumero" -rivillä.
3 Anna puhelinnumerosi. Tee tämä "Puhelinnumero" -rivillä.  4 Klikkaa Lähetä koodi. Tämä vaihtoehto löytyy Puhelinnumero -rivin oikealta puolelta. Apple lähettää vahvistuskoodin sisältävän tekstiviestin määritettyyn numeroon.
4 Klikkaa Lähetä koodi. Tämä vaihtoehto löytyy Puhelinnumero -rivin oikealta puolelta. Apple lähettää vahvistuskoodin sisältävän tekstiviestin määritettyyn numeroon.  5 Etsi vahvistuskoodi. Voit tehdä tämän käynnistämällä Viestit-sovelluksen älypuhelimellasi, avaamalla Applen tekstiviestin ja etsimällä siitä kuusinumeroisen koodin.
5 Etsi vahvistuskoodi. Voit tehdä tämän käynnistämällä Viestit-sovelluksen älypuhelimellasi, avaamalla Applen tekstiviestin ja etsimällä siitä kuusinumeroisen koodin.  6 Anna vahvistuskoodi. Tee se rivillä "Anna vahvistuskoodi".
6 Anna vahvistuskoodi. Tee se rivillä "Anna vahvistuskoodi".  7 Klikkaa lähettää. Vahvistat, että syötetty puhelinnumero kuuluu sinulle. Tämä numero poistetaan iMessage -palvelusta.
7 Klikkaa lähettää. Vahvistat, että syötetty puhelinnumero kuuluu sinulle. Tämä numero poistetaan iMessage -palvelusta.