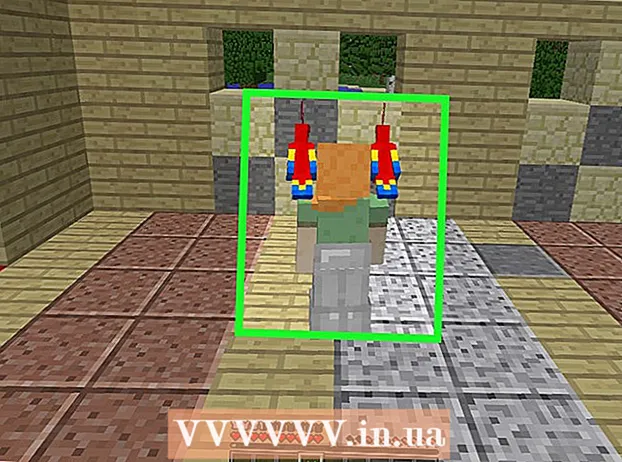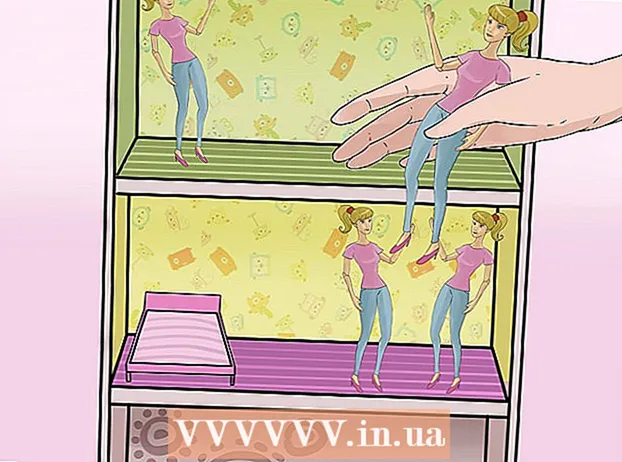Sisältö
VMware Workstation on erittäin hyödyllinen ohjelmisto, jota käytetään kehittämään ja testaamaan järjestelmiä, jotka toimivat todellisissa verkoissa. Tässä artikkelissa voit oppia luomaan VMware Workstationiin virtuaaliverkon, jota voidaan käyttää tietokantapalvelimen testaamiseen. Tässä esimerkissä tietokantapalvelin poistuu ulkopuolisesta verkosta palomuurin kautta. Järjestelmänvalvojan tietokone muodostaa yhteyden palvelimeen toisen palomuurin kautta. Virtuaaliverkko näyttää tältä.
Neljä virtuaalikonetta luodaan, ja niiden verkkosovittimet määritetään tarvittaviin parametreihin. Siltatilaan määritetty sovitin tarjoaa VM 1: lle mahdollisuuden toimia sillatussa tilassa, jotta se voi käyttää ulkoista verkkoa isäntäsovittimen avulla. Sinun on lisättävä virtuaalikoneen 1 verkkosovitin, jotta voit muodostaa yhteyden VMnet2 -verkkoon. Sama pätee virtuaalikoneeseen 2. Virtuaalikoneessa 3 on oltava kaksi sovitinta. Toinen on yhdistettävä VMnet2: een ja toinen on VMnet3. Virtuaalikoneessa 4 on oltava sovitin VMnet4 -yhteyden muodostamiseksi. Jokaisen sovittimen IP -osoitteen on vastattava VLAN -tietoja.
Askeleet
 1 Avaa virtuaalikone 1 napsauttamalla vasenta ikkunaa, mutta älä käynnistä sitä.
1 Avaa virtuaalikone 1 napsauttamalla vasenta ikkunaa, mutta älä käynnistä sitä. 2 Valitse VM> Asetukset.
2 Valitse VM> Asetukset. 3 Napsauta Laitteisto -välilehdessä Verkkosovitin.
3 Napsauta Laitteisto -välilehdessä Verkkosovitin. 4Valitse verkkosovittimen tyyppi Bridge (Bridge)
4Valitse verkkosovittimen tyyppi Bridge (Bridge)  5 Napsauta OK.
5 Napsauta OK. 6 Valitse VM> Asetukset.
6 Valitse VM> Asetukset. 7 Valitse Laitteisto -välilehdeltä Lisää.
7 Valitse Laitteisto -välilehdeltä Lisää. 8 Valitse Verkkosovitin ja napsauta Seuraava.
8 Valitse Verkkosovitin ja napsauta Seuraava. 9 Valitse Mukautettu ja valitse sitten avattavasta valikosta VMnet2.
9 Valitse Mukautettu ja valitse sitten avattavasta valikosta VMnet2. 10 Napsauta Valmis.
10 Napsauta Valmis. 11 Avaa virtuaalikone 2 napsauttamalla vasenta ikkunaa, mutta älä käynnistä sitä.
11 Avaa virtuaalikone 2 napsauttamalla vasenta ikkunaa, mutta älä käynnistä sitä. 12 Valitse Laitteisto -välilehdessä Verkkosovitin.
12 Valitse Laitteisto -välilehdessä Verkkosovitin. 13 Valitse Mukautettu oikeassa ikkunassa ja valitse avattavasta valikosta VMnet2.
13 Valitse Mukautettu oikeassa ikkunassa ja valitse avattavasta valikosta VMnet2. 14 Avaa virtuaalikone 3 napsauttamalla vasenta ikkunaa, mutta älä käynnistä sitä.
14 Avaa virtuaalikone 3 napsauttamalla vasenta ikkunaa, mutta älä käynnistä sitä. 15 Napsauta Laitteisto -välilehdessä Verkkosovitin.
15 Napsauta Laitteisto -välilehdessä Verkkosovitin. 16 Valitse Mukautettu oikeassa ikkunassa ja valitse avattavasta valikosta VMnet2.
16 Valitse Mukautettu oikeassa ikkunassa ja valitse avattavasta valikosta VMnet2. 17 Käytä virtuaalikoneen asetuksia toisen virtuaalisen verkkosovittimen lisäämiseen.
17 Käytä virtuaalikoneen asetuksia toisen virtuaalisen verkkosovittimen lisäämiseen. 18 Liitä toinen sovitin mukautettuun (VMnet3).
18 Liitä toinen sovitin mukautettuun (VMnet3). 19 Avaa virtuaalikone 4 napsauttamalla vasenta ikkunaa, mutta älä käynnistä sitä.
19 Avaa virtuaalikone 4 napsauttamalla vasenta ikkunaa, mutta älä käynnistä sitä. 20 Käytä virtuaalikoneen asetuksia virtuaalisen verkkosovittimen lisäämiseen.
20 Käytä virtuaalikoneen asetuksia virtuaalisen verkkosovittimen lisäämiseen. 21 Liitä sovitin mukautettuun (VMnet3).
21 Liitä sovitin mukautettuun (VMnet3). 22 Valitse Muokkaa> Virtual Network Editor.
22 Valitse Muokkaa> Virtual Network Editor. 23 Napsauta Virtual Network Editor -valintaikkunassa Lisää verkko.
23 Napsauta Virtual Network Editor -valintaikkunassa Lisää verkko. 24 Valitse Lisää virtuaalinen verkko -valintaikkunassa avattavasta valikosta VMnet2.
24 Valitse Lisää virtuaalinen verkko -valintaikkunassa avattavasta valikosta VMnet2. 25 Napsauta OK.
25 Napsauta OK. 26Lisää VMnet3
26Lisää VMnet3  27 Napsauta DHCP -asetus ja valitse avautuvassa valintaikkunassa VMnet2- ja VMnet3 -IP -osoitealueet.
27 Napsauta DHCP -asetus ja valitse avautuvassa valintaikkunassa VMnet2- ja VMnet3 -IP -osoitealueet. 28 Kytke virta neljään virtuaalikoneeseen.
28 Kytke virta neljään virtuaalikoneeseen. 29 Avaa palomuuri virtuaalikoneissa 1 ja 3, mutta sulje loput.
29 Avaa palomuuri virtuaalikoneissa 1 ja 3, mutta sulje loput. 30 Määritä virtuaalikoneen 1 sovittimien IP -osoite muuttamatta silta -sovittimen oletusasetuksia ja määrittämättä IP -osoitetta VMnet2 -verkkosovittimelle.
30 Määritä virtuaalikoneen 1 sovittimien IP -osoite muuttamatta silta -sovittimen oletusasetuksia ja määrittämättä IP -osoitetta VMnet2 -verkkosovittimelle. 31 Määritä kahden virtuaalikone 2 -sovittimen IP -osoite määrittämällä IP -osoite VMnet2 -yhteyden muodostamiseksi VMnet2 -alueen alueella.
31 Määritä kahden virtuaalikone 2 -sovittimen IP -osoite määrittämällä IP -osoite VMnet2 -yhteyden muodostamiseksi VMnet2 -alueen alueella. 32 Määritä VMnet3 -sovittimen IP -osoite määrittämällä VMnet2 -verkkosovittimen IP -osoite VMnet2 -alueen alueelle ja VMnet3 -verkkosovittimen IP -osoite VMnet3 -alueen alueelle.
32 Määritä VMnet3 -sovittimen IP -osoite määrittämällä VMnet2 -verkkosovittimen IP -osoite VMnet2 -alueen alueelle ja VMnet3 -verkkosovittimen IP -osoite VMnet3 -alueen alueelle. 33 Määritä virtuaalikone 4 -sovittimen IP -osoite määrittämällä VMnet3 -verkkosovittimen IP -osoite VMnet3 -alueen alueelle.
33 Määritä virtuaalikone 4 -sovittimen IP -osoite määrittämällä VMnet3 -verkkosovittimen IP -osoite VMnet3 -alueen alueelle.
Vinkkejä
- Selvitä VMnet2- ja VMnet3 -verkko -osoitteet: avaa komentokehote ja kirjoita:
- ipconfig / kaikki
Varoitukset
- Aliverkot VMnet2 ja VMnet3 on lisättävä virtuaaliverkkojen luetteloon, muuten et voi muodostaa yhteyttä.