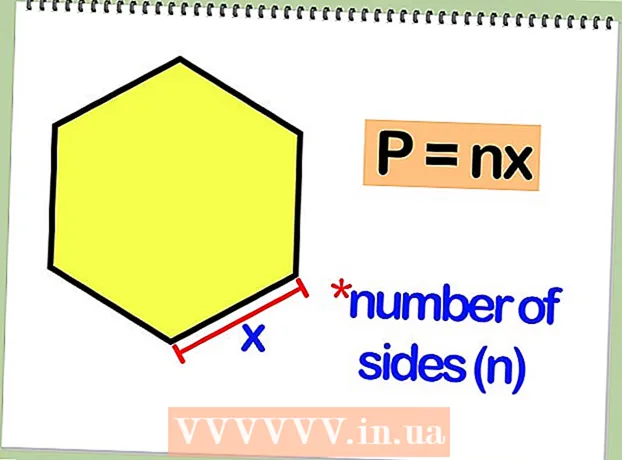Kirjoittaja:
Ellen Moore
Luomispäivä:
11 Tammikuu 2021
Päivityspäivä:
1 Heinäkuu 2024
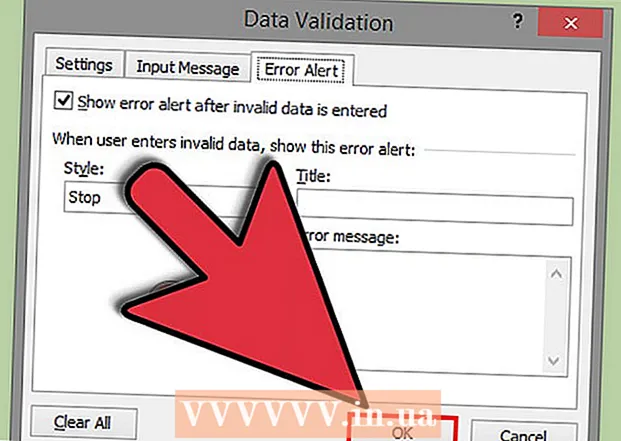
Sisältö
Microsoft Excelin avattava luettelo voi parantaa tietojen syöttämisen tehokkuutta, mutta samalla rajoittaa tietojen syöttämisen tiettyihin kohteisiin tai avattavan luettelon tietoihin.
Askeleet
Menetelmä 1/2: Excel 2013
 1 Avaa Excel -tiedosto, johon haluat luoda avattavan luettelon.
1 Avaa Excel -tiedosto, johon haluat luoda avattavan luettelon. 2 Valitse tyhjä tai luo uusi arkki.
2 Valitse tyhjä tai luo uusi arkki. 3 Kirjoita avattavassa luettelossa näytettävien kohteiden luettelo. Jokainen kohde syötetään jokaisen uuden rivin erilliseen soluun. Jos esimerkiksi luot avattavan luettelon urheilun nimillä, kirjoita baseball A1, koripallo A2, jalkapallo A3 jne.
3 Kirjoita avattavassa luettelossa näytettävien kohteiden luettelo. Jokainen kohde syötetään jokaisen uuden rivin erilliseen soluun. Jos esimerkiksi luot avattavan luettelon urheilun nimillä, kirjoita baseball A1, koripallo A2, jalkapallo A3 jne.  4 Valitse solualue, joka sisältää kaikki syöttämäsi kohteet.
4 Valitse solualue, joka sisältää kaikki syöttämäsi kohteet. 5 Napsauta "Lisää" -välilehteä. Valitse "Nimi" ja sitten "Aseta".
5 Napsauta "Lisää" -välilehteä. Valitse "Nimi" ja sitten "Aseta".  6 Kirjoita kohteille nimi Nimi -kenttään ja napsauta OK. Tämä nimi on vain viitteellinen, eikä se näy taulukossa.
6 Kirjoita kohteille nimi Nimi -kenttään ja napsauta OK. Tämä nimi on vain viitteellinen, eikä se näy taulukossa.  7 Napsauta solua, johon haluat luoda avattavan luettelon.
7 Napsauta solua, johon haluat luoda avattavan luettelon. 8 Napsauta Data -välilehteä ja valitse Data Tools -ryhmästä Data Validation. "Vahvista syöttöarvot" -ikkuna avautuu.
8 Napsauta Data -välilehteä ja valitse Data Tools -ryhmästä Data Validation. "Vahvista syöttöarvot" -ikkuna avautuu.  9 Napsauta Asetukset -välilehteä. Valitse avattavasta "Datatyyppi" -valikosta "Lista".
9 Napsauta Asetukset -välilehteä. Valitse avattavasta "Datatyyppi" -valikosta "Lista".  10 Kirjoita riville "Lähde" yhtäläisyysmerkki ja avattavan luettelosi nimi. Jos esimerkiksi pudotusvalikon nimi on Urheilu, kirjoita = Urheilu.
10 Kirjoita riville "Lähde" yhtäläisyysmerkki ja avattavan luettelosi nimi. Jos esimerkiksi pudotusvalikon nimi on Urheilu, kirjoita = Urheilu.  11 Valitse "Luettelo hyväksyttävistä arvoista" -valintaruutu.
11 Valitse "Luettelo hyväksyttävistä arvoista" -valintaruutu. 12 Valitse Ohita tyhjät solut -valintaruutu, jos haluat, että käyttäjät voivat valita nollakohtaa avattavasta luettelosta.
12 Valitse Ohita tyhjät solut -valintaruutu, jos haluat, että käyttäjät voivat valita nollakohtaa avattavasta luettelosta. 13 Napsauta Virheviesti -välilehteä.
13 Napsauta Virheviesti -välilehteä. 14 Valitse Näytä virheilmoitus -valintaruutu. Tämä vaihtoehto estää käyttäjiä antamasta vääriä tietoja.
14 Valitse Näytä virheilmoitus -valintaruutu. Tämä vaihtoehto estää käyttäjiä antamasta vääriä tietoja.  15 Napsauta OK. Avattava luettelo näkyy laskentataulukossa.
15 Napsauta OK. Avattava luettelo näkyy laskentataulukossa.
Tapa 2/2: Excel 2010, 2007, 2003
 1 Avaa Excel -tiedosto, johon haluat luoda avattavan luettelon.
1 Avaa Excel -tiedosto, johon haluat luoda avattavan luettelon. 2 Valitse tyhjä tai luo uusi arkki.
2 Valitse tyhjä tai luo uusi arkki. 3 Kirjoita avattavassa luettelossa näytettävien kohteiden luettelo. Jokainen kohde syötetään jokaisen uuden rivin erilliseen soluun. Jos esimerkiksi luot avattavaa luetteloa hedelmien nimillä, kirjoita "omena" soluun A1, "banaani" soluun A2, "mustikat" soluun A3 ja niin edelleen.
3 Kirjoita avattavassa luettelossa näytettävien kohteiden luettelo. Jokainen kohde syötetään jokaisen uuden rivin erilliseen soluun. Jos esimerkiksi luot avattavaa luetteloa hedelmien nimillä, kirjoita "omena" soluun A1, "banaani" soluun A2, "mustikat" soluun A3 ja niin edelleen.  4 Valitse solualue, joka sisältää kaikki syöttämäsi kohteet.
4 Valitse solualue, joka sisältää kaikki syöttämäsi kohteet. 5 Napsauta kaavapalkin vasemmalla puolella olevaa Nimi -ruutua.
5 Napsauta kaavapalkin vasemmalla puolella olevaa Nimi -ruutua. 6 Kirjoita Nimi-kenttään nimi avattavalle luettelolle, joka kuvaa kirjoittamasi kohteet, ja paina sitten Enter-näppäintä. Tämä nimi on vain viitteellinen, eikä se näy taulukossa.
6 Kirjoita Nimi-kenttään nimi avattavalle luettelolle, joka kuvaa kirjoittamasi kohteet, ja paina sitten Enter-näppäintä. Tämä nimi on vain viitteellinen, eikä se näy taulukossa.  7 Napsauta solua, johon haluat luoda avattavan luettelon.
7 Napsauta solua, johon haluat luoda avattavan luettelon. 8 Napsauta Data -välilehteä ja valitse Data Tools -ryhmästä Data Validation. "Vahvista syöttöarvot" -ikkuna avautuu.
8 Napsauta Data -välilehteä ja valitse Data Tools -ryhmästä Data Validation. "Vahvista syöttöarvot" -ikkuna avautuu.  9 Napsauta Asetukset -välilehteä.
9 Napsauta Asetukset -välilehteä. 10 Valitse avattavasta "Datatyyppi" -valikosta "Lista".
10 Valitse avattavasta "Datatyyppi" -valikosta "Lista". 11 Kirjoita riville "Lähde" yhtäläisyysmerkki ja avattavan luettelosi nimi. Jos esimerkiksi pudotusvalikon nimi on "Hedelmä", kirjoita "= Hedelmä".
11 Kirjoita riville "Lähde" yhtäläisyysmerkki ja avattavan luettelosi nimi. Jos esimerkiksi pudotusvalikon nimi on "Hedelmä", kirjoita "= Hedelmä".  12 Valitse "Luettelo hyväksyttävistä arvoista" -valintaruutu.
12 Valitse "Luettelo hyväksyttävistä arvoista" -valintaruutu. 13 Valitse Ohita tyhjät solut -valintaruutu, jos haluat, että käyttäjät voivat valita nollakohtaa avattavasta luettelosta.
13 Valitse Ohita tyhjät solut -valintaruutu, jos haluat, että käyttäjät voivat valita nollakohtaa avattavasta luettelosta. 14 Napsauta Virheviesti -välilehteä.
14 Napsauta Virheviesti -välilehteä. 15 Valitse Näytä virheilmoitus -valintaruutu. Tämä vaihtoehto estää käyttäjiä antamasta vääriä tietoja.
15 Valitse Näytä virheilmoitus -valintaruutu. Tämä vaihtoehto estää käyttäjiä antamasta vääriä tietoja.  16 Napsauta OK. Avattava luettelo näkyy laskentataulukossa.
16 Napsauta OK. Avattava luettelo näkyy laskentataulukossa.
Vinkkejä
- Kirjoita kohteet siinä järjestyksessä, jossa haluat niiden näkyvän avattavassa luettelossa. Kirjoita kohteet esimerkiksi aakkosjärjestykseen, jotta luettelosta tulee käyttäjäystävällisempi.
- Kun olet luonut avattavan valikon, avaa se varmistaaksesi, että kaikki syöttämäsi kohteet ovat läsnä. Joissakin tapauksissa sinun on laajennettava solua, jotta kaikki elementit näkyvät oikein.
Varoitukset
- Et voi käyttää Tietojen vahvistus -valikkoa, jos laskentataulukkosi on suojattu tai jaettu muiden käyttäjien kanssa. Poista näissä tapauksissa suojaus tai estä tämän taulukon jakaminen.