Kirjoittaja:
Carl Weaver
Luomispäivä:
24 Helmikuu 2021
Päivityspäivä:
1 Heinäkuu 2024
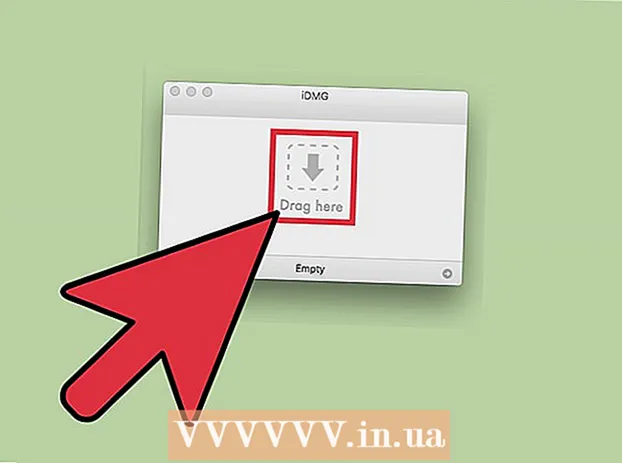
Sisältö
- Askeleet
- Tapa 1 /2: DMG -tiedoston luominen manuaalisesti
- Tapa 2/2: Kuinka luoda DMG -tiedosto ohjelman avulla
- Vinkkejä
Mac OS X: ssä voit luoda levyn kuvan tiedostojen tallentamisen tai ryhmittelyn helpottamiseksi. Levykuva on tiedosto, joka toimii kuin virtuaalinen kiintolevy tai CD ja jonka avulla voit pakata tiedot ja asettaa salasanan. Levykuvassa on kokorajoitukset; se voidaan myös salata tiedostojen suojaamiseksi. Levykuvien luomiseen on olemassa erityisiä ohjelmia, mutta on silti parempi luoda ne manuaalisesti.
Askeleet
Tapa 1 /2: DMG -tiedoston luominen manuaalisesti
 1 Luo uusi kansio. Kopioi sitten levylle tallennetut tiedostot siihen (tämä helpottaa seuraavien vaiheiden noudattamista).
1 Luo uusi kansio. Kopioi sitten levylle tallennetut tiedostot siihen (tämä helpottaa seuraavien vaiheiden noudattamista).  2 Napsauta kansiota hiiren kakkospainikkeella (tai pidä CTRL-näppäintä painettuna ja napsauta hiiren kakkospainikkeella) ja valitse valikosta Ominaisuudet. Ota huomioon koko kansion koko, jotta tiedät tulevan DMG -tiedoston koon.
2 Napsauta kansiota hiiren kakkospainikkeella (tai pidä CTRL-näppäintä painettuna ja napsauta hiiren kakkospainikkeella) ja valitse valikosta Ominaisuudet. Ota huomioon koko kansion koko, jotta tiedät tulevan DMG -tiedoston koon.  3 Avaa Levytyökalu. Napsauta Ohjelmat> Apuohjelmat. Löydät Levytyökalu avattavasta valikosta.
3 Avaa Levytyökalu. Napsauta Ohjelmat> Apuohjelmat. Löydät Levytyökalu avattavasta valikosta.  4 Luo uusi levykuva napsauttamalla "Luo kuva". Tai napsauta Tiedosto> Uusi> Levykuva. Anna levyn kuvan nimi ja aseta sen koko. Levykuvan koon on oltava suurempi kuin kuvalle kirjoitettavien tiedostojen koko. Voit myös salata kuvan täällä; jos et tarvitse salausta, napsauta "Ei salausta".
4 Luo uusi levykuva napsauttamalla "Luo kuva". Tai napsauta Tiedosto> Uusi> Levykuva. Anna levyn kuvan nimi ja aseta sen koko. Levykuvan koon on oltava suurempi kuin kuvalle kirjoitettavien tiedostojen koko. Voit myös salata kuvan täällä; jos et tarvitse salausta, napsauta "Ei salausta".  5 Napsauta Luo. DMG -tiedosto luodaan. Se näkyy työpöydällä tai Finder -ikkunan vasemmassa ruudussa. Voit nyt sulkea Levytyökalun.
5 Napsauta Luo. DMG -tiedosto luodaan. Se näkyy työpöydällä tai Finder -ikkunan vasemmassa ruudussa. Voit nyt sulkea Levytyökalun.  6 Kopioi tiedostot levylle. Voit tehdä tämän valitsemalla tiedostot ja vetämällä ja pudottamalla ne DMG -tiedostoon.
6 Kopioi tiedostot levylle. Voit tehdä tämän valitsemalla tiedostot ja vetämällä ja pudottamalla ne DMG -tiedostoon.
Tapa 2/2: Kuinka luoda DMG -tiedosto ohjelman avulla
 1 Etsi tarpeisiisi sopiva ohjelma. DMG-tiedoston luominen manuaalisesti on melko helppoa, mutta jos haluat tehdä sen kolmannen osapuolen ohjelmalla, etsi useita ohjelmia ja vertaa niiden luokituksia ja käyttäjäarvioita. On ohjelmia, jotka yksinkertaistavat suuresti DMG -tiedostojen luomista. Suosituimmat näistä ohjelmista ovat iDMG ja DropDMG. Tässä artikkelissa käsitellään DropDMG -ohjelmaa, mutta muut ohjelmat toimivat samalla tavalla.
1 Etsi tarpeisiisi sopiva ohjelma. DMG-tiedoston luominen manuaalisesti on melko helppoa, mutta jos haluat tehdä sen kolmannen osapuolen ohjelmalla, etsi useita ohjelmia ja vertaa niiden luokituksia ja käyttäjäarvioita. On ohjelmia, jotka yksinkertaistavat suuresti DMG -tiedostojen luomista. Suosituimmat näistä ohjelmista ovat iDMG ja DropDMG. Tässä artikkelissa käsitellään DropDMG -ohjelmaa, mutta muut ohjelmat toimivat samalla tavalla.  2 Lataa ja suorita ohjelma. Vedä ohjelma Sovellukset-kansioon ja kaksoisnapsauta sitten ohjelman kuvaketta. Napsauta sitten ohjelman vieressä olevaa levylevyn kuvaketta.
2 Lataa ja suorita ohjelma. Vedä ohjelma Sovellukset-kansioon ja kaksoisnapsauta sitten ohjelman kuvaketta. Napsauta sitten ohjelman vieressä olevaa levylevyn kuvaketta.  3 Käynnistä tietokone uudelleen. Tämä on tehtävä, jotta muutokset tulevat voimaan.
3 Käynnistä tietokone uudelleen. Tämä on tehtävä, jotta muutokset tulevat voimaan.  4 Suorita ohjelma uudelleen. Tee tämä tietokoneen uudelleenkäynnistyksen jälkeen.
4 Suorita ohjelma uudelleen. Tee tämä tietokoneen uudelleenkäynnistyksen jälkeen.  5 Luo DMG -tiedosto. DropDMG muuntaa tiedostot automaattisesti levykuvaksi. Vedä ja pudota tiedostot ohjelmaikkunaan ja DropDMG hoitaa loput.
5 Luo DMG -tiedosto. DropDMG muuntaa tiedostot automaattisesti levykuvaksi. Vedä ja pudota tiedostot ohjelmaikkunaan ja DropDMG hoitaa loput.
Vinkkejä
- Kun olet kopioinut tiedostot levylle, poista se ja napsauta työkalurivin Muunna -painiketta. Nyt voit pakata kuvan, salata sen tai rajoittaa sen käyttöä vain luku -vaihtoehdolla.
- Jos haluat kopioida kansion levylle, vedä se Levytyökalu -kuvakkeeseen tai valitse kansiovalikkoriviltä Tiedosto> Uusi> Levytiedosto Levytyökalu -ikkunassa.
- Voit siirtää tiedostoja yhdestä Macista toiseen Mac -tietokoneella DMG -tiedoston avulla. Voit asentaa kuvan ja käyttää sen tiedostoja millä tahansa Mac -tietokoneella.
- Kaksoisnapsauttamalla DMG-tiedostoa avaat sen työpöydälläsi.Tämä on ainoa tapa avata ja muokata kuvan sisältöä.
- Jos luot kuvan manuaalisesti, voit salata sen (eli asettaa salasanan) tiedostojen suojaamiseksi. Valitse avattavasta Salaus-valikosta AES-128. Napsauta "Luo" ja kirjoita salasanasi. Jos lisäät salasanan avainnipun käyttöön, sinun ei tarvitse antaa sitä (päästäksesi levyn kuvaan), kun kirjaudut tiliisi.



