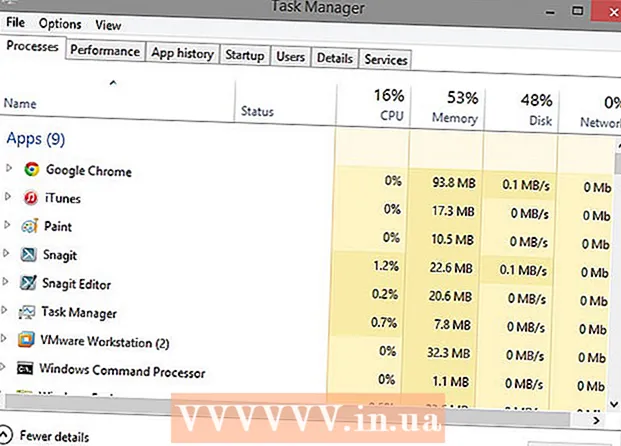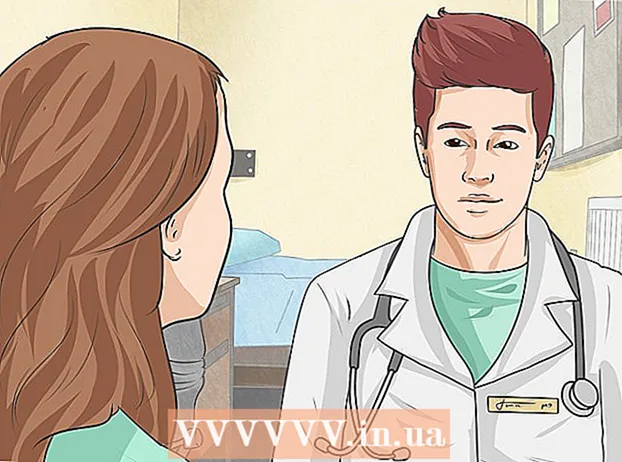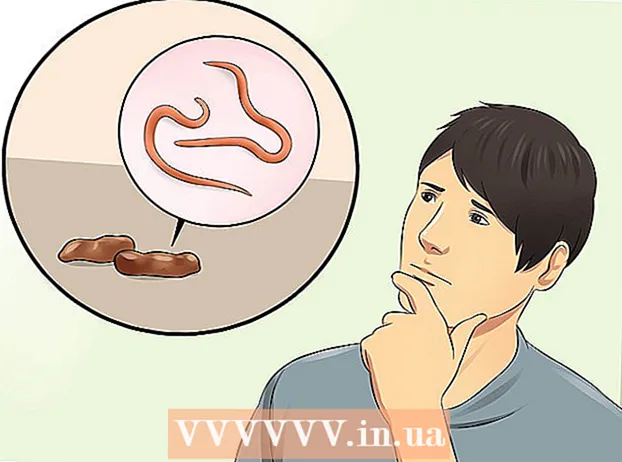Kirjoittaja:
Virginia Floyd
Luomispäivä:
9 Elokuu 2021
Päivityspäivä:
1 Heinäkuu 2024

Sisältö
- Askeleet
- Osa 1/4: Uuden valikon / valintanauhan luominen
- Osa 2/4: Ryhmien lisääminen uuteen välilehteen (Word 2010/2013)
- Osa 3/4: Kohteiden lisääminen uuteen valikkoon / välilehteen
- Osa 4/4: Kohteiden poistaminen uudesta valikosta / välilehdistä
- Vinkkejä
Kuinka usein huomaat, että sinun on käytettävä erilaisia toisiinsa liittyviä komentoja luotaessa ja muokattaessa asiakirjoja Microsoft Wordissa? Jos näin on, olet todennäköisesti kulunut hiirestä napsauttamalla erilaisia valikoita ja nauhoja. Anna hiirellesi tauko ja lisää tehokkuutta luomalla valikoita tarpeisiisi. Tämä opas näyttää kuinka.
Askeleet
Osa 1/4: Uuden valikon / valintanauhan luominen
 1 Anna nauhan asetukset.
1 Anna nauhan asetukset.- Napsauta Word 2013: ssa Tiedosto -välilehteä, etsi ja napsauta sitten "Asetukset" alareunasta. Napsauta "Muokkaa valintanauhaa" valintaikkunan vasemmalla puolella. Voit myös napsauttaa valintanauhaa hiiren kakkospainikkeella ja valita avautuvasta ikkunasta Mukauta valintanauhaa.
- Napsauta Word 2010: ssä Tiedosto -välilehteä ja valitse sitten Tiedosto -valikosta Asetukset. Napsauta "Muokkaa valintanauhaa" -valintaikkunan vasemmalla puolella. Voit myös napsauttaa valintanauhaa hiiren kakkospainikkeella ja valita avautuvasta ikkunasta Mukauta valintanauhaa.
- Valitse World 2003: ssa "Mukauta" "Työkalupalkista" ja napsauta sitten Komennot -välilehteä.
 2 Lisää uusi nauha / välilehti.
2 Lisää uusi nauha / välilehti.- Napsauta Word 2010: ssä ja 2013: ssa "Uusi välilehti", joka sijaitsee valintanauhan asetusluettelon alapuolella.
- Valitse Word 2003: ssa Luokka -luettelosta Uusi valikko ja valitse sitten Uusi valikko komentoluettelosta.
 3 Järjestä uusi valikko / välilehti luettelossa.
3 Järjestä uusi valikko / välilehti luettelossa.- Napsauta Word 2010: ssä ja 2013: ssa ikkunan oikealla puolella olevia nuolia siirtääksesi uutta valikkoa ylös ja alas luettelossa, kunnes se on sinulle sopivassa paikassa.
- Pidä Word 2003: ssa alhaalla hiiren vasenta painiketta "Uusi valikko" ja vedä se Komento -luettelosta valikkoriville. Kun näet pystysuoran palkin, joka osoittaa uuden valikon sijainnin juuri haluamassasi paikassa, vapauta hiiren vasen painike.
 4 Anna uudelle valikolle / välilehdelle mielekäs nimi.
4 Anna uudelle valikolle / välilehdelle mielekäs nimi.- Napsauta Word 2010: ssä ja 2013: ssa Nimeä uudelleen -painiketta valintanauhan mukautusluettelon alla, jolloin näkyviin tulee Nimeä uudelleen -valintaikkuna. Kirjoita uusi nimi Näyttönimi -kenttään ja napsauta OK.
- Napsauta Word 2003: ssa hiiren kakkospainikkeella ”Uusi valikko” valikkorivillä, jotta Nimi-ruutu tulee näkyviin. Kirjoita valikolle uusi nimi ja paina Enter -näppäintä.
Osa 2/4: Ryhmien lisääminen uuteen välilehteen (Word 2010/2013)
 1 Valitse nauhan mukautusluettelosta juuri luomasi välilehden nimi. Sinun on luotava ryhmä uusille joukkueille ennen niiden lisäämistä.
1 Valitse nauhan mukautusluettelosta juuri luomasi välilehden nimi. Sinun on luotava ryhmä uusille joukkueille ennen niiden lisäämistä.  2 Napsauta valintanauhan mukautusluettelon yläreunassa Luo ryhmä. Tämä lisää kohteen nimeltä "Uusi ryhmä", joka sijaitsee suoraan uuden välilehden nimen alla luettelossa.
2 Napsauta valintanauhan mukautusluettelon yläreunassa Luo ryhmä. Tämä lisää kohteen nimeltä "Uusi ryhmä", joka sijaitsee suoraan uuden välilehden nimen alla luettelossa.  3 Anna uudelle ryhmälle mielekäs nimi. Napsauta "Nimeä uudelleen" -painiketta, jolloin esiin tulee "Nimeä uudelleen" -valintaikkuna, kirjoita uusi nimi kenttään ja napsauta OK. Sitten voit lisätä komentoja tähän ryhmään.
3 Anna uudelle ryhmälle mielekäs nimi. Napsauta "Nimeä uudelleen" -painiketta, jolloin esiin tulee "Nimeä uudelleen" -valintaikkuna, kirjoita uusi nimi kenttään ja napsauta OK. Sitten voit lisätä komentoja tähän ryhmään. - Voit lisätä mukautetun ryhmän yhteen oletusvälilehdistä sekä mukautettuun välilehteen. Tämän ominaisuuden taustalla on luoda mukautettuja ryhmiä, jotka sisältävät vain useimmin käyttämäsi oletusvälilehtiryhmän komennot, ja poistaa sitten alkuperäinen ryhmä.
Osa 3/4: Kohteiden lisääminen uuteen valikkoon / välilehteen
 1 Valitse valikko / ryhmä, johon haluat lisätä uusia kohteita.
1 Valitse valikko / ryhmä, johon haluat lisätä uusia kohteita.- Valitse Word 2010: ssä ja 2013: ssa ryhmä, johon haluat lisätä kohteita valintanauhan mukautusluettelosta. Voit lisätä valikkokohteita vain luomiisi ryhmiin, joissa on ((mukautettu)) kirjoitettu ryhmän nimen jälkeen.
- Valitse Word 2003: ssa kategorialuettelosta muokattava valikko.
 2 Valitse komento, jonka haluat lisätä valikkoon / ryhmään.
2 Valitse komento, jonka haluat lisätä valikkoon / ryhmään.- Valitse Word 2010: ssä ja 2013: ssa avattavasta luettelosta yksi vaihtoehto Valitse komennot -kohdasta ja valitse sitten vieritysluettelosta Komennot.
- Valitse Word 2003: ssa komento Komennot -luettelosta.
 3 Lisää komentoja valikkoon / ryhmään
3 Lisää komentoja valikkoon / ryhmään - Napsauta Word 2010: ssä ja 2013: ssa vieritysluettelon oikealla puolella olevaa Lisää -painiketta. Käytä nauha -asetusluettelon oikealla puolella olevia painikkeita uusien komentojen asettamiseen ryhmään haluamallasi tavalla.
- Siirrä se haluamaasi valikkoon Word 2003: ssa pitämällä hiiren vasenta painiketta haluamasi komennon päällä. Kun näkyviin tulee pystysuora viiva, joka osoittaa uuden komennon sijainnin ja juuri tämän paikan, vapauta hiiren vasen painike.
 4 Poistu nauhan mukautuksesta, kun olet valmis.
4 Poistu nauhan mukautuksesta, kun olet valmis.- Napsauta Word 2010: ssä ja 2013 OK.
- Napsauta Word 2003: ssa Sulje.
Osa 4/4: Kohteiden poistaminen uudesta valikosta / välilehdistä
 1 Siirry nauha -asetuksiin, jos et ole jo tehnyt sitä. Palaa tämän opetusohjelman vaiheeseen 1 oppiaksesi tekemään tämän Word -versiossasi.
1 Siirry nauha -asetuksiin, jos et ole jo tehnyt sitä. Palaa tämän opetusohjelman vaiheeseen 1 oppiaksesi tekemään tämän Word -versiossasi.  2 Valitse komento, jonka haluat poistaa.
2 Valitse komento, jonka haluat poistaa. 3 Poista komento valikosta tai ryhmästä.
3 Poista komento valikosta tai ryhmästä.- Napsauta Word 2010: ssä ja 2013: ssa Poista -painiketta palauttaaksesi komennon Select Commands -luetteloon.
- Vedä Word 2003: ssa tarpeeton komento valikosta asiakirjaikkunaan.
 4 Poistu nauhan mukautuksesta, kun olet valmis.
4 Poistu nauhan mukautuksesta, kun olet valmis.- Napsauta Word 2010: ssä ja 2013 OK.
- Napsauta Word 2003: ssa Sulje.
Vinkkejä
- Ennen kuin lisäät mukautettuja valikoita tai ryhmiä, mieti tarkkaan, mitä komentoja ja valikoita käytät useimmiten, ja opi myös työkalupalkin / pikakäytön työkalupalkin ja pikanäppäinten käytön hyödyllisyys. Ne saattavat olla hyödyllisempiä kuin mukautettujen valikoiden lisääminen.
- Voit muokata valintanauhaa samalla tavalla Word 2007: ssä, mutta tarvitset XML: n ohjelmointia varten, eikä olemassa olevia välilehtiä voi muokata millään tavalla. Nauhan mukautusliittymä ei ollut valmis ennen kuin Word 2010 julkaistiin.