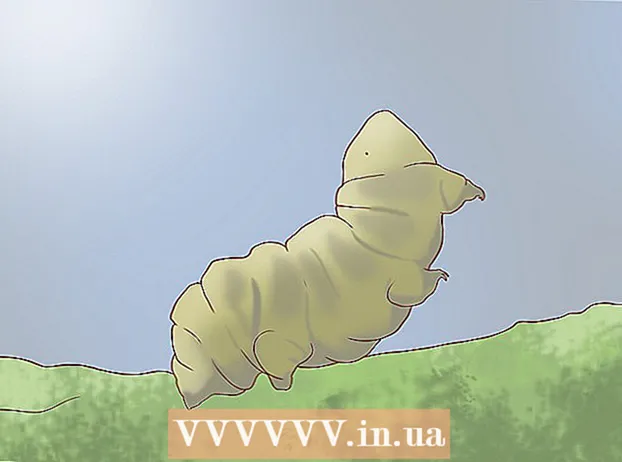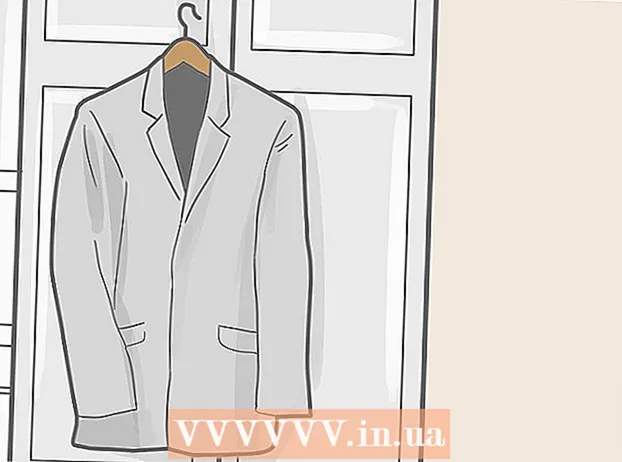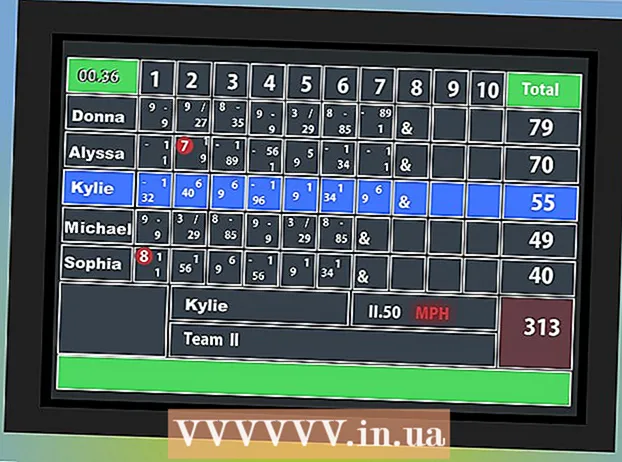Kirjoittaja:
Marcus Baldwin
Luomispäivä:
19 Kesäkuu 2021
Päivityspäivä:
1 Heinäkuu 2024
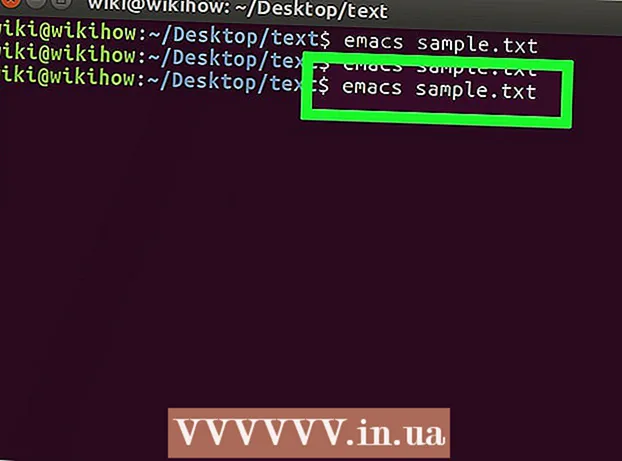
Sisältö
- Askeleet
- Osa 1/4: Päätelaitteen avaaminen
- Osa 2/4: Tekstitiedoston nopea luominen
- Osa 3/4: Vim -tekstieditorin käyttäminen
- Osa 4/4: Emacs -tekstieditorin käyttäminen
- Vinkkejä
- Varoitukset
Tässä artikkelissa kerrotaan, kuinka voit luoda tekstitiedoston Linuxissa päätelaitteen avulla. Voit sitten muokata tätä tiedostoa jollakin sisäänrakennetuista tekstieditorista.
Askeleet
Osa 1/4: Päätelaitteen avaaminen
 1 Avaa terminaali. Napsauta "Valikko" ja valitse "Pääte", jonka kuvake näyttää mustalta neliöltä, jossa on valkoiset "> _" -symbolit. Tämä kuvake on vasemmassa valikkopalkissa.
1 Avaa terminaali. Napsauta "Valikko" ja valitse "Pääte", jonka kuvake näyttää mustalta neliöltä, jossa on valkoiset "> _" -symbolit. Tämä kuvake on vasemmassa valikkopalkissa. - Vaihtoehtoisesti voit napsauttaa valikon yläosassa olevaa hakupalkkia ja kirjoittaa sitten päätelaite.
 2 Syötä terminaaliin ls ja paina Enter. Terminaali avautuu kotihakemistoosi, mutta komennolla ls voit avata nykyisen hakemiston kansioiden luettelon. Jos haluat luoda tekstitiedoston johonkin näistä kansioista, sinun on siirryttävä siihen nykyisestä hakemistosta.
2 Syötä terminaaliin ls ja paina Enter. Terminaali avautuu kotihakemistoosi, mutta komennolla ls voit avata nykyisen hakemiston kansioiden luettelon. Jos haluat luoda tekstitiedoston johonkin näistä kansioista, sinun on siirryttävä siihen nykyisestä hakemistosta.  3 Valitse kansio, johon tekstitiedosto luodaan. Kirjoita kansion nimi komennon jälkeen lssiirtyäksesi siihen kansioon.
3 Valitse kansio, johon tekstitiedosto luodaan. Kirjoita kansion nimi komennon jälkeen lssiirtyäksesi siihen kansioon.  4 Tulla sisään cd -hakemisto. Korvaa "hakemisto" haluamasi kansion nimellä. Tällä komennolla voit siirtyä nykyisestä hakemistosta määritettyyn kansioon.
4 Tulla sisään cd -hakemisto. Korvaa "hakemisto" haluamasi kansion nimellä. Tällä komennolla voit siirtyä nykyisestä hakemistosta määritettyyn kansioon. - Syötä esimerkiksi cd -työpöytäsiirtyäksesi työpöydän hakemistoon.
- Jos haluat luoda tekstitiedoston johonkin valitun kansion alikansioista, kirjoita kansion nimen perään "/" (ilman lainausmerkkejä) ja kirjoita sitten alikansion nimi. Jos esimerkiksi "Documents" -kansio sisältää haluamasi alikansion "Misc", kirjoita cd -asiakirjat / Muut.
 5 Klikkaa Enter. Komento suoritetaan, eli vaihdat nykyisestä hakemistosta valittuun kansioon (tai alikansioon).
5 Klikkaa Enter. Komento suoritetaan, eli vaihdat nykyisestä hakemistosta valittuun kansioon (tai alikansioon).  6 Valitse tekstieditori. Voit luoda nopeasti yksinkertaisen tekstitiedoston; voit myös käyttää tekstieditoria Vim tai Emacs monimutkaisemman tekstitiedoston luomiseen ja muokkaamiseen. Kun olet siirtynyt oikeaan kansioon, luo tekstitiedosto.
6 Valitse tekstieditori. Voit luoda nopeasti yksinkertaisen tekstitiedoston; voit myös käyttää tekstieditoria Vim tai Emacs monimutkaisemman tekstitiedoston luomiseen ja muokkaamiseen. Kun olet siirtynyt oikeaan kansioon, luo tekstitiedosto.
Osa 2/4: Tekstitiedoston nopea luominen
 1 Kirjoita päätelaitteeseen kissa> tiedostonimi.txt. Korvaa "tiedostonimi" luodun tekstitiedoston nimellä.
1 Kirjoita päätelaitteeseen kissa> tiedostonimi.txt. Korvaa "tiedostonimi" luodun tekstitiedoston nimellä. - Jos haluat esimerkiksi luoda kitty.txt -tiedoston, kirjoita kissa> kitty.txt.
 2 Klikkaa Enter. Uusi tekstitiedosto luodaan nykyiseen hakemistoon. Päätelaitteessa kohdistin siirtyy tyhjälle riville.
2 Klikkaa Enter. Uusi tekstitiedosto luodaan nykyiseen hakemistoon. Päätelaitteessa kohdistin siirtyy tyhjälle riville.  3 Kirjoita asiakirjan teksti. Tee se samalla tavalla kuin missä tahansa tekstiasiakirjassa. Jos haluat tallentaa syötetyn tekstin ja siirtyä uudelle riville, paina Enter.
3 Kirjoita asiakirjan teksti. Tee se samalla tavalla kuin missä tahansa tekstiasiakirjassa. Jos haluat tallentaa syötetyn tekstin ja siirtyä uudelle riville, paina Enter. - Jos kansio, jossa on tekstitiedosto, on auki, kaksoisnapsauta sitä (kun se on luotu) suorittaaksesi tämän vaiheen.
 4 Klikkaa Ctrl+Z. Syötetty teksti tallennetaan ja sinut palautetaan pääteikkunaan.
4 Klikkaa Ctrl+Z. Syötetty teksti tallennetaan ja sinut palautetaan pääteikkunaan.  5 Kirjoita päätelaitteeseen ls -l tiedostonimi.txt. Korvaa "tiedostonimi" luodun tekstitiedoston nimellä. Tällä komennolla löydät luodun tiedoston varmistaaksesi, että se on todella luotu oikeaan kansioon.
5 Kirjoita päätelaitteeseen ls -l tiedostonimi.txt. Korvaa "tiedostonimi" luodun tekstitiedoston nimellä. Tällä komennolla löydät luodun tiedoston varmistaaksesi, että se on todella luotu oikeaan kansioon. - Jos haluat löytää esimerkiksi tekstitiedoston textfile.txt, kirjoita komento ls -l tekstitiedosto.txt.
- Tämä komento käyttää pieniä kirjaimia "L" eikä isoja kirjaimia "i".
 6 Klikkaa Enter. Päätelaitteen seuraava rivi näyttää tiedoston luomisen ajan ja päivämäärän sekä sen nimen. Tämä tarkoittaa, että tiedosto on luotu määritettyyn kansioon.
6 Klikkaa Enter. Päätelaitteen seuraava rivi näyttää tiedoston luomisen ajan ja päivämäärän sekä sen nimen. Tämä tarkoittaa, että tiedosto on luotu määritettyyn kansioon.
Osa 3/4: Vim -tekstieditorin käyttäminen
 1 Kirjoita päätelaitteeseen vi tiedostonimi.txt. "Vi" -komento kehottaa järjestelmää luomaan ja muokkaamaan tiedoston Vim -tekstieditorilla. Korvaa "tiedostonimi" luodun tekstitiedoston nimellä.
1 Kirjoita päätelaitteeseen vi tiedostonimi.txt. "Vi" -komento kehottaa järjestelmää luomaan ja muokkaamaan tiedoston Vim -tekstieditorilla. Korvaa "tiedostonimi" luodun tekstitiedoston nimellä. - Jos haluat esimerkiksi luoda ja muokata tamins.txt -tiedostoa, kirjoita vi tamins.txt.
- Jos nykyisessä hakemistossa on jo samanniminen tiedosto, se avautuu.
 2 Klikkaa Enter. Tekstitiedosto luodaan ja avataan Vim -tekstieditorissa. Päätelaitteen jokaisella rivillä näkyy "~" -symboli, ja luodun tekstitiedoston nimi näkyy päätelaitteen alaosassa.
2 Klikkaa Enter. Tekstitiedosto luodaan ja avataan Vim -tekstieditorissa. Päätelaitteen jokaisella rivillä näkyy "~" -symboli, ja luodun tekstitiedoston nimi näkyy päätelaitteen alaosassa.  3 Paina näppäintä i näppäimistöllä. Tekstieditori vaihtaa Insert -tilaan; Tässä tilassa voit syöttää tekstiä asiakirjaan.
3 Paina näppäintä i näppäimistöllä. Tekstieditori vaihtaa Insert -tilaan; Tässä tilassa voit syöttää tekstiä asiakirjaan. - Kun painat määritettyä näppäintä, "INSERT" tulee näkyviin ikkunan alaosaan.
 4 Kirjoita asiakirjan teksti. Tee se samalla tavalla kuin missä tahansa tekstiasiakirjassa. Jos haluat tallentaa syötetyn tekstin ja siirtyä uudelle riville, paina Enter.
4 Kirjoita asiakirjan teksti. Tee se samalla tavalla kuin missä tahansa tekstiasiakirjassa. Jos haluat tallentaa syötetyn tekstin ja siirtyä uudelle riville, paina Enter.  5 Paina näppäintä poistu. Yleensä se sijaitsee näppäimistön vasemmassa yläkulmassa. Tekstieditori siirtyy komentotilaan.
5 Paina näppäintä poistu. Yleensä se sijaitsee näppäimistön vasemmassa yläkulmassa. Tekstieditori siirtyy komentotilaan. - Kohdistin ilmestyy ikkunan alareunaan.
 6 Kirjoita päätelaitteeseen: w ja paina Enter. Syötetty teksti tallennetaan.
6 Kirjoita päätelaitteeseen: w ja paina Enter. Syötetty teksti tallennetaan.  7 Kirjoita päätelaitteeseen: q ja paina Enter. Vim -tekstieditori sulkeutuu ja sinut palautetaan pääteikkunaan. Tekstitiedosto löytyy nyt nykyisestä hakemistosta.
7 Kirjoita päätelaitteeseen: q ja paina Enter. Vim -tekstieditori sulkeutuu ja sinut palautetaan pääteikkunaan. Tekstitiedosto löytyy nyt nykyisestä hakemistosta. - Vahvista, että tiedosto on luotu, kirjoita päätelaitteessa ls ja etsi luodun tiedoston nimi tiedostoluettelosta.
- Voit myös syöttää komennon : wqTallenna syötetty teksti ja sulje tekstieditori välittömästi.
 8 Avaa tiedosto päätelaitteesta. Voit tehdä tämän kirjoittamalla vi tiedostonimi.txt... Kun asiakirja avautuu, näet aiemmin kirjoittamasi tekstin.
8 Avaa tiedosto päätelaitteesta. Voit tehdä tämän kirjoittamalla vi tiedostonimi.txt... Kun asiakirja avautuu, näet aiemmin kirjoittamasi tekstin.
Osa 4/4: Emacs -tekstieditorin käyttäminen
 1 Kirjoita päätelaitteessa emacs filename.txt. Korvaa "tiedostonimi" luodun tekstitiedoston nimellä.
1 Kirjoita päätelaitteessa emacs filename.txt. Korvaa "tiedostonimi" luodun tekstitiedoston nimellä.  2 Klikkaa Enter. Jos nykyisessä hakemistossa ei ole samannimistä tiedostoa, uusi (tyhjä) asiakirja avautuu Emacs -tekstieditorissa.
2 Klikkaa Enter. Jos nykyisessä hakemistossa ei ole samannimistä tiedostoa, uusi (tyhjä) asiakirja avautuu Emacs -tekstieditorissa. - Jos haluat esimerkiksi luoda ja avata newfile.txt -tiedoston, kirjoita emacs newfile.txt.
- Jos nykyisessä hakemistossa on jo samanniminen tiedosto, se avautuu.
 3 Tutustu Emacs -tekstieditorin komentoihin. Tämä editori sisältää monia hyödyllisiä komentoja, joiden avulla voit selata asiakirjaa, etsiä siitä tietoja, muokata tekstiä ja niin edelleen. Komennon suorittamiseen Emacs käyttää pikanäppäimiä, mukaan lukien Control- ja Meta -näppäimet.
3 Tutustu Emacs -tekstieditorin komentoihin. Tämä editori sisältää monia hyödyllisiä komentoja, joiden avulla voit selata asiakirjaa, etsiä siitä tietoja, muokata tekstiä ja niin edelleen. Komennon suorittamiseen Emacs käyttää pikanäppäimiä, mukaan lukien Control- ja Meta -näppäimet. - Ohjauskäskyt merkitty seuraavasti: C-kirjain>. Voit suorittaa tällaisen komennon pitämällä näppäintä painettuna Ctrl ja paina merkittyä kirjainnäppäintä (esim. Ctrl ja A).
- Metajoukkueet merkitty näin: M-kirjain>. Voit suorittaa tällaisen komennon pitämällä näppäintä painettuna Alt tai poistu (jos näppäimistössä ei ole näppäintä Alt) ja paina merkittyä kirjainnäppäintä.
- Komennon suorittamiseksi C-a b (tai M-a b), pidä Ctrl (tai Alttai poistu) ja paina sitten ensimmäisen kirjaimen näppäintä (esimerkissämme) a); vapauta nyt molemmat näppäimet ja paina toisen kirjaimen näppäintä (esimerkissämme) b).
 4 Kirjoita asiakirjan teksti. Tee se samalla tavalla kuin missä tahansa tekstiasiakirjassa. Jos haluat tallentaa syötetyn tekstin ja siirtyä uudelle riville, paina Enter.
4 Kirjoita asiakirjan teksti. Tee se samalla tavalla kuin missä tahansa tekstiasiakirjassa. Jos haluat tallentaa syötetyn tekstin ja siirtyä uudelle riville, paina Enter.  5 Klikkaa Ctrl+Xja paina sitten S. Syötetty teksti tallennetaan.
5 Klikkaa Ctrl+Xja paina sitten S. Syötetty teksti tallennetaan.  6 Klikkaa Ctrl+Xja paina sitten Ctrl+C. Emacs -tekstieditori on suljettu ja sinut palautetaan pääteikkunaan. Luotu tekstitiedosto tallennetaan nykyiseen hakemistoon.
6 Klikkaa Ctrl+Xja paina sitten Ctrl+C. Emacs -tekstieditori on suljettu ja sinut palautetaan pääteikkunaan. Luotu tekstitiedosto tallennetaan nykyiseen hakemistoon.  7 Avaa luotu tekstitiedosto uudelleen. Voit tehdä tämän kirjoittamalla terminaaliin emacs tiedostonimi.txt... Jos olet hakemistossa, johon haluamasi tiedosto on tallennettu, se avautuu Emacs -tekstieditorissa. Asiakirjaa voidaan nyt muokata.
7 Avaa luotu tekstitiedosto uudelleen. Voit tehdä tämän kirjoittamalla terminaaliin emacs tiedostonimi.txt... Jos olet hakemistossa, johon haluamasi tiedosto on tallennettu, se avautuu Emacs -tekstieditorissa. Asiakirjaa voidaan nyt muokata.
Vinkkejä
- Lähes kaikki Linux -jakelut tukevat Vimiä, ja Emacs on tehokkaampi editori, jonka kanssa kokemattomien käyttäjien on ehkä helpompi työskennellä.
- Avaa ohjeikkuna Emacsissa painamalla Ctrl+Hja vapauta sitten molemmat näppäimet ja paina T... Tässä ikkunassa näkyvät Emacs -editorin lisäkomennot ja -toiminnot.
Varoitukset
- Jos unohdat tallentaa muutokset ja yrität sulkea asiakirjan, varoitusta ei välttämättä tule (varsinkin Vim -editorissa). Siksi tallenna asiakirja aina ennen sen sulkemista.