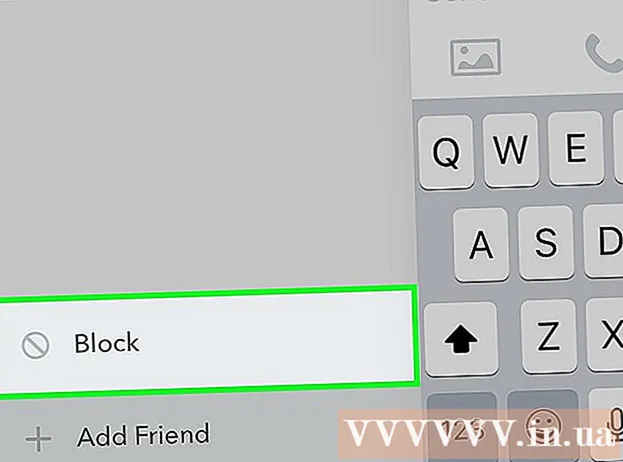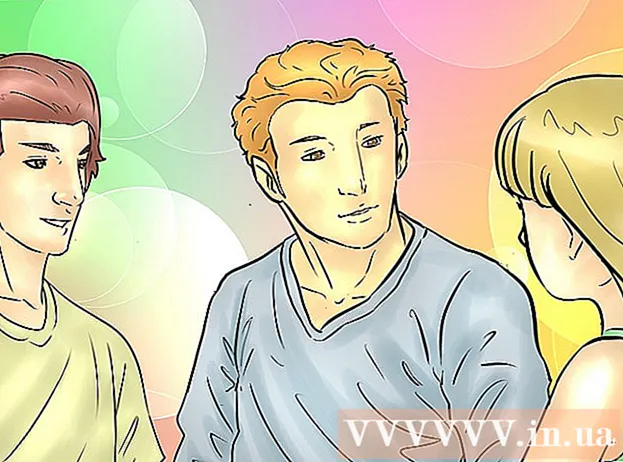Kirjoittaja:
Sara Rhodes
Luomispäivä:
14 Helmikuu 2021
Päivityspäivä:
1 Heinäkuu 2024
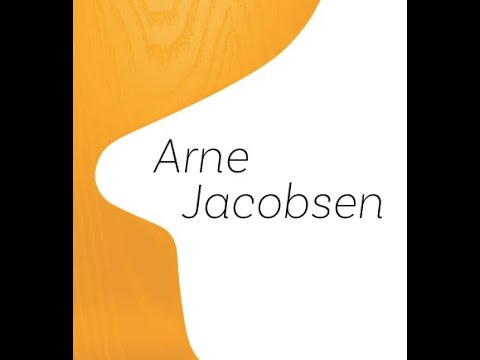
Sisältö
Adobe InDesign on ohjelma, jonka avulla voit luoda nopeasti ja helposti julkaisuprojekteja. Voit luoda esitteitä ja muita asiakirjoja käyttämällä toimitettuja malleja ja muokata niitä parhaaksi katsomallasi tavalla. Näin voit luoda esitteitä InDesignissa.
Askeleet
 1 Kaksoisnapsauta työpöydän InDesign-kuvaketta.
1 Kaksoisnapsauta työpöydän InDesign-kuvaketta.- Tämä kuvake löytyy myös Käynnistä -valikon (Windows -käyttöjärjestelmä) tai Dockin (Mac -käyttöjärjestelmä) asennettujen ohjelmien luettelosta
 2 Napsauta "Luo uusi" -komennosta "Mallista".
2 Napsauta "Luo uusi" -komennosta "Mallista".- Näyttöön tulee erillinen ikkuna, jossa on useita asiakirjamalleja.
 3 Kaksoisnapsauta Esitteet-kansiota.
3 Kaksoisnapsauta Esitteet-kansiota. 4 Valitse halutun esitteen koko ja muoto.
4 Valitse halutun esitteen koko ja muoto.- Tässä vaiheessa sinun ei tarvitse vielä miettiä teeman asettelua ja väriä. Voit muuttaa niitä prosessin seuraavissa vaiheissa.
- Napsauttamalla kutakin esitteenäytettä näet ikkunan oikealla puolella yksityiskohtaiset tiedot asettelusta.
- Valitse asettelu, joka tarjoaa esitteelle haluamasi sivumäärän.
- Valitse esimerkiksi ensimmäinen kaksisivuinen esiteasettelu kaksoisnapsauttamalla kuvaketta.
 5 Lisää viivaimet esitteen ylä- ja sivupalkkiin napsauttamalla View Options -painiketta yläpalkissa.
5 Lisää viivaimet esitteen ylä- ja sivupalkkiin napsauttamalla View Options -painiketta yläpalkissa.- Voit myös lisätä Näkymäasetukset -valikkoon maamerkkejä ja lankakehyksen reunoja asettelun käsittelyn helpottamiseksi.
 6 Kiinnitä huomiota esitteen ulkoasuun.
6 Kiinnitä huomiota esitteen ulkoasuun.- Ensimmäinen 20,32 x 27,94 senttimetrin arkki on jaettu keskeltä kahteen esitesivulle. Tämä on esitteen neljäs ja ensimmäinen sivu.
- Vieritä alas nähdäksesi seuraavan taulukon, joka jaetaan vasemmalta oikealle sivuille 2 ja 3.
- Palaa ensimmäiselle arkille.
 7 Kaksoisnapsauta vihreää tekstiruutua muuttaaksesi esitteen otsikkoa ja kuvausta.
7 Kaksoisnapsauta vihreää tekstiruutua muuttaaksesi esitteen otsikkoa ja kuvausta. 8 Muuta tekstin fonttia ja kirjasinkokoa napsauttamalla oikean kappaleen "Kappaletyylit" -vaihtoehtoa tai valitsemalla muutokset ikkunan yläreunan ruudusta.
8 Muuta tekstin fonttia ja kirjasinkokoa napsauttamalla oikean kappaleen "Kappaletyylit" -vaihtoehtoa tai valitsemalla muutokset ikkunan yläreunan ruudusta. 9 Napsauta mitä tahansa tekstiruudun ulkopuolella, jotta muutokset tulevat voimaan.
9 Napsauta mitä tahansa tekstiruudun ulkopuolella, jotta muutokset tulevat voimaan. 10 Napsauta valokuvaa kirjasen ensimmäisellä sivulla ja poista se sitten Poista.
10 Napsauta valokuvaa kirjasen ensimmäisellä sivulla ja poista se sitten Poista.- Sinun on ehkä ensin painettava "V" -näppäintä. Näin valitset Valitse -työkalun.
 11 Aseta valokuva tai kuvatiedosto esitteen etusivulle.
11 Aseta valokuva tai kuvatiedosto esitteen etusivulle.- Napsauta "Tiedosto" ja valitse sitten "Paikka" -vaihtoehto avattavasta luettelosta. Tämä avaa ikkunan.
- Etsi ja valitse kuvatiedosto, jonka haluat sisällyttää esitteeseen.
- Piirrä hiirellä suorakulmio, johon haluat sijoittaa kuvan.
- Tämän jälkeen voit muuttaa kuvan kokoa napsauttamalla kulmaa ja vetämällä kuvaa.
 12 Muuta muita tekstiruutuja ja kuvia esitteen ensimmäisellä sivulla.
12 Muuta muita tekstiruutuja ja kuvia esitteen ensimmäisellä sivulla. 13 Toista prosessi alla olevalla toisella arkilla pitäen mielessä, että näiden sivujen sisäpuoli katsoo toisiaan.
13 Toista prosessi alla olevalla toisella arkilla pitäen mielessä, että näiden sivujen sisäpuoli katsoo toisiaan. 14 Tee tarvittavat muutokset tekstin väriin, kirjasimeen ja kokoon.
14 Tee tarvittavat muutokset tekstin väriin, kirjasimeen ja kokoon. 15 Tulosta esitteen ensimmäinen arkki.
15 Tulosta esitteen ensimmäinen arkki.- Napsauta "Tiedosto" -painiketta ja valitse avattavasta valikosta "Tulosta".
- Muuta sivunumeroksi "1" ja napsauta "Tulosta".
 16 Poista tulostettu arkki, käännä se ympäri ja aseta se tulostimeen.
16 Poista tulostettu arkki, käännä se ympäri ja aseta se tulostimeen. 17 Tulosta tiedoston toinen sivu.
17 Tulosta tiedoston toinen sivu. 18 Taita esite pituussuunnassa puoliksi.
18 Taita esite pituussuunnassa puoliksi.- Ensimmäisen sivun oikea puoli on ensimmäinen sivu.
- Sivut 2 ja 3 ovat esitteen sisällä.
- Sivu 4 on ensimmäisen sivun vasemmalla puolella.
Vinkkejä
- Voit tulostaa esitteen kahdelle arkille ja taittaa ne sitten. Paperin tulee olla ohutta ja tulosteen tulee mennä arkin läpi.
- InDesignissa Windowsin peruutuksen pikanäppäin on Ctrl-Z. Mac -tietokoneessa pidä Komento -näppäintä painettuna ja paina sitten Z -näppäintä. Jos teet muutoksen, josta et pidä, voit kumota sen helposti käyttämällä kumoa -komentoa.