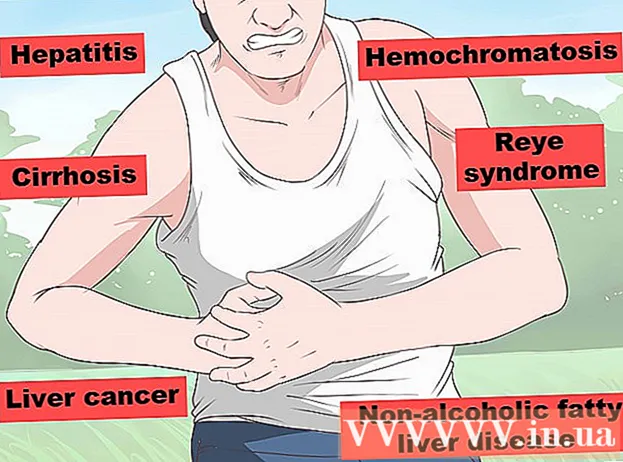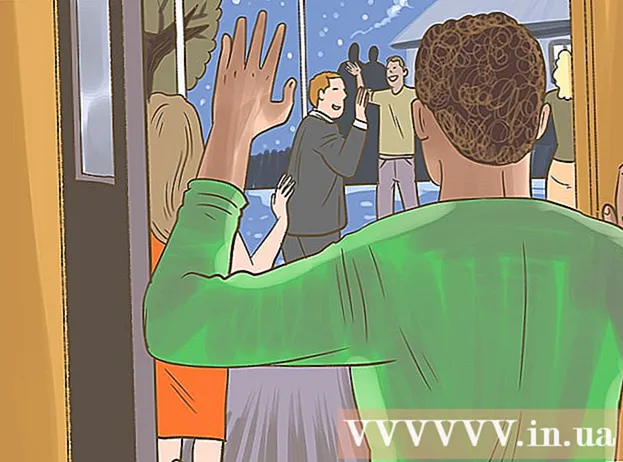Kirjoittaja:
Virginia Floyd
Luomispäivä:
6 Elokuu 2021
Päivityspäivä:
1 Heinäkuu 2024

Sisältö
- Askeleet
- Osa 1/3: Aivan alussa
- Osa 2/3: Kuvien käsittely
- Osa 3/3: Monimutkainen menetelmä
- Vinkkejä
- Varoitukset
- Mitä tarvitset
3D -renderöinnin taito on kehittyvä prosessi kaikille taiteilijoille. Ohjelmia on paljon, ja osa niistä on ilmaisia. Jos sinulla on Photoshop, voit kuitenkin käyttää tätä ohjelmaa myös 3D -kuvien luomiseen. Tässä artikkelissa opit luomaan 3D -laseilla katsottavia anaglyfikuvia.
Askeleet
Osa 1/3: Aivan alussa
 1 Ottaa valokuvia. Ota kuvia 3D-katseluun kuvaamalla ensimmäinen, käännä sitten kameraa 3-4 ", oikealle ja vasemmalle ja ota seuraava. Jos kuvasi ovat digitaalisia, avaa ne vain ohjelmassa. Jos kuvasi on tulostettu siirrä ne tietokoneeseen skannerilla tai anna ne valokuvausstudioon ja pyydä niitä digitoimaan (mikä tahansa digitaalinen muoto kelpaa).
1 Ottaa valokuvia. Ota kuvia 3D-katseluun kuvaamalla ensimmäinen, käännä sitten kameraa 3-4 ", oikealle ja vasemmalle ja ota seuraava. Jos kuvasi ovat digitaalisia, avaa ne vain ohjelmassa. Jos kuvasi on tulostettu siirrä ne tietokoneeseen skannerilla tai anna ne valokuvausstudioon ja pyydä niitä digitoimaan (mikä tahansa digitaalinen muoto kelpaa). - Kun olet ladannut kuvat tietokoneellesi, nimeä tiedostot uudelleen, jotta ne on helpompi tunnistaa tulevaisuudessa. Laadi työnkululle nimeämiskokonaisuus ja käytä sitä. Esimerkiksi vasemman silmän kuvien otsikossa voi olla L -kirjain ja oikean silmän R -kirjain.
 2 Osta 3D -katselulaitteita. Jos onnistut, haluat katsoa tehtyä työtä. Voit ostaa 3D -lasit.
2 Osta 3D -katselulaitteita. Jos onnistut, haluat katsoa tehtyä työtä. Voit ostaa 3D -lasit.  3 Luo Photoshop Actions. Luo mallitiedostoja tai Photoshop -toimintoja, joita käytät usein 3D -kuvien luomiseen. Näin prosessista tulee tehokkaampi. Koska kuvat ovat erilaisia, niitä on muokattava erikseen.
3 Luo Photoshop Actions. Luo mallitiedostoja tai Photoshop -toimintoja, joita käytät usein 3D -kuvien luomiseen. Näin prosessista tulee tehokkaampi. Koska kuvat ovat erilaisia, niitä on muokattava erikseen.
Osa 2/3: Kuvien käsittely
 1 Avaa molemmat kuvat Photoshopissa. Avaa vasen ja oikea kuva.
1 Avaa molemmat kuvat Photoshopissa. Avaa vasen ja oikea kuva.  2 Kopioi oikea kuva vasemmalle. Oikean kuvan pitäisi olla erillisellä kerroksella (tämä on automaattinen toiminto).
2 Kopioi oikea kuva vasemmalle. Oikean kuvan pitäisi olla erillisellä kerroksella (tämä on automaattinen toiminto).  3 Avaa Tasotyyli -valikko. Kaksoisnapsauta oikeanpuoleisen kuvan tasoa (oletusarvoisesti sen nimi on Layer 1).
3 Avaa Tasotyyli -valikko. Kaksoisnapsauta oikeanpuoleisen kuvan tasoa (oletusarvoisesti sen nimi on Layer 1).  4 Poista R -kanavan valinta. Tämä vaihtoehto on Täytä läpinäkyvyys -liukusäätimen alla.
4 Poista R -kanavan valinta. Tämä vaihtoehto on Täytä läpinäkyvyys -liukusäätimen alla.  5 Napsauta OK.
5 Napsauta OK. 6 Siirrä taustakuvaa. Valitse taustakerros ja siirrä sitten Osoitin -työkalulla taustakuvaa vastaamaan molempien kuvien polttoväliä. Käyttämällä laseja tai käyttämällä "Kerro" -tyyliä on helpompi kohdistaa polttoväli.
6 Siirrä taustakuvaa. Valitse taustakerros ja siirrä sitten Osoitin -työkalulla taustakuvaa vastaamaan molempien kuvien polttoväliä. Käyttämällä laseja tai käyttämällä "Kerro" -tyyliä on helpompi kohdistaa polttoväli.  7 Rajaa kuva. Rajaa kuva haluttaessa.
7 Rajaa kuva. Rajaa kuva haluttaessa.  8 Tallentaa. Tallenna kuva ja käytä sitä!
8 Tallentaa. Tallenna kuva ja käytä sitä!
Osa 3/3: Monimutkainen menetelmä
 1 Avaa molemmat kuvat Photoshopissa. Kun olet avannut vasemman ja oikean kuvan, muunna ne harmaasävyiksi napsauttamalla 'Kuva' - 'tila' - 'harmaasävy' -valikkoa.
1 Avaa molemmat kuvat Photoshopissa. Kun olet avannut vasemman ja oikean kuvan, muunna ne harmaasävyiksi napsauttamalla 'Kuva' - 'tila' - 'harmaasävy' -valikkoa.  2 Määritä puoli. Määritä punainen, vihreä ja sininen kanava vasemman silmän kuvaan avaamalla 'Kuva' -valikko ja valitsemalla 'tila' - 'RGB' (kuva pysyy harmaana). Älä toista tätä vaihetta oikean silmän kuvan kohdalla.
2 Määritä puoli. Määritä punainen, vihreä ja sininen kanava vasemman silmän kuvaan avaamalla 'Kuva' -valikko ja valitsemalla 'tila' - 'RGB' (kuva pysyy harmaana). Älä toista tätä vaihetta oikean silmän kuvan kohdalla.  3 Avaa Kanavat -valikko. Olet nyt valmis sekoittamaan vasemman ja oikean kuvan. Ensinnäkin "varmista, että vasemman silmän kuva on valittu" Avaa kanavavalikko napsauttamalla "Ikkuna" -valikkoa ja valitsemalla "kanavat".
3 Avaa Kanavat -valikko. Olet nyt valmis sekoittamaan vasemman ja oikean kuvan. Ensinnäkin "varmista, että vasemman silmän kuva on valittu" Avaa kanavavalikko napsauttamalla "Ikkuna" -valikkoa ja valitsemalla "kanavat".  4 Valitse sininen ja vihreä kanava. Korosta molemmat kanavat samanaikaisesti painamalla vaihtonäppäintä.
4 Valitse sininen ja vihreä kanava. Korosta molemmat kanavat samanaikaisesti painamalla vaihtonäppäintä. - Vaihtoehtoisesti voit käyttää vain sinistä kanavaa sinisen ja vihreän sijasta, kun käytät vasemman silmän kuvaa.
- Tärkeää: vain sininen ja vihreä kanava tulee varjostaa sinisenä.
- Tässä vaiheessa ei ole väliä, mitkä kentät kanavien vasemmalla puolella edustavat silmämunia (silmämunat osoittavat kartoitetut kanavat).
 5 Kopioi oikea kuva vasemmalle. Palaa oikealle, valitse kaikki (avaa Valitse -valikko ja paina sitten kaikki tai Ctrl + A) ja kopioi (avaa Muokkaa -valikko ja paina sitten Kopioi tai Ctrl + C).
5 Kopioi oikea kuva vasemmalle. Palaa oikealle, valitse kaikki (avaa Valitse -valikko ja paina sitten kaikki tai Ctrl + A) ja kopioi (avaa Muokkaa -valikko ja paina sitten Kopioi tai Ctrl + C).  6 Korosta RGB -värikanava. Kaikkien neljän kanavan reunuksiin pitäisi näkyä aukko. Tässä vaiheessa sinun pitäisi nähdä epäselvä sininen-punainen kuva.
6 Korosta RGB -värikanava. Kaikkien neljän kanavan reunuksiin pitäisi näkyä aukko. Tässä vaiheessa sinun pitäisi nähdä epäselvä sininen-punainen kuva.  7 Viritä punainen kanava. Olet melkein valmis. Mutta ensin vasen ja oikea kuva on kohdistettava. Korosta punainen kanava kanavavalikossa (sinun pitäisi nähdä sininen korostus).
7 Viritä punainen kanava. Olet melkein valmis. Mutta ensin vasen ja oikea kuva on kohdistettava. Korosta punainen kanava kanavavalikossa (sinun pitäisi nähdä sininen korostus).  8 Viritä muita kanavia. Seuraava vaihe on erittäin tärkeä, koska sen avulla punaista kuvaa voidaan korostaa, kun sininen pysyy näkyvissä. Napsauta RGB -kanavaa, silmät tulee näyttää kaikilla kanavilla.
8 Viritä muita kanavia. Seuraava vaihe on erittäin tärkeä, koska sen avulla punaista kuvaa voidaan korostaa, kun sininen pysyy näkyvissä. Napsauta RGB -kanavaa, silmät tulee näyttää kaikilla kanavilla.  9 Valitse yhteyspiste. Valitse piste kuvan keskeltä; jos esimerkiksi aiheesi on henkilö, oppilaat olisivat hyvä esimerkki yhteyspisteestä. Suuntaa kohteeseen napsauttamalla suurennuslasikuvaketta ja napsauttamalla tarkennusaluetta.
9 Valitse yhteyspiste. Valitse piste kuvan keskeltä; jos esimerkiksi aiheesi on henkilö, oppilaat olisivat hyvä esimerkki yhteyspisteestä. Suuntaa kohteeseen napsauttamalla suurennuslasikuvaketta ja napsauttamalla tarkennusaluetta.  10 Siirrä kuvia. Valitse työkalurivin vasemmassa yläkulmassa oleva siirtotyökalu. Kohdista punainen kuva ylös sinisen kanssa ylös- ja alas -nuolinäppäimillä, jotta värirenkaat muuttuvat näkymättömiksi.
10 Siirrä kuvia. Valitse työkalurivin vasemmassa yläkulmassa oleva siirtotyökalu. Kohdista punainen kuva ylös sinisen kanssa ylös- ja alas -nuolinäppäimillä, jotta värirenkaat muuttuvat näkymättömiksi.  11 Pienennä kuvaa. Kuvan ulkopuolella olevien esineiden tulisi näkyä sini-punaisena. Toisin sanoen tämän vaiheen päätavoite on vähentää värin leviämistä.
11 Pienennä kuvaa. Kuvan ulkopuolella olevien esineiden tulisi näkyä sini-punaisena. Toisin sanoen tämän vaiheen päätavoite on vähentää värin leviämistä.  12 Rajaa kuva. Leikkaa ylimääräinen punainen ja sininen pois kuvan reunojen ympäriltä. Voit käyttää työkalurivillä olevaa rajaustyökalua (kuvan valitsemisen jälkeen avaa Kuva -valikko ja napsauta sitten rajaus).
12 Rajaa kuva. Leikkaa ylimääräinen punainen ja sininen pois kuvan reunojen ympäriltä. Voit käyttää työkalurivillä olevaa rajaustyökalua (kuvan valitsemisen jälkeen avaa Kuva -valikko ja napsauta sitten rajaus).  13 Tarkista kuvasi. Kuvasi on valmis katseltavaksi! Laita 3D -lasit päällesi (vasen silmäsi on värjättävä punaiseksi) ja katso, kuinka kuva ponnahtaa ulos näytöstä tai tulostetusta arkista.
13 Tarkista kuvasi. Kuvasi on valmis katseltavaksi! Laita 3D -lasit päällesi (vasen silmäsi on värjättävä punaiseksi) ja katso, kuinka kuva ponnahtaa ulos näytöstä tai tulostetusta arkista.
Vinkkejä
- Kuvien mukauttaminen lasien avulla voi olla hyödyllistä.
Varoitukset
- Sinun on vaikea määrittää työn tulosta ilman 3D -laseja.
Mitä tarvitset
- Kaksi kuvaa; vasen ja oikea.
- Grafiikan muokkausohjelma.
- 3D -lasit.