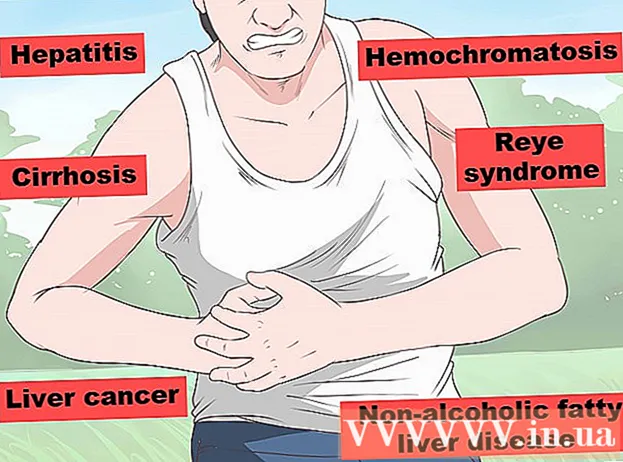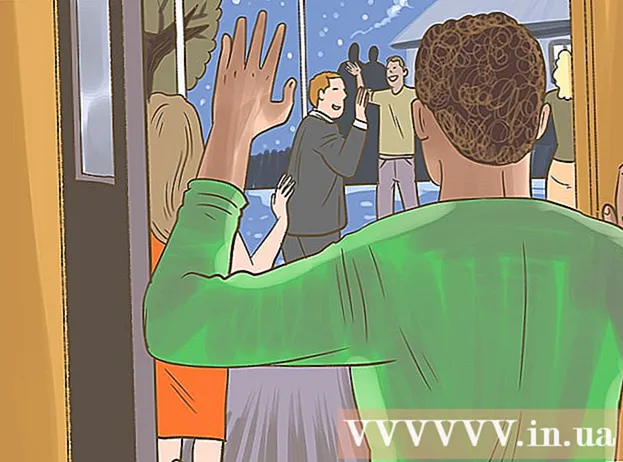Kirjoittaja:
Helen Garcia
Luomispäivä:
15 Huhtikuu 2021
Päivityspäivä:
1 Heinäkuu 2024
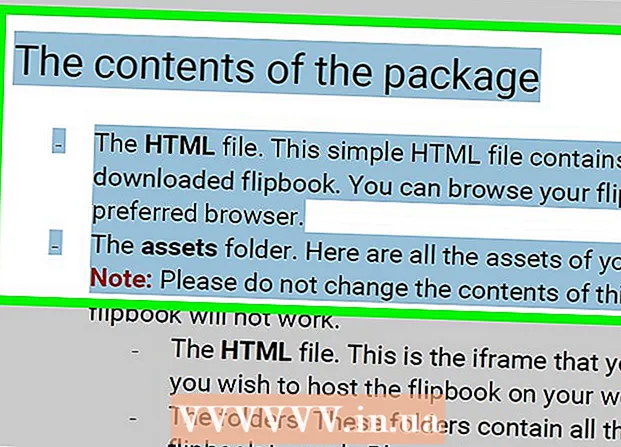
Sisältö
- Askeleet
- Tapa 1/3: Google Chrome
- Tapa 2/3: Smallpdf Avaa PDF
- Tapa 3/3: Adobe Acrobat Pro (jos salasana on tiedossa)
Tässä artikkelissa kerrotaan, kuinka voit kopioida muokkaukselta suojatun PDF -tiedoston sisällön Windows- tai Mac OS X -tietokoneessa. Jos PDF on suojattu salasanalla, et voi kopioida tekstiä siitä. Jos et tiedä salasanaa, tallenna asiakirja suojaamattomana tiedostona Google Chromella tai poista suojaus SmallPDF -verkkopalvelun avulla. Jos tiedät salasanan, poista Adobe Acrobat Pron suojaus. Käytä näitä menetelmiä, jos asiakirja voidaan avata ja tulostaa. Jos PDF -tiedosto on suojattu niin, ettei sitä voi edes avata, sitä ei todennäköisesti voida poistaa.
Askeleet
Tapa 1/3: Google Chrome
 1 Käynnistä Google Chrome. Napsauta puna-vihreää-kelta-sinistä ympyräkuvaketta. Yleensä se sijaitsee työpöydällä tai tehtäväpalkissa.
1 Käynnistä Google Chrome. Napsauta puna-vihreää-kelta-sinistä ympyräkuvaketta. Yleensä se sijaitsee työpöydällä tai tehtäväpalkissa. - Jos sinulla ei ole tätä selainta tietokoneellasi, lataa se.
 2 Vedä PDF Chrome -ikkunaan. PDF -tiedosto avautuu uudelle Chrome -välilehdelle.
2 Vedä PDF Chrome -ikkunaan. PDF -tiedosto avautuu uudelle Chrome -välilehdelle. 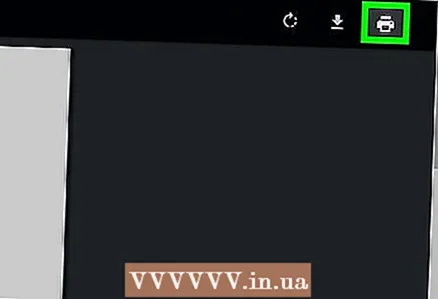 3 Klikkaa
3 Klikkaa  . Tämä tulostimen muotoinen kuvake on oikeassa yläkulmassa.
. Tämä tulostimen muotoinen kuvake on oikeassa yläkulmassa.  4 Klikkaa Muuttaa. Löydät tämän vaihtoehdon pääkirjoittimen alla olevasta vasemmasta paneelista.
4 Klikkaa Muuttaa. Löydät tämän vaihtoehdon pääkirjoittimen alla olevasta vasemmasta paneelista. 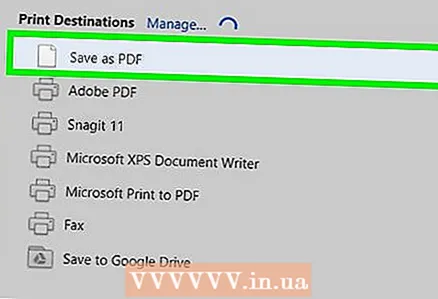 5 Klikkaa Tallenna PDF -tiedostona. Löydät tämän vaihtoehdon näytön keskellä olevasta ikkunasta. Uusi PDF -tiedosto luodaan, joten sinun ei tarvitse tulostaa mitään.
5 Klikkaa Tallenna PDF -tiedostona. Löydät tämän vaihtoehdon näytön keskellä olevasta ikkunasta. Uusi PDF -tiedosto luodaan, joten sinun ei tarvitse tulostaa mitään. 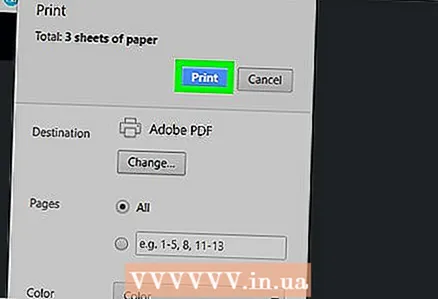 6 Klikkaa Tallentaa. Löydät tämän sinisen painikkeen vasemmasta ruudusta.
6 Klikkaa Tallentaa. Löydät tämän sinisen painikkeen vasemmasta ruudusta.  7 Valitse tallennettava kansio ja napsauta Tallentaa. Löydät tämän painikkeen oikeasta alakulmasta.
7 Valitse tallennettava kansio ja napsauta Tallentaa. Löydät tämän painikkeen oikeasta alakulmasta. - Nimeä tiedosto omalla tavallasi kirjoittamalla uusi nimi Tiedostonimi -riville.
 8 Avaa luotu PDF -tiedosto. Siirry kansioon, jossa on luotu asiakirja, ja avaa se kaksoisnapsauttamalla sitä. Se avautuu PDF -katseluohjelmassa; asiakirjaa ei suojata.
8 Avaa luotu PDF -tiedosto. Siirry kansioon, jossa on luotu asiakirja, ja avaa se kaksoisnapsauttamalla sitä. Se avautuu PDF -katseluohjelmassa; asiakirjaa ei suojata.  9 Kopioi teksti. Siirrä osoitin tekstin alkuun, pidä hiiren painiketta painettuna ja siirrä osoitin tekstin loppuun valitaksesi sen. Napsauta nyt hiiren kakkospainikkeella tekstiä ja valitse valikosta "Kopioi". Jos käytät Mac-tietokonetta, jossa on Apple Magic -hiiri tai ohjauslevy, napsauta hiirtä tai ohjauslevyä kahdella sormella ja valitse valikosta Kopioi.
9 Kopioi teksti. Siirrä osoitin tekstin alkuun, pidä hiiren painiketta painettuna ja siirrä osoitin tekstin loppuun valitaksesi sen. Napsauta nyt hiiren kakkospainikkeella tekstiä ja valitse valikosta "Kopioi". Jos käytät Mac-tietokonetta, jossa on Apple Magic -hiiri tai ohjauslevy, napsauta hiirtä tai ohjauslevyä kahdella sormella ja valitse valikosta Kopioi. - Vaihtoehtoisesti voit kopioida tekstin painamalla Ctrl+C (Windows) tai ⌘ Komento+C (Mac).
Tapa 2/3: Smallpdf Avaa PDF
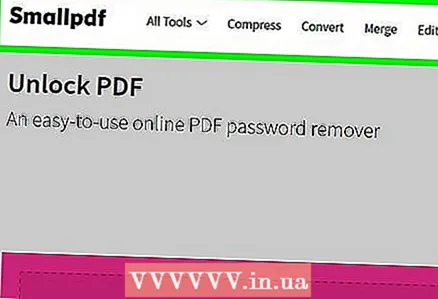 1 Siirry sivulle https://smallpdf.com/unlock-pdf missä tahansa verkkoselaimessa. Tämä voidaan tehdä Windows- tai Mac OS X -käyttöjärjestelmässä.
1 Siirry sivulle https://smallpdf.com/unlock-pdf missä tahansa verkkoselaimessa. Tämä voidaan tehdä Windows- tai Mac OS X -käyttöjärjestelmässä.  2 Klikkaa valitse tiedosto. Löydät tämän vaihtoehdon PDF -dokumenttikuvakkeen alla olevasta vaaleanpunaisesta ruudusta.
2 Klikkaa valitse tiedosto. Löydät tämän vaihtoehdon PDF -dokumenttikuvakkeen alla olevasta vaaleanpunaisesta ruudusta. - Voit myös vetää suojatun PDF -tiedoston vaaleanpunaiseen laatikkoon.
 3 Valitse suojattu PDF -dokumentti ja napsauta sitä.
3 Valitse suojattu PDF -dokumentti ja napsauta sitä. 4 Klikkaa Avata. Löydät tämän painikkeen oikeasta alakulmasta.
4 Klikkaa Avata. Löydät tämän painikkeen oikeasta alakulmasta.  5 Valitse ruutu
5 Valitse ruutu  . Tee tämä vaaleanpunaisen painikkeen yläpuolella olevan "Vakuutan, että minulla on oikeus muokata ja poistaa suojaa tästä tiedostosta" -vaihtoehdon vieressä.
. Tee tämä vaaleanpunaisen painikkeen yläpuolella olevan "Vakuutan, että minulla on oikeus muokata ja poistaa suojaa tästä tiedostosta" -vaihtoehdon vieressä. 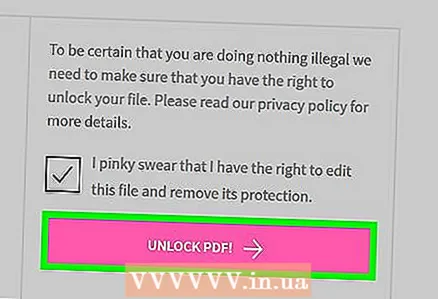 6 Klikkaa Poista suojaus PDF -tiedostosta!. Se on vaaleanpunainen painike näytön oikeassa reunassa.
6 Klikkaa Poista suojaus PDF -tiedostosta!. Se on vaaleanpunainen painike näytön oikeassa reunassa. 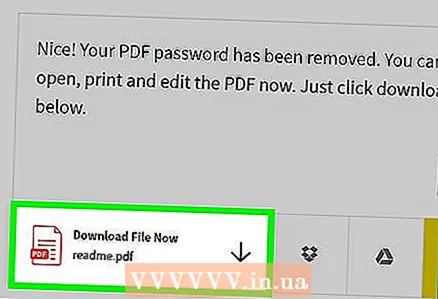 7 Klikkaa Tallenna tiedosto. Löydät tämän vaihtoehdon näytön vasemmasta reunasta. Suojaamaton PDF -tiedosto ladataan tietokoneellesi.
7 Klikkaa Tallenna tiedosto. Löydät tämän vaihtoehdon näytön vasemmasta reunasta. Suojaamaton PDF -tiedosto ladataan tietokoneellesi. 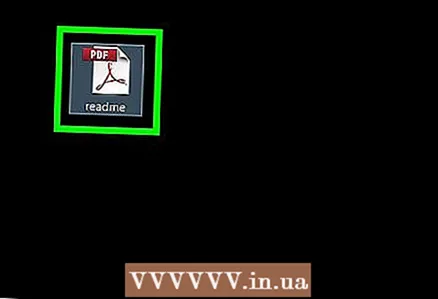 8 Avaa ladattu PDF -tiedosto. Oletuksena se ladataan Lataukset -kansioon.
8 Avaa ladattu PDF -tiedosto. Oletuksena se ladataan Lataukset -kansioon.  9 Kopioi teksti. Siirrä osoitin tekstin alkuun, pidä hiiren painiketta painettuna ja siirrä osoitin tekstin loppuun valitaksesi sen. Napsauta nyt hiiren kakkospainikkeella tekstiä ja valitse valikosta "Kopioi". Jos käytät Mac-tietokonetta, jossa on Apple Magic -hiiri tai ohjauslevy, napsauta hiirtä tai ohjauslevyä kahdella sormella ja valitse valikosta Kopioi.
9 Kopioi teksti. Siirrä osoitin tekstin alkuun, pidä hiiren painiketta painettuna ja siirrä osoitin tekstin loppuun valitaksesi sen. Napsauta nyt hiiren kakkospainikkeella tekstiä ja valitse valikosta "Kopioi". Jos käytät Mac-tietokonetta, jossa on Apple Magic -hiiri tai ohjauslevy, napsauta hiirtä tai ohjauslevyä kahdella sormella ja valitse valikosta Kopioi. - Voit myös kopioida tekstin napsauttamalla. Ctrl+C (Windows) tai ⌘ Komento+C (Mac).
Tapa 3/3: Adobe Acrobat Pro (jos salasana on tiedossa)
 1 Käynnistä Adobe Acrobat Pro. Tarvitset tätä ohjelmaa tunnetun salasanan poistamiseen - et voi poistaa salasanaa Adobe Acrobat Readerissa.
1 Käynnistä Adobe Acrobat Pro. Tarvitset tätä ohjelmaa tunnetun salasanan poistamiseen - et voi poistaa salasanaa Adobe Acrobat Readerissa.  2 Avaa valikko Tiedosto. Löydät sen valikkorivin vasemmasta yläkulmasta.
2 Avaa valikko Tiedosto. Löydät sen valikkorivin vasemmasta yläkulmasta.  3 Klikkaa Avata. Löydät tämän vaihtoehdon Tiedosto -valikosta.
3 Klikkaa Avata. Löydät tämän vaihtoehdon Tiedosto -valikosta.  4 Kaksoisnapsauta PDF -tiedostoa. Siirry kansioon, jossa on suojattu PDF -tiedosto, ja avaa se kaksoisnapsauttamalla sitä.
4 Kaksoisnapsauta PDF -tiedostoa. Siirry kansioon, jossa on suojattu PDF -tiedosto, ja avaa se kaksoisnapsauttamalla sitä.  5 Napsauta riippulukon kuvaketta. Löydät sen vasemmalta Etusivu -välilehden alta.
5 Napsauta riippulukon kuvaketta. Löydät sen vasemmalta Etusivu -välilehden alta. - Sinulta saatetaan pyytää PDF -asiakirjan salasanaa.
 6 Klikkaa Tietoa oikeuksista. Löydät tämän vaihtoehdon Suojausasetukset -osiosta.
6 Klikkaa Tietoa oikeuksista. Löydät tämän vaihtoehdon Suojausasetukset -osiosta.  7 Valitse Suojausmenetelmä -valikosta Ei suojaa.
7 Valitse Suojausmenetelmä -valikosta Ei suojaa. 8 Anna PDF -asiakirjan salasana. Jos et tiedä salasanaa, et voi muuttaa suojausasetuksia.
8 Anna PDF -asiakirjan salasana. Jos et tiedä salasanaa, et voi muuttaa suojausasetuksia.  9 Klikkaa Ok. PDF -asiakirja tallennetaan suojaamattomaksi PDF -tiedostoksi.
9 Klikkaa Ok. PDF -asiakirja tallennetaan suojaamattomaksi PDF -tiedostoksi.  10 Paina uudelleen Ok. Tämä vahvistaa toimintasi.
10 Paina uudelleen Ok. Tämä vahvistaa toimintasi. 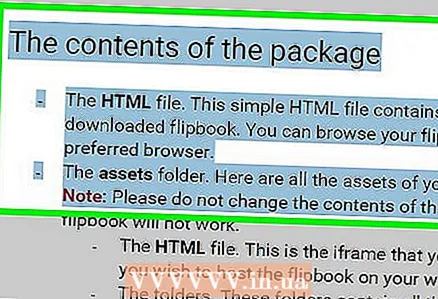 11 Kopioi teksti. Siirrä osoitin tekstin alkuun, pidä hiiren painiketta painettuna ja siirrä osoitin tekstin loppuun valitaksesi sen. Napsauta nyt hiiren kakkospainikkeella tekstiä ja valitse valikosta "Kopioi".Jos käytät Mac-tietokonetta, jossa on Apple Magic -hiiri tai ohjauslevy, napsauta hiirtä tai ohjauslevyä kahdella sormella ja valitse valikosta Kopioi.
11 Kopioi teksti. Siirrä osoitin tekstin alkuun, pidä hiiren painiketta painettuna ja siirrä osoitin tekstin loppuun valitaksesi sen. Napsauta nyt hiiren kakkospainikkeella tekstiä ja valitse valikosta "Kopioi".Jos käytät Mac-tietokonetta, jossa on Apple Magic -hiiri tai ohjauslevy, napsauta hiirtä tai ohjauslevyä kahdella sormella ja valitse valikosta Kopioi. - Vaihtoehtoisesti voit kopioida tekstin painamalla Ctrl+C (Windows) tai ⌘ Komento+C (Mac).