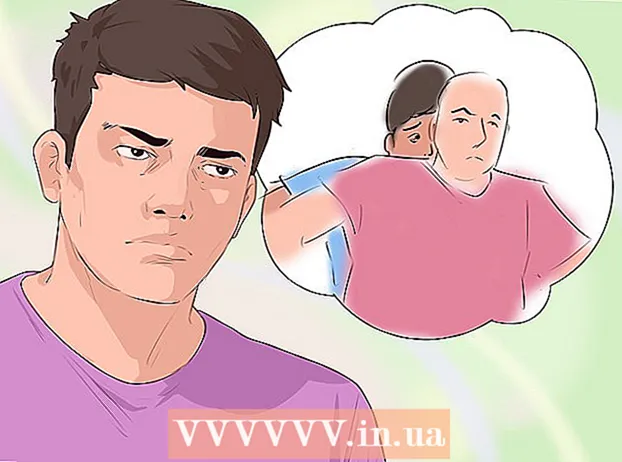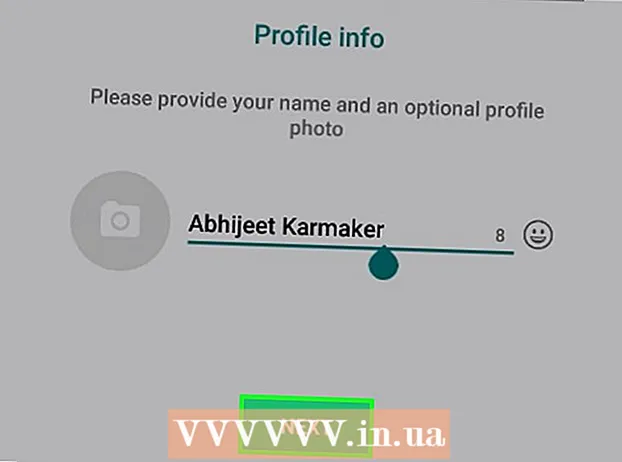Kirjoittaja:
Florence Bailey
Luomispäivä:
28 Maaliskuu 2021
Päivityspäivä:
1 Heinäkuu 2024

Sisältö
Google-dokumentit on erittäin hyödyllinen verkkopohjainen tekstinkäsittelyväline. Se voi auttaa sinua luomaan mukautetun esitteen tai käyttämään valmiita esite malleja, mikä yksinkertaistaa tehtävääsi. Malligalleriassa on monia muiden käyttäjien tekemiä valmiita malleja, joten löydät varmasti tarvitsemasi. Esitteet luodaan Google -dokumenteihin ja tallennetaan sitten automaattisesti Google Driveen.
Askeleet
Tapa 1 /2: Esitteen luominen manuaalisesti
 1 Avaa Google -dokumentit. Avaa uusi selainvälilehti ja käy Google -dokumenttien verkkosivustolla.
1 Avaa Google -dokumentit. Avaa uusi selainvälilehti ja käy Google -dokumenttien verkkosivustolla.  2 Kirjaudu järjestelmään. Sinun on annettava Gmail -osoitteesi ja salasanasi "Kirjaudu" -painikkeen alle. Tätä tiliä käytetään kaikissa Googlen palveluissa, mukaan lukien Google -dokumentit. Jatka napsauttamalla "Kirjaudu".
2 Kirjaudu järjestelmään. Sinun on annettava Gmail -osoitteesi ja salasanasi "Kirjaudu" -painikkeen alle. Tätä tiliä käytetään kaikissa Googlen palveluissa, mukaan lukien Google -dokumentit. Jatka napsauttamalla "Kirjaudu". - Kun kirjaudut sisään, sinut ohjataan päähakemistoon. Jos olet jo luonut asiakirjoja, voit tarkastella ja avata niitä tällä sivulla.
 3 Luo uusi asiakirja. Napsauta suurta punaista ympyrää ja plusmerkki oikeassa alakulmassa. Verkkopohjainen tekstinkäsittelytyökalu avautuu uuteen ikkunaan tai välilehteen.
3 Luo uusi asiakirja. Napsauta suurta punaista ympyrää ja plusmerkki oikeassa alakulmassa. Verkkopohjainen tekstinkäsittelytyökalu avautuu uuteen ikkunaan tai välilehteen.  4 Nimeä asiakirja uudelleen. Napsauta tiedoston nimeä asiakirjan vasemmassa yläkulmassa. Nykyinen tiedostonimi (uusi asiakirja) muunnetaan tekstiruuduksi. Kirjoita esitteelle uusi nimi tekstikenttään ja vahvista muutos.
4 Nimeä asiakirja uudelleen. Napsauta tiedoston nimeä asiakirjan vasemmassa yläkulmassa. Nykyinen tiedostonimi (uusi asiakirja) muunnetaan tekstiruuduksi. Kirjoita esitteelle uusi nimi tekstikenttään ja vahvista muutos.  5 Aseta suunta. Asiakirja on oletuksena pystysuunnassa. Jos haluat tehdä vaakasuuntaisen esitteen, napsauta valikkorivillä "Tiedosto" ja sitten "Sivun asetukset". Vaihda "Suunta" -asetukseksi "Vaaka" ja napsauta sitten "OK". Asiakirjan suunta näytöllä muuttuu vaakasuoraksi.
5 Aseta suunta. Asiakirja on oletuksena pystysuunnassa. Jos haluat tehdä vaakasuuntaisen esitteen, napsauta valikkorivillä "Tiedosto" ja sitten "Sivun asetukset". Vaihda "Suunta" -asetukseksi "Vaaka" ja napsauta sitten "OK". Asiakirjan suunta näytöllä muuttuu vaakasuoraksi.  6 Lisää taulukko. Useimmat esitteet taitetaan yleensä joko puoliksi tai kolminkertaiseksi. Esitteen käsittelyn helpottamiseksi aseta taulukko, jossa on niin monta saraketta kuin siinä on taitoksia. Napsauta valikkorivin "Taulukko" -vaihtoehtoa ja sitten "Lisää taulukko". Valitse haluamasi koot. Asiakirjan taittaminen puoliksi vaatii kaksi saraketta ja kolminkertainen kolme. Taulukko lisätään asiakirjaan.
6 Lisää taulukko. Useimmat esitteet taitetaan yleensä joko puoliksi tai kolminkertaiseksi. Esitteen käsittelyn helpottamiseksi aseta taulukko, jossa on niin monta saraketta kuin siinä on taitoksia. Napsauta valikkorivin "Taulukko" -vaihtoehtoa ja sitten "Lisää taulukko". Valitse haluamasi koot. Asiakirjan taittaminen puoliksi vaatii kaksi saraketta ja kolminkertainen kolme. Taulukko lisätään asiakirjaan.  7 Kirjoita tekstisi. Sinulla on nyt valmis esitteen malli. On aika täyttää se. Kirjoita vaadittu teksti asianmukaisiin kenttiin.
7 Kirjoita tekstisi. Sinulla on nyt valmis esitteen malli. On aika täyttää se. Kirjoita vaadittu teksti asianmukaisiin kenttiin.  8 Lisää kuvia. Lisää kuvia esitteeseesi tehdäksesi siitä houkuttelevamman. Napsauta "Lisää" valikkorivillä ja valitse "Kuva". Lataa käytettävä kuva haluamaasi ikkunaan. Voit ladata kuvan vetämällä sen tietokoneeltasi ikkunaan. Kun kuva on lisätty esitteeseen, säädä sen kokoa ja sijaintia.
8 Lisää kuvia. Lisää kuvia esitteeseesi tehdäksesi siitä houkuttelevamman. Napsauta "Lisää" valikkorivillä ja valitse "Kuva". Lataa käytettävä kuva haluamaasi ikkunaan. Voit ladata kuvan vetämällä sen tietokoneeltasi ikkunaan. Kun kuva on lisätty esitteeseen, säädä sen kokoa ja sijaintia.  9 Kirjaudu ulos Google Docsista. Kun olet muokannut mallia, sulje ikkuna tai välilehti. Asiakirja tallennetaan automaattisesti ja voit avata sen Google Docsista tai Google Drivesta.
9 Kirjaudu ulos Google Docsista. Kun olet muokannut mallia, sulje ikkuna tai välilehti. Asiakirja tallennetaan automaattisesti ja voit avata sen Google Docsista tai Google Drivesta.
Tapa 2/2: Esitteen luominen mallista
 1 Avaa Google Drive -mallit. Avaa uusi selainvälilehti ja käy Google Drive Templates -sivustolla.
1 Avaa Google Drive -mallit. Avaa uusi selainvälilehti ja käy Google Drive Templates -sivustolla.  2 Kirjaudu järjestelmään. Sinun on annettava Gmail -osoitteesi ja salasanasi "Kirjaudu" -painikkeen alle. Tätä tiliä käytetään kaikissa Googlen palveluissa, mukaan lukien Google -dokumentit. Jatka napsauttamalla "Kirjaudu".
2 Kirjaudu järjestelmään. Sinun on annettava Gmail -osoitteesi ja salasanasi "Kirjaudu" -painikkeen alle. Tätä tiliä käytetään kaikissa Googlen palveluissa, mukaan lukien Google -dokumentit. Jatka napsauttamalla "Kirjaudu". - Kun olet kirjautunut sisään, näet kaikki julkiset mallit, käyttämäsi mallit ja henkilökohtaiset mallit.
 3 Etsi esite malleja. Kirjoita avainsana etsiessäsi esite malleja sivun yläreunan hakukenttään. Napsauta hakukentän vieressä olevaa "Etsi mallia" -painiketta. Näytössä näkyvät eri galleriassa saatavilla olevat esitepohjat.
3 Etsi esite malleja. Kirjoita avainsana etsiessäsi esite malleja sivun yläreunan hakukenttään. Napsauta hakukentän vieressä olevaa "Etsi mallia" -painiketta. Näytössä näkyvät eri galleriassa saatavilla olevat esitepohjat.  4 Valitse malli. Selaa löytämiäsi malleja. Sivu sisältää mallien nimet, omistajien nimet ja lyhyet kuvaukset. Napsauta Käytä tätä mallia -painiketta haluamasi mallin vieressä.
4 Valitse malli. Selaa löytämiäsi malleja. Sivu sisältää mallien nimet, omistajien nimet ja lyhyet kuvaukset. Napsauta Käytä tätä mallia -painiketta haluamasi mallin vieressä. - Valittu malli ladataan Google -dokumentteihin.
 5 Vaihda esite. Et käyttäisi mallia sellaisenaan? Ladattua mallia olisi voitu käyttää johonkin muuhun tarkoitukseen. Muokkaa mallin sisältöä ja muokkaa sitä tarpeidesi mukaan. Malli toimii vain työn perustana, joten sinun ei tarvitse aloittaa alusta.
5 Vaihda esite. Et käyttäisi mallia sellaisenaan? Ladattua mallia olisi voitu käyttää johonkin muuhun tarkoitukseen. Muokkaa mallin sisältöä ja muokkaa sitä tarpeidesi mukaan. Malli toimii vain työn perustana, joten sinun ei tarvitse aloittaa alusta.  6 Sulje asiakirja. Kun olet muokannut mallia, sulje ikkuna tai välilehti. Asiakirja tallennetaan automaattisesti ja voit avata sen Google Docsista tai Google Drivesta.
6 Sulje asiakirja. Kun olet muokannut mallia, sulje ikkuna tai välilehti. Asiakirja tallennetaan automaattisesti ja voit avata sen Google Docsista tai Google Drivesta.