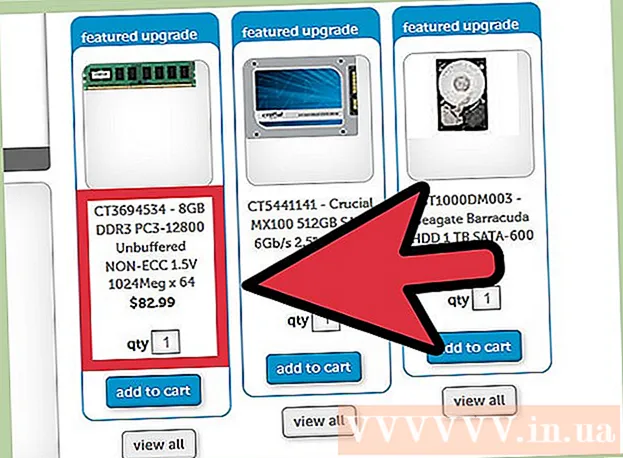Kirjoittaja:
Joan Hall
Luomispäivä:
3 Helmikuu 2021
Päivityspäivä:
1 Heinäkuu 2024

Sisältö
- Askeleet
- Tapa 1 /3: Käsinkirjoitustyökalujen käyttäminen
- Tapa 2/3: piirtotyökalujen käyttäminen
- Tapa 3/3: Vie piirustus erilliseen kuvatiedostoon
- Vinkkejä
- Muita artikkeleita
PowerPointissa on perustyökalut muotojen ja viivojen piirtämiseen dioihin. Jotta voit piirtää vapaalla kädellä tai käyttää ennalta määritettyjä muotoja, sinun on siirryttävä Tarkastele -välilehteen ja napsautettava sitten Aloita mustetta -painiketta (Office 365: ssä sama toiminto on käytettävissä Piirrä -välilehdessä). Voit myös piirtää muotoja ja viivoja Aloitus -välilehden Muodot -painikkeen avulla. Jos käytät PowerPointia vaihtoehtona MS Paintille tai muulle grafiikkaohjelmalle, luodut diat voidaan viedä useisiin kuvatiedostomuotoihin tallennettaessa.
Askeleet
Tapa 1 /3: Käsinkirjoitustyökalujen käyttäminen
 1 Käynnistä Microsoft PowerPoint. Jos sinulla ei ole tätä ohjelmaa, Microsoft tarjoaa tällä hetkellä toimistopaketin ilmaisen kokeiluversion.
1 Käynnistä Microsoft PowerPoint. Jos sinulla ei ole tätä ohjelmaa, Microsoft tarjoaa tällä hetkellä toimistopaketin ilmaisen kokeiluversion.  2 Valitse Tarkista -välilehti. Se sijaitsee työkalupalkissa oikealla.
2 Valitse Tarkista -välilehti. Se sijaitsee työkalupalkissa oikealla. - Office 365 -käyttäjien välilehden nimi voi olla Piirrä. Se sisältää samat piirtotyökalut kuin Ink Tools. Jos et näe Piirrä -välilehteä, sinun on ehkä päivitettävä Office -paketti tai laite ei ehkä tue tätä vaihtoehtoa.
 3 Napsauta Käynnistä muste -painiketta. Se sijaitsee työkalurivin oikealla puolella, ja sen avulla voit avata uuden työkalusarjan - "Käsinkirjoitustyökalut".
3 Napsauta Käynnistä muste -painiketta. Se sijaitsee työkalurivin oikealla puolella, ja sen avulla voit avata uuden työkalusarjan - "Käsinkirjoitustyökalut".  4 Voit piirtää käsin valitsemalla kynätyökalun. Tämä painike sijaitsee vasemmalla ja voit piirtää perusviivat.
4 Voit piirtää käsin valitsemalla kynätyökalun. Tämä painike sijaitsee vasemmalla ja voit piirtää perusviivat.  5 Piirrä läpinäkyvät viivat Valintatyökalulla. Tämän työkalun avulla voit piirtää paksumpia viivoja niin läpinäkyvästi, että ne eivät mene päällekkäin grafiikan tai tekstin kanssa.
5 Piirrä läpinäkyvät viivat Valintatyökalulla. Tämän työkalun avulla voit piirtää paksumpia viivoja niin läpinäkyvästi, että ne eivät mene päällekkäin grafiikan tai tekstin kanssa.  6 Poista piirretyt elementit pyyhekumityökalulla. Kun olet valinnut sen, pidä hiiren vasenta painiketta painettuna ja siirrä kohdistinta poistettavan viivan kohdalle.
6 Poista piirretyt elementit pyyhekumityökalulla. Kun olet valinnut sen, pidä hiiren vasenta painiketta painettuna ja siirrä kohdistinta poistettavan viivan kohdalle. - Valitse työkalun paksuus napsauttamalla pyyhekumipainikkeen alla olevaa nuolta.
 7 Muuta maalaamiseen käyttämiäsi värejä. Valitse kynän tai korostuskynän väri paletista napsauttamalla avattavaa Väri-valikkoa Kynät-painikeryhmässä.
7 Muuta maalaamiseen käyttämiäsi värejä. Valitse kynän tai korostuskynän väri paletista napsauttamalla avattavaa Väri-valikkoa Kynät-painikeryhmässä.  8 Säädä piirtämiesi viivojen paksuus. Valitse avattavasta Paino-valikosta kynälle tai korostuskynälle sopiva viivan paino.
8 Säädä piirtämiesi viivojen paksuus. Valitse avattavasta Paino-valikosta kynälle tai korostuskynälle sopiva viivan paino. - Viivan värit ja painot voidaan myös valita esiasetuspaneelin ”Väri” - ja “Paksuus” -painikkeiden vasemmalle puolelle.
 9 Käytä painiketta "Muunna muotoiksi". Sen avulla voit muuttaa vapaakätiset muodot automaattisesti tavallisiksi muodoiksi. Esimerkiksi käsin piirretty ympyrä muutetaan täydelliseksi ympyräksi.
9 Käytä painiketta "Muunna muotoiksi". Sen avulla voit muuttaa vapaakätiset muodot automaattisesti tavallisiksi muodoiksi. Esimerkiksi käsin piirretty ympyrä muutetaan täydelliseksi ympyräksi. - Tämä toiminto voi myös määrittää piirretyn kuvan muodon sille käytettyjen viivojen lukumäärän mukaan (neliössä, kuusikulmassa jne.).
- Toiminto toimii vain, kun "Muunna muotoiksi" -painiketta napsautetaan. Ennen tämän painikkeen napsauttamista piirretyt viivat eivät muutu.
 10 Käytä "Valitse objektit" -painiketta. Sen avulla voit valita piirretyt elementit ja vetää ne toiseen kohtaan näytöllä.
10 Käytä "Valitse objektit" -painiketta. Sen avulla voit valita piirretyt elementit ja vetää ne toiseen kohtaan näytöllä. - Voit myös käyttää "Vapaa valinta" -painiketta ja ympyröidä alueen, jonka haluat valita, jos sinulla on ongelmia tämän kanssa. Vapaan valinnan avulla voit valita vain piirretyt elementit.
 11 Napsauta ”Lopeta käsinkirjoitus” -painiketta. Tämä painike aktivoi Valitse objektit -painikkeen automaattisesti, kun olet työskennellyt kynällä tai korostuskynällä. Jos et ole muokannut asiakirjaa, se palauttaa sinut automaattisesti "Tarkista" -välilehteen.
11 Napsauta ”Lopeta käsinkirjoitus” -painiketta. Tämä painike aktivoi Valitse objektit -painikkeen automaattisesti, kun olet työskennellyt kynällä tai korostuskynällä. Jos et ole muokannut asiakirjaa, se palauttaa sinut automaattisesti "Tarkista" -välilehteen.
Tapa 2/3: piirtotyökalujen käyttäminen
 1 Käynnistä Microsoft PowerPoint. Alla olevat vaiheet opettavat myös, miten voit käyttää ilmaisia PowerPoint -vaihtoehtoja, kuten Google Slidesia tai Openoffice Impressiä, mutta valikkokohtien nimet ja sijainnit vaihtelevat hieman.
1 Käynnistä Microsoft PowerPoint. Alla olevat vaiheet opettavat myös, miten voit käyttää ilmaisia PowerPoint -vaihtoehtoja, kuten Google Slidesia tai Openoffice Impressiä, mutta valikkokohtien nimet ja sijainnit vaihtelevat hieman.  2 Valitse "Etusivu" -välilehti. Se sijaitsee työkalurivin vasemmassa yläkulmassa ja on oletusarvoisesti valittu, jos olet juuri luonut uuden asiakirjan.
2 Valitse "Etusivu" -välilehti. Se sijaitsee työkalurivin vasemmassa yläkulmassa ja on oletusarvoisesti valittu, jos olet juuri luonut uuden asiakirjan. - Kaikki piirtotyökalut näkyvät työkalupalkissa oikealla "Piirrä" -painiketta. Macin painikkeiden asettelu on sama, mutta tällä painikkeiden ryhmällä ei ole nimeä.
 3 Valitse Muodot -työkalu. Windowsissa Muotojen ja viivojen luettelo näkyy Piirrä -painikeryhmän vasemmalla puolella. Macissa tämä luettelo tulee näkyviin, kun olet napsauttanut Muotot -painiketta, ja se sijaitsee nimettömien painikkeiden ryhmän oikealla puolella.
3 Valitse Muodot -työkalu. Windowsissa Muotojen ja viivojen luettelo näkyy Piirrä -painikeryhmän vasemmalla puolella. Macissa tämä luettelo tulee näkyviin, kun olet napsauttanut Muotot -painiketta, ja se sijaitsee nimettömien painikkeiden ryhmän oikealla puolella. - Laajenna mahdollisten muotojen tai viivojen luetteloa napsauttamalla nuolta.
- Voit piirtää vapaakätisen viivan valitsemalla Piirretty käyrä -viivan viivaluettelosta.
 4 Aloita piirtäminen pitämällä hiiren vasenta painiketta painettuna ja liikuttamalla kohdistinta. Viiva tai muoto piirretään sen mukaan, missä painetun ja sitten vapautetun hiiren painikkeen liikkeen alku- ja loppupiste sijaitsevat.
4 Aloita piirtäminen pitämällä hiiren vasenta painiketta painettuna ja liikuttamalla kohdistinta. Viiva tai muoto piirretään sen mukaan, missä painetun ja sitten vapautetun hiiren painikkeen liikkeen alku- ja loppupiste sijaitsevat.  5 Valitse esiasetukset ihotyylille Pikatyylit -painikkeella. Se sijaitsee työkalurivin oikealla alueella ja avaa mahdollisuuden valita eri sävyjä ja läpinäkyvyyttä tietylle viivalle tai muodolle.
5 Valitse esiasetukset ihotyylille Pikatyylit -painikkeella. Se sijaitsee työkalurivin oikealla alueella ja avaa mahdollisuuden valita eri sävyjä ja läpinäkyvyyttä tietylle viivalle tai muodolle.  6 Käytä "Järjestä" -painiketta. Se sijaitsee myös työkalurivin oikeassa ruudussa, ja sen avulla voit laajentaa objektien paikannusvaihtoehtojen luetteloa. Asetusten, kuten "Tuo eteenpäin" tai "Tuo taaksepäin", avulla voit hallita objektien päällekkäisyyttä.
6 Käytä "Järjestä" -painiketta. Se sijaitsee myös työkalurivin oikeassa ruudussa, ja sen avulla voit laajentaa objektien paikannusvaihtoehtojen luetteloa. Asetusten, kuten "Tuo eteenpäin" tai "Tuo taaksepäin", avulla voit hallita objektien päällekkäisyyttä.  7 Käytä muotoasetuksia. Piirtotyökalujen oikealla puolella on kolme painiketta: Shape Fill, Shape Outline ja Shape Effects.
7 Käytä muotoasetuksia. Piirtotyökalujen oikealla puolella on kolme painiketta: Shape Fill, Shape Outline ja Shape Effects. - "Muodon täyttö" -painike avaa värivalikoiman piirretyn muodon värittämiseksi.
- "Muotoile ääriviivat" -painike avaa väripaletin, joka värittää vain muodon ääriviivat.
- Muotoefektit -painike avaa luettelon ennalta määritetyistä graafisista muotoasetuksista, kuten Relief, Glow tai Shadow. Tässä tapauksessa voit käyttää useita vaihtoehtoja kerralla.
- Nämä vaikutukset eivät vaikuta itse piirrettyihin viivoihin.
Tapa 3/3: Vie piirustus erilliseen kuvatiedostoon
 1 Avaa Tiedosto -valikko ja valitse Tallenna nimellä. Tämän seurauksena avautuu ikkuna, jossa sinua pyydetään antamaan tallennetun tiedoston nimi ja sijainti.
1 Avaa Tiedosto -valikko ja valitse Tallenna nimellä. Tämän seurauksena avautuu ikkuna, jossa sinua pyydetään antamaan tallennetun tiedoston nimi ja sijainti.  2 Valitse kuvan tiedostotyyppi. Tiedostonimen syöttökentän alla on avattava valikko, jossa on luettelo mahdollisista asiakirjan tallennusmuodoista. Sieltä löydät erilaisia kuvatiedostoja (JPG, GIF, PNG, BMP ja muut).
2 Valitse kuvan tiedostotyyppi. Tiedostonimen syöttökentän alla on avattava valikko, jossa on luettelo mahdollisista asiakirjan tallennusmuodoista. Sieltä löydät erilaisia kuvatiedostoja (JPG, GIF, PNG, BMP ja muut). - Oletus tallennettu tiedostomuoto on PowerPoint PPTX -esitystiedosto.
 3 Napsauta ”Tallenna” -painiketta. Kopio piirustuksestasi tallennetaan syötetyllä nimellä ja valitussa muodossa.
3 Napsauta ”Tallenna” -painiketta. Kopio piirustuksestasi tallennetaan syötetyllä nimellä ja valitussa muodossa. - Jos tallennat tiedoston, jossa on useita dioja, sinun on valittava kahden vietävän vaihtoehdon välillä: "Kaikki diat" tai "Vain nykyinen dia".
Vinkkejä
- Jos haluat muokata diaasi, tallenna siitä kopio PPTX -muodossa. Kun olet muuntanut tiedoston kuvamuotoon, et voi muokata sitä PowerPoint -työkaluilla.
- Voit luoda uuden tyhjän dian ohjauspaneelin päävälilehdelle napsauttamalla "Uusi dia" -painiketta ja valitsemalla sitten "Tyhjä dia" -vaihtoehdon.
- Tabletti- ja kosketusnäyttökäyttäjille PowerPoint 2016 tukee kynän käyttöä manuaalisessa tilassa piirtämisen helpottamiseksi.
Muita artikkeleita
 Office -tuoteavaimen löytäminen Sivujen poimiminen PDF -asiakirjasta uuden PDF -asiakirjan luomiseksi
Office -tuoteavaimen löytäminen Sivujen poimiminen PDF -asiakirjasta uuden PDF -asiakirjan luomiseksi  Kuinka muokata asiakirjoja iPhonessa
Kuinka muokata asiakirjoja iPhonessa  Kuinka käyttää työsähköpostia kotoa
Kuinka käyttää työsähköpostia kotoa  PDF -asiakirjan sivujen kiertäminen Adobe Acrobat -ohjelmalla
PDF -asiakirjan sivujen kiertäminen Adobe Acrobat -ohjelmalla  Tekstin valitseminen PDF -asiakirjassa
Tekstin valitseminen PDF -asiakirjassa  Kaavan käyttäminen koko Google Sheetsin sarakkeessa tietokoneella
Kaavan käyttäminen koko Google Sheetsin sarakkeessa tietokoneella  Kuvan taustan vaihtaminen MS Paintissa (vihreän näytön menetelmä)
Kuvan taustan vaihtaminen MS Paintissa (vihreän näytön menetelmä)  Microsoft Accessin käyttäminen
Microsoft Accessin käyttäminen  Tekstin poistaminen PDF -asiakirjoista Adobe Acrobatin avulla
Tekstin poistaminen PDF -asiakirjoista Adobe Acrobatin avulla  Piilotettujen rivien näyttäminen Google Sheetsissä tietokoneella
Piilotettujen rivien näyttäminen Google Sheetsissä tietokoneella  PDF -tiedostojen tarkasteleminen koko näytön tilassa
PDF -tiedostojen tarkasteleminen koko näytön tilassa  CSV -tiedoston luominen
CSV -tiedoston luominen  Kuinka muuntaa Microsoft Word -asiakirja PDF -muotoon
Kuinka muuntaa Microsoft Word -asiakirja PDF -muotoon