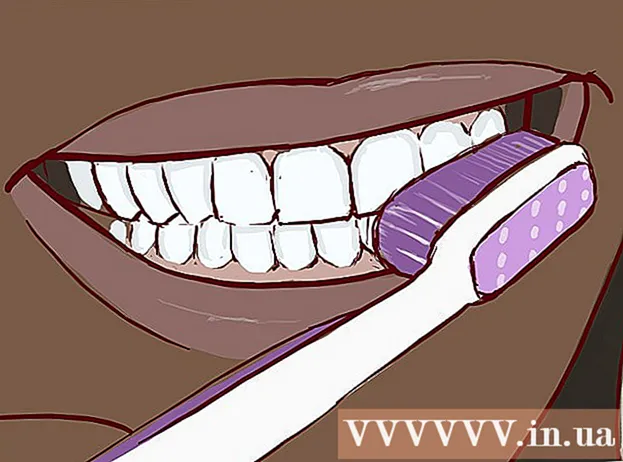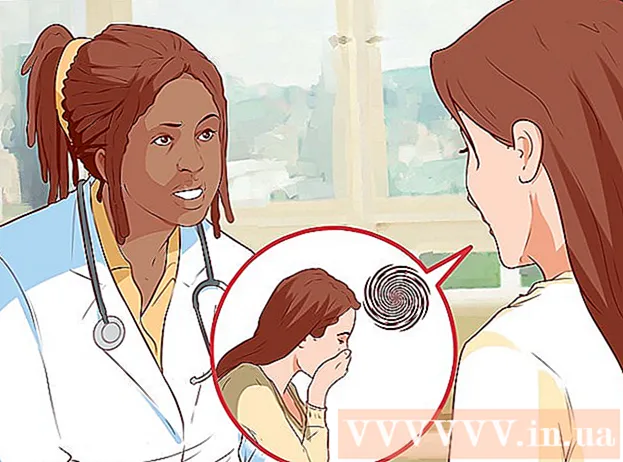Kirjoittaja:
Joan Hall
Luomispäivä:
27 Helmikuu 2021
Päivityspäivä:
28 Kesäkuu 2024
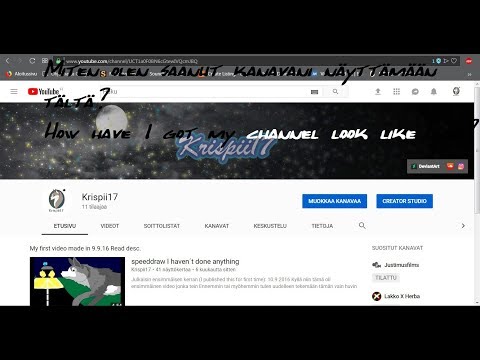
Sisältö
- Askeleet
- Tapa 1/4: Lataa YouTube -videoita
- Tapa 2/4: Luo leikkeitä videoista
- Tapa 3/4: Tehosteiden lisääminen
- Tapa 4/4: Videoiden muokkaaminen Movie Makerin avulla
- Vinkkejä
YouTube -videoiden muokkaaminen on helppoa. Monet ihmiset eivät edes tiedä, että YouTubessa on ilmainen video -ohjelmisto, jonka avulla voit luoda pieniä leikkeitä videoistasi lisäämällä erilaisia siirtotehosteita. Voit myös lisätä videoihisi erilaisia tehosteita sekä vakauttaa ja kiertää kuvaa. Lisäksi on olemassa monia ammattimaisia videoeditointiohjelmistoja, joita voit ostaa tai ladata ilmaiseksi.
Askeleet
Tapa 1/4: Lataa YouTube -videoita
 1 Luo YouTube -tili. Jos sinulla on jo YouTube -tili, kirjaudu sisään sivustolle. Jos haluat käyttää YouTube -videonmuokkausohjelmaa, tarvitset YouTube -tilin.Videonmuokkaus- ja videonhallinta -välilehden avulla voit yhdistää erilaisia videoita ja kuvia, rajata videoita, lisätä musiikkia ja lisätä erilaisia erikoistehosteita. Jos sinulla ei ole YouTube -tiliä, se on helppo luoda.
1 Luo YouTube -tili. Jos sinulla on jo YouTube -tili, kirjaudu sisään sivustolle. Jos haluat käyttää YouTube -videonmuokkausohjelmaa, tarvitset YouTube -tilin.Videonmuokkaus- ja videonhallinta -välilehden avulla voit yhdistää erilaisia videoita ja kuvia, rajata videoita, lisätä musiikkia ja lisätä erilaisia erikoistehosteita. Jos sinulla ei ole YouTube -tiliä, se on helppo luoda. - Siirry YouTubeen ja valitse Kirjaudu sisään sivun oikeasta yläkulmasta. Valitse seuraavaksi "Luo tili" -vaihtoehto. Tarvitset vain Googlen sähköpostin. Jos sinulla ei ole Google -postilaatikkoa, valitse "Luo tili" Googlen rekisteröintisivun alareunasta ja sinut ohjataan oikealle sivulle, jolla voit luoda sellaisen.
- Kun olet luonut YouTube -tilisi, sinun on siirryttävä videonmuokkausohjelmaan. Valitse kuvake sivun oikeasta yläkulmasta ja sitten "Creator Studio". Valitse näytön vasemmassa reunassa oleva videonhallintaohjelma, ja näet videonmuokkasivun, joka näkyy ylhäällä. Klikkaa sitä.
- Voit myös kirjoittaa YouTube.com/editor suoraan videonmuokkausikkunaan.
 2 Lataa videoita toimimaan YouTubessa. Voit käyttää enintään 50 leikettä ja 500 kuvaa yhteen videoon. Ensin sinun on ladattava videot, joita haluat käyttää.
2 Lataa videoita toimimaan YouTubessa. Voit käyttää enintään 50 leikettä ja 500 kuvaa yhteen videoon. Ensin sinun on ladattava videot, joita haluat käyttää. - Jos haluat ladata videon tietokoneeltasi, napsauta Lisää video -painiketta ikkunan yläosassa (se tulee näkyviin, kun olet siirtynyt sivustoon). Valitse yksityisyysasetuksesi. Valitse video, jonka haluat ladata. Latauksen aikana voit muokata perustietoja ja lisätietoja ja määrittää tämän videon päivitysten näkyvyysasetukset.
- Napsauta Julkaise, jos haluat tehdä videosta julkisen. Napsauta yksityistä, linkin käyttöoikeutta tai rajoitettua käyttöoikeutta ja jaa sitten video. Saat sähköpostiviestin, jossa ilmoitetaan, että video on ladattu.
- Jos haluat ladata videoita iOS -laitteeltasi, kirjaudu sisään YouTubeen. Avaa latausopas vasemmassa yläkulmassa ja siirry "Oma kanava" -osioon. Napsauta latauskuvaketta. Valitse ladattava video ja paina vahvistuspainiketta. Anna videon nimi, kuvaus, tunnisteet ja yksityisyysasetukset. Napsauta latauskuvaketta.
- Videot lisätään automaattisesti videonmuokkausohjelmaan.
 3 Tutustu editorin välilehtiin. Videonmuokkausohjelmassa näet neljä välilehteä. Ne sisältävät erilaisia videon editointi- ja parannustoimintoja.
3 Tutustu editorin välilehtiin. Videonmuokkausohjelmassa näet neljä välilehteä. Ne sisältävät erilaisia videon editointi- ja parannustoimintoja. - Ensimmäinen välilehti vasemmalla sisältää kaikki lataamasi videot. Se näyttää kamerakuvakkeelta. Siinä voit katsella leikkeitäsi ja kuviasi.
- Toinen välilehti sisältää Creative Commons -videoita. Nämä videot ovat täysin ilmaisia käyttää, koska ne eivät vaadi omistajuutta. Voit etsiä tiettyjä Creative Commons -videoita kirjoittamalla avainsanat hakupalkkiin ja napsauttamalla videonmuokkausohjelman vasemmassa yläkulmassa olevaa Creative Commons -kuvaketta.
- Kolmannella välilehdellä voit lisätä musiikkia. Se näyttää nuotilta.
- Neljäs välilehti sisältää siirtymiä, joiden avulla voit luoda siirtymien vaikutuksen videosta toiseen. Se muistuttaa solmua.
 4 Tuo videosi aikajanalle. Voit valita lataamasi videot tai Creative Commonsin (tai molempien) videot. Siirrä nämä videot hiirellä minne haluat. Lisää video aikajanalle napsauttamalla videon yläosassa näkyvää "+" -kuvaketta.
4 Tuo videosi aikajanalle. Voit valita lataamasi videot tai Creative Commonsin (tai molempien) videot. Siirrä nämä videot hiirellä minne haluat. Lisää video aikajanalle napsauttamalla videon yläosassa näkyvää "+" -kuvaketta. - Voit myös vetää alla olevan valitun kuvan tai leikkeen aikajanalle, jossa lukee ”Aloita muokkaaminen vetämällä videoita tähän”.
- Jos haluat lisätä kaksi videota, napsauta vain molempia videoita ja siirrä ne alas aikajanalla.
Tapa 2/4: Luo leikkeitä videoista
 1 Videon rajaaminen. Voit lyhentää videon pituutta sen jälkeen, kun se on aikajanalla. Et ehkä halua sisällyttää joitain osia ja haluat poistaa ne, tai ehkä sinun on vain lyhennettävä video.
1 Videon rajaaminen. Voit lyhentää videon pituutta sen jälkeen, kun se on aikajanalla. Et ehkä halua sisällyttää joitain osia ja haluat poistaa ne, tai ehkä sinun on vain lyhennettävä video. - Vie kohdistin aikajanalle siirretyn videon päälle. Valitse videoikkunassa näkyvä saksikuvake. Tämän työkalun avulla voit leikata videosi.
- Tartu viivaimeen vasemmalta ja siirrä sitä oikealle - tämä poistaa kaiken videon alussa.Voit tehdä saman videon lopussa vetämällä oikean viivaimen vasemmalle. Siirrä molempia viivaimia halutun tuloksen saamiseksi. Napsauta Tallenna -painiketta - tämä leikkaa kaikki merkityt valkoiset ja harmaat värit.
- Jos haluat leikata jotain leikkeen keskeltä, sinun on siirrettävä video kahdesti aikajanalla ja leikattava jokainen niistä.
- Jos haluat tehdä videosta pidemmän, vedä viivain keskeltä. Jos pidennät videota pidemmälle, se toistaa itseään.
 2 Lisää siirtymiä. Jos haluat lisätä siirtymätehosteen, valitse yksi videonmuokkausohjelman yläosassa olevasta välilehdestä. Tämän välilehden kuvake muistuttaa tasapeliä.
2 Lisää siirtymiä. Jos haluat lisätä siirtymätehosteen, valitse yksi videonmuokkausohjelman yläosassa olevasta välilehdestä. Tämän välilehden kuvake muistuttaa tasapeliä. - Vedä haluamaasi siirtymää kahden leikkeen välillä. Käytettävissäsi on 15 erilaista siirtymää, mutta muista, että siirtymistehosteiden liikaantuminen vaikuttaa epäammattimaiselta.
- Jos haluat yhdistää useita leikkeitä, vedä ja pudota ne aikajanalle ja aseta ne haluamaasi järjestykseen.
Tapa 3/4: Tehosteiden lisääminen
 1 Valitse tehosteiden kuvake. Voit siirtää tehosteita siirtämällä kohdistimen videon päälle aikajanalla - tätä varten kuvake ilmestyy videoikkunan oikealle puolelle. Se näyttää taikasauvalta.
1 Valitse tehosteiden kuvake. Voit siirtää tehosteita siirtämällä kohdistimen videon päälle aikajanalla - tätä varten kuvake ilmestyy videoikkunan oikealle puolelle. Se näyttää taikasauvalta. - Näkyviin tulevassa ikkunassa voit valita tehosteet, joita haluat käyttää videossasi - voit esimerkiksi tehdä siitä mustavalkoisen, muuttaa kirkkautta ja kontrastia, vakauttaa sen jne.
- Keskellä olevan kuvakkeen avulla voit kiertää videota.
 2 Lisää videon parannuksia. Voit lisätä suodattimia videoosi, muuttaa kuvan väriä ja saada sen näyttämään paremmalta.
2 Lisää videon parannuksia. Voit lisätä suodattimia videoosi, muuttaa kuvan väriä ja saada sen näyttämään paremmalta. - Jos haluat ottaa käyttöön videon parannuksia, siirry YouTube -kanavasi videonhallintaohjelmaan. Valitse muokattava video ja napsauta Muokkaa -painiketta ja siirry sitten Parannukset -kohtaan. Valitse ehdotetuista vaihtoehdoista haluamasi vaihtoehto ja napsauta sitten Tallenna nimellä.
- Pääset käyttämään sellaisia tehosteita, kuten kuvanvakautus (jos video tärisee), hidastettu liike, aukkojen lisääminen, videofragmenttien rajaaminen, kierto, kasvojen hämärtyminen ja suodattimet.
- Videosi on oltava alle 2 tuntia pitkä ja alle 100 000 katselukertaa - vasta sitten voit käyttää muita.
- Voit esikatsella kaikkia muutoksia vetämällä keskellä olevaa viivaa. Tämän avulla voit tarkastella vanhaa ja uutta versiota (ne näytetään vastapäätä). Valitse Pikakorjaukset -välilehti ja sitten haluamasi lisälaite tai Suodattimet -välilehti nähdäksesi käytettävissä olevat suodattimet.
 3 Lisää taustamusiikkia. Voit lisätä musiikkia videoosi valitsemalla kappaleita videonmuokkausohjelman yläosassa olevasta musiikki -välilehdestä.
3 Lisää taustamusiikkia. Voit lisätä musiikkia videoosi valitsemalla kappaleita videonmuokkausohjelman yläosassa olevasta musiikki -välilehdestä. - Valitse ohjausruudun alta video, jota haluat muokata, napsauta muokkauspainiketta ja valitse ääni. Voit lisätä näytön oikealla puolella olevia kappaleita. Voit myös etsiä kappaleita nimellä hakupalkin avulla. Kun olet valmis, paina Tallenna.
- Et voi ladata omia audiosi tai leikata ääntä leikkeistä. Jos käytät ääntä, YouTube lisää mainoksia videoosi.
- Äänen muokkaus voi kestää jonkin aikaa.
 4 Lisää muistiinpanoja ja tekstityksiä YouTube -videoihisi. Napsauta videon editointipainiketta. Se on näytön yläosassa, aivan videosi yläpuolella.
4 Lisää muistiinpanoja ja tekstityksiä YouTube -videoihisi. Napsauta videon editointipainiketta. Se on näytön yläosassa, aivan videosi yläpuolella. - Tällä painikkeella voit myös luoda otsikon ja kuvauksen, jotka näkyvät videon alla.
- Sinun on valittava luokka ja tunnisteet, koska tämä auttaa muita ihmisiä löytämään videosi hauissa. Jos tätä ei tehdä, tuskin kukaan löytää ja katsoo videotasi.
Tapa 4/4: Videoiden muokkaaminen Movie Makerin avulla
 1 Valitse videon editointiohjelma, kuten Movie Maker. Windows Movie Maker on ilmainen ohjelmisto, joka tulee oletuksena Windowsin mukana. Se on hyvin samanlainen kuin YouTube -videonmuokkausohjelmisto. Tässä tapauksessa muokkaat kuitenkin videota tietokoneellasi ja lataat sen sitten YouTubeen.
1 Valitse videon editointiohjelma, kuten Movie Maker. Windows Movie Maker on ilmainen ohjelmisto, joka tulee oletuksena Windowsin mukana. Se on hyvin samanlainen kuin YouTube -videonmuokkausohjelmisto. Tässä tapauksessa muokkaat kuitenkin videota tietokoneellasi ja lataat sen sitten YouTubeen. - MAC -tietokoneissa Movie Makerin analogi on iMovie. Voit myös kokeilla ammattimaisia video -ohjelmistoja, kuten Adobe Premiere tai Final Cut Pro. Ne ovat kuitenkin kalliita.
- Jos tietokoneessasi on Windows, Windows Movie Maker löytyy Käynnistä -valikon kohdista. Siirrä videotiedostoja puhelimesta tai kamerasta tietokoneeseen USB -kaapelilla. Käynnistä sitten Movie Maker.
 2 Valitse video Movie Makerissa. Tämä on melko yksinkertaista tehdä, aivan kuten YouTuben videonmuokkausohjelmistossa. Voit myös sijoittaa videoita aikajanalle.
2 Valitse video Movie Makerissa. Tämä on melko yksinkertaista tehdä, aivan kuten YouTuben videonmuokkausohjelmistossa. Voit myös sijoittaa videoita aikajanalle. - Valitse vasemmasta paneelista ”Capture from video device”. Voit valita videolle otsikon ja tietokoneen sijainnin, johon haluat tallentaa videotiedoston. Kun seuraava näyttö tulee näkyviin, valitse tietokoneen paras toistolaatu.
- Valitse, haluatko ottaa osan videosta vai koko jutun. Se riippuu kuvamateriaalistasi. Ikkuna videon sieppaamiseen tulee näkyviin. Valitse ruutu "Luo leikkeitä ohjatun toiminnon jälkeen". Käytä säätimiä kelataksesi videota eteen- tai taaksepäin haluamaasi kohtaan. Napsauta "Aloita kaappaus". Kun olet tallentanut haluamasi kuvamateriaalin, napsauta "Lopeta sieppaus" ja sitten "Valmis".
- Tämä auttaa sinua jakamaan videosi leikkeiksi. Valitse niin monta leikettä kuin haluat käyttää ja vedä ja pudota ne aikajanalle.
 3 Muokkaa leikettä. Sitten voit muokata videota, jakaa sen pienempiin segmentteihin tai poistaa joitain fragmentteja, jos et pidä niistä. Esimerkiksi video voi olla tarpeeton tai huonolaatuinen.
3 Muokkaa leikettä. Sitten voit muokata videota, jakaa sen pienempiin segmentteihin tai poistaa joitain fragmentteja, jos et pidä niistä. Esimerkiksi video voi olla tarpeeton tai huonolaatuinen. - Valitse video. Napsauta "Näytä kuvakäsikirjoitus" ja napsauta leikettä. Se näkyy mediasoittimessa. Kun painat toistopainiketta, näet pienen painikkeen näytön oikeassa alakulmassa - tämä on muokkauspainike.
- Napsauta tätä painiketta, kun haluat poistaa osan leikkeestä. Tämä jakaa aikajanan kahteen. Poista keskellä oleva fragmentti, jota et tarvitse napsauttamalla sitä hiiren kakkospainikkeella ja valitsemalla sitten näkyviin tulevasta valikosta Poista.
 4 Lisää videotehosteita. Joskus on tarpeen parantaa videon laatua - tehdä siitä kirkkaampi tai lisätä suodattimia ja muita erikoistehosteita. Tämä on tarpeeksi helppoa tehdä Movie Makerissa.
4 Lisää videotehosteita. Joskus on tarpeen parantaa videon laatua - tehdä siitä kirkkaampi tai lisätä suodattimia ja muita erikoistehosteita. Tämä on tarpeeksi helppoa tehdä Movie Makerissa. - Jos haluat parantaa videon laatua, valitse haluamasi video ja napsauta sitä hiiren kakkospainikkeella. Valitse näkyviin tulevasta valikosta Videotehosteet. Sinulla on monia vaihtoehtoja leikkeen parantamiseksi, kuten kirkkauden vähentäminen tai lisääminen, värisävyn lisääminen ja niin edelleen. Valitse haluamasi tehoste ja tallenna tulos.
- Jos haluat vähentää tai lisätä videon äänenvoimakkuutta, valitse leike ja napsauta sitten vasemmalla olevaa äänipainiketta. Lisää tai vähennä äänenvoimakkuutta ja tallenna.
- Jos haluat lisätä (videon tekijöiden) hyvityksiä, siirry hyvitysten kohtaan ja napsauta leikettä. Valitse työkalut ylävalikosta ja siirry sitten "Otsikot ja hyvitykset". Valitse, missä hyvitykset näkyvät. Kirjoita teksti avautuvaan ikkunaan.
 5 Lisää musiikkia. Jos haluat lisätä musiikkia videoosi, valitse aikajananäkymä. Tuo musiikkitiedostosi Movie Makeriin - ne näkyvät näytön yläreunassa.
5 Lisää musiikkia. Jos haluat lisätä musiikkia videoosi, valitse aikajananäkymä. Tuo musiikkitiedostosi Movie Makeriin - ne näkyvät näytön yläreunassa. - Vedä musiikkitiedosto ääniosioon, josta haluat sen alkavan toistaa videossasi. Tallentaa.
 6 Vie videotiedosto. Valitse tiedosto ja tallenna sitten elokuvatiedosto ylävalikosta.Napsauta "Käynnistä" ja lataa se sitten You Tubeen.
6 Vie videotiedosto. Valitse tiedosto ja tallenna sitten elokuvatiedosto ylävalikosta.Napsauta "Käynnistä" ja lataa se sitten You Tubeen.
Vinkkejä
- YouTube hyväksyy yleensä enintään 1080 x 720 ja 1920 x 1080 pikselin videot (tämä vastaa 16: 9 -kuvasuhdetta), korkeammat resoluutiot tarkoittavat pidempiä latausaikoja. On myös rajoitettu 1 gigatavun koko ja 15 minuutin pituus (harvinaisia poikkeuksia lukuun ottamatta tietyille käyttäjäryhmille). Useimmat videotiedostomuodot voidaan ladata: WMV, AVI, MOV ja MPG.
- Opi videon editointia ja paranna videotaitojasi, opi käyttämään kuvakäsikirjoituksia ja käsikirjoituksia.