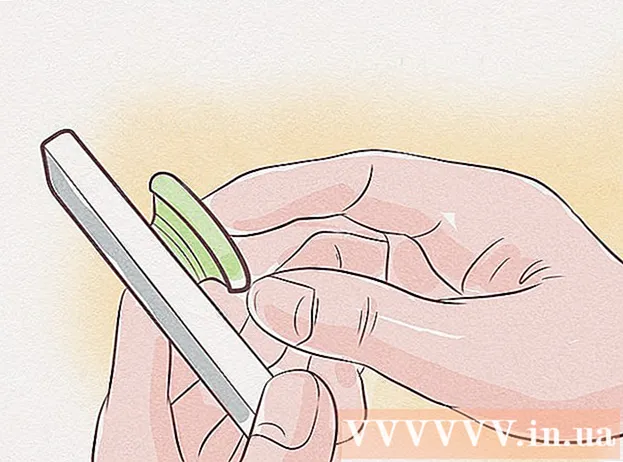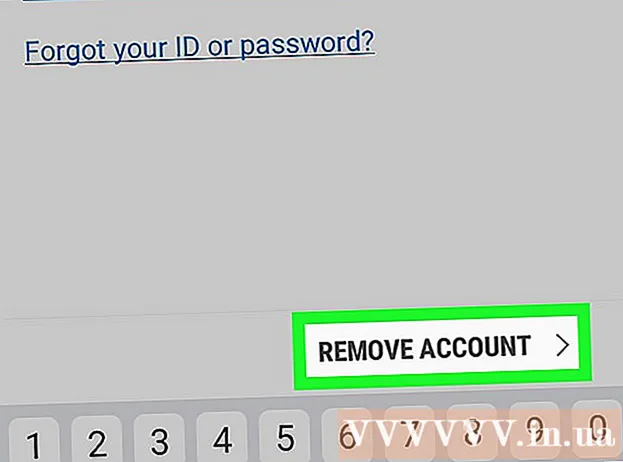Kirjoittaja:
Joan Hall
Luomispäivä:
26 Helmikuu 2021
Päivityspäivä:
1 Heinäkuu 2024
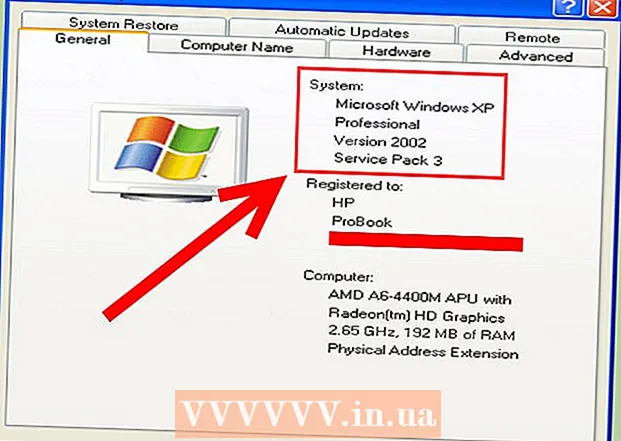
Sisältö
Käyttöjärjestelmä (OS) on joukko ohjelmia, jotka ohjaavat laitteistoresurssien ja tietokoneeseen asennettujen ohjelmien välistä vuorovaikutusta. Useimmat tietokoneet käyttävät Windows -käyttöjärjestelmää, mutta on myös muita suosittuja käyttöjärjestelmiä, kuten Mac OS ja Linux. Käyttöjärjestelmän version (esimerkiksi Windows 7) tarkistamisen lisäksi löydät myös muita hyödyllisiä tietoja, kuten järjestelmän bittisyys (32- tai 64-bittinen).
Askeleet
 1 Käynnistä tietokone ja katso näyttöä, kun se käynnistyy.
1 Käynnistä tietokone ja katso näyttöä, kun se käynnistyy.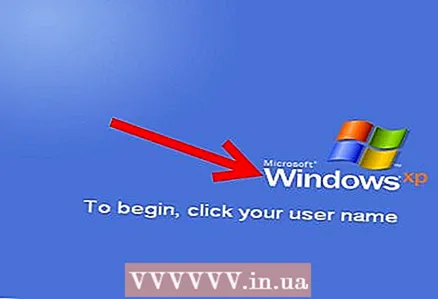 2 Asennetun käyttöjärjestelmän nimen pitäisi näkyä näytöllä, esimerkiksi Windows Vista. Jos et näe käyttöjärjestelmän nimeä tai tarvitset lisätietoja, lue.
2 Asennetun käyttöjärjestelmän nimen pitäisi näkyä näytöllä, esimerkiksi Windows Vista. Jos et näe käyttöjärjestelmän nimeä tai tarvitset lisätietoja, lue.  3 Napsauta "Käynnistä" (vasen alakulma).
3 Napsauta "Käynnistä" (vasen alakulma).- Jos sinulla ei ole Käynnistä -painiketta, kiinnitä huomiota kyseisen tai toisen käyttöjärjestelmän logoon.
- Microsoft Windows -logo tai lippukuvake osoittaa, että sinulla on Windows 95 -versiota vanhempi versio, kuten Windows 3.11.
- Punainen korkki näytön kulmassa osoittaa, että käytät Red Hat Linux -käyttöjärjestelmää.
- Jos näet näytön kulmassa vihreän tai sinisen "L", tietokoneessa on käytössä Windows tai Linspire.
- Harmaa tai musta jalanjäljen kuvake näytön kulmassa tarkoittaa, että käytät graafista käyttöliittymää (GUI), jota kutsutaan GNU -verkkoobjektimalliympäristöksi (GNOME) Linuxissa tai UNIXissa.
- Jos sanat "Sun" tai "Solaris" on kirjoitettu violetille taustalle, se on Sun Solaris -käyttöjärjestelmä.
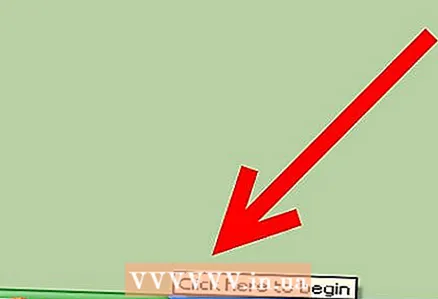 4 Katso Käynnistä -valikon lopussa olevaa tekstiä, joka saattaa kertoa asennetun käyttöjärjestelmän nimen ja version, kuten Windows 95, Windows 2000 Professional, Windows XP Home jne.jne.
4 Katso Käynnistä -valikon lopussa olevaa tekstiä, joka saattaa kertoa asennetun käyttöjärjestelmän nimen ja version, kuten Windows 95, Windows 2000 Professional, Windows XP Home jne.jne. - Jos et näe käyttöjärjestelmän nimeä tai tarvitset lisätietoja, lue.
 5 Kirjoita aloitusvalikon hakupalkkiin winver ja paina sitten Enter -näppäintä.
5 Kirjoita aloitusvalikon hakupalkkiin winver ja paina sitten Enter -näppäintä.- Tai napsauta Käynnistä - Suorita, kirjoita winver ja paina sitten Enter.
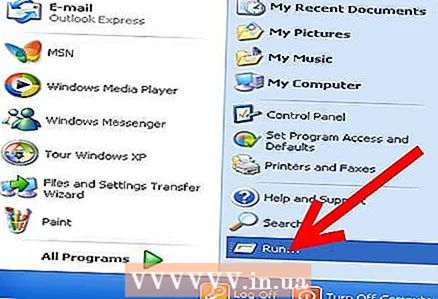
- Tai napsauta Käynnistä - Suorita, kirjoita winver ja paina sitten Enter.
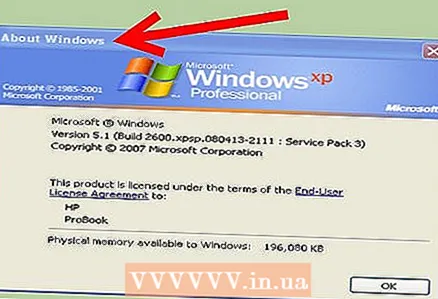 6 "Tietoja Windowsista" -ikkuna avautuu. Käyttöjärjestelmän nimi näkyy ikkunan yläosassa.
6 "Tietoja Windowsista" -ikkuna avautuu. Käyttöjärjestelmän nimi näkyy ikkunan yläosassa. - Käyttöjärjestelmän versionumero näkyy Versio -rivillä ja Service Pack -paketit ovat suluissa. Esimerkki: Versio 6.0 (koontiversio 6001: Service Pack 1).
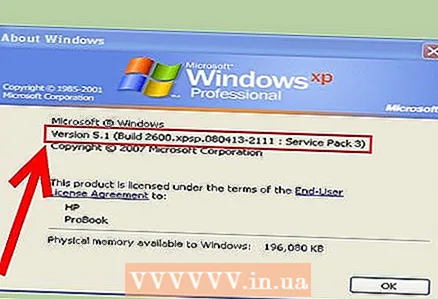
- Käyttöjärjestelmän versionumero näkyy Versio -rivillä ja Service Pack -paketit ovat suluissa. Esimerkki: Versio 6.0 (koontiversio 6001: Service Pack 1).
 7 Vaihtoehtoisesti napsauta hiiren kakkospainikkeella Oma tietokone -kuvaketta (työpöydällä tai Käynnistä-valikossa).
7 Vaihtoehtoisesti napsauta hiiren kakkospainikkeella Oma tietokone -kuvaketta (työpöydällä tai Käynnistä-valikossa).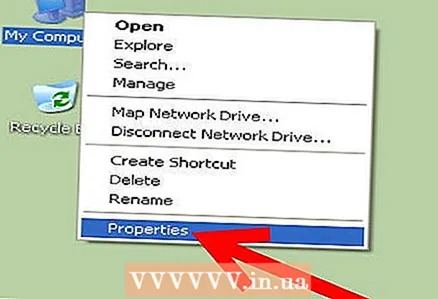 8 Valitse valikosta Ominaisuudet.
8 Valitse valikosta Ominaisuudet.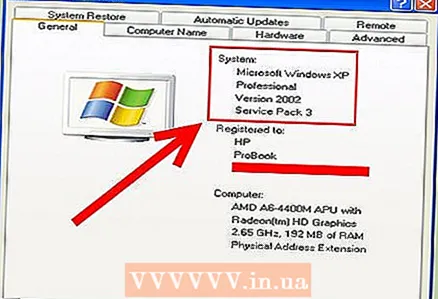 9 Tietoja järjestelmästä esitetään "Yleiset" -välilehdellä, josta löydät käyttöjärjestelmän nimen ja sen bittisyvyyden.
9 Tietoja järjestelmästä esitetään "Yleiset" -välilehdellä, josta löydät käyttöjärjestelmän nimen ja sen bittisyvyyden.- Käyttöjärjestelmän nimi ja versio näkyvät Järjestelmä -osassa, esimerkiksi Windows XP Home.
- Jos sinulla on 64-bittinen Windows XP -versio, löydät sanat "x64 Edition". Jos näitä sanoja ei ole, sinulla on käyttöjärjestelmän 32-bittinen versio.
- Windows Vistassa tai Windows 7: ssä "Järjestelmätyyppi" -rivillä näkyy "64-bittinen käyttöjärjestelmä" tai "32-bittinen käyttöjärjestelmä".
Vinkkejä
- Service Pack on yksittäinen päivitystiedosto, jonka tarkoituksena on parantaa käyttöjärjestelmää, tietokoneohjelmia tai muita tuotteita.
- Näytön vasemmassa yläkulmassa oleva omenakuvake osoittaa, että käytät Mac OS -käyttöjärjestelmää. Löydät yksityiskohtaisia tietoja Mac OS -käyttöjärjestelmästä napsauttamalla omenakuvaketta ja valitsemalla valikosta "Tietoja tästä tietokoneesta" tai "Tietoja tästä Macista".
- Jos et tiedä, mikä Linux- tai UNIX -jakelusarja on asennettu tietokoneellesi, kirjoita päätelaitteeseen komento uname tai uname –а saadaksesi tietoja järjestelmäversiosta.
- Jos edellinen komento ei toiminut, kirjoita cat / etc / issue
- Kokeile kirjoittaa Suorita -ikkunaan ver.
Mitä tarvitset
- Hiiri
- Aloitusvalikko
- Suorita ikkuna
- Oma tietokone -kuvake