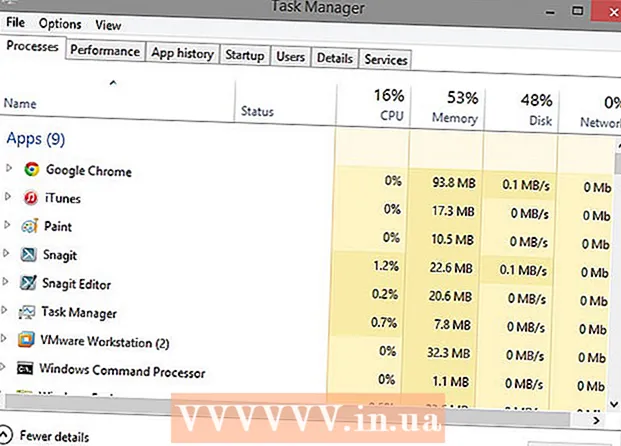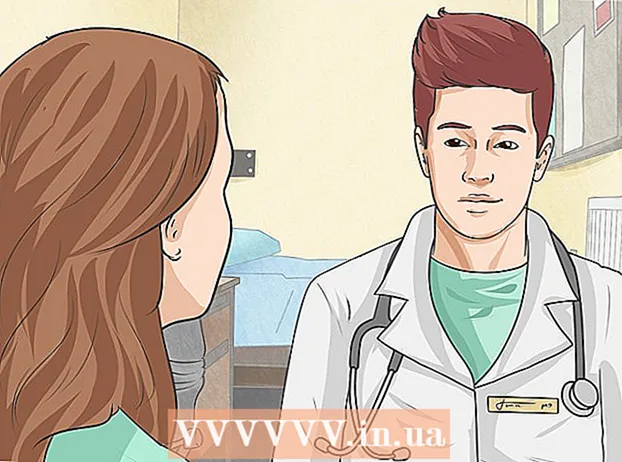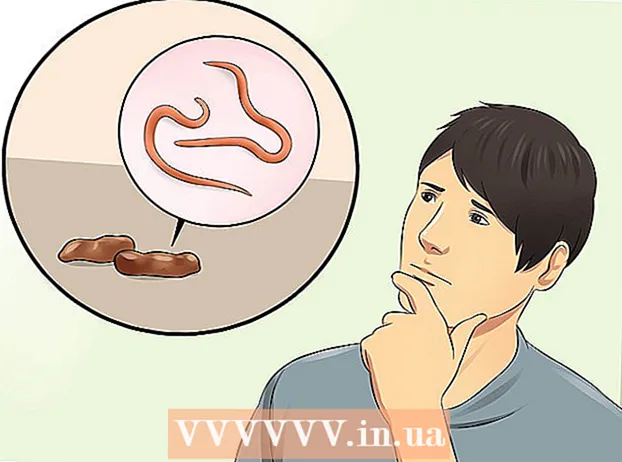Kirjoittaja:
Mark Sanchez
Luomispäivä:
6 Tammikuu 2021
Päivityspäivä:
1 Heinäkuu 2024

Sisältö
Jos sinun on siirrettävä luettelo tai taulukko Word -asiakirjasta Excel -laskentataulukkoon, sinun ei tarvitse kopioida ja liittää kaikkia yksittäisiä tietoja taulukon vastaavaan soluun. Voit tuoda koko asiakirjan helposti Excel -muotoon muutamalla napsautuksella, jos muotoilet Word -asiakirjasi ensin oikein.
Askeleet
Tapa 1 /2: Muunna luettelo
 1 Ensin sinun on ymmärrettävä, miten sovellus muuttaa asiakirjan. Kun tuot asiakirjan Exceliin, ohjelma määrittää tiettyjä merkkejä tekstissä, mitkä tiedot sijoitetaan taulukon erilliseen soluun. Muotoillen asiakirjan tiedot ennen tuontia, voit hallita lopullisen taulukon ulkoasua ja minimoida asiakirjan manuaalisen alustamisen tarpeen. Tämä menetelmä on kätevä, kun haluat tuoda suuren luettelon Word -asiakirjasta Excel -laskentataulukkoon.
1 Ensin sinun on ymmärrettävä, miten sovellus muuttaa asiakirjan. Kun tuot asiakirjan Exceliin, ohjelma määrittää tiettyjä merkkejä tekstissä, mitkä tiedot sijoitetaan taulukon erilliseen soluun. Muotoillen asiakirjan tiedot ennen tuontia, voit hallita lopullisen taulukon ulkoasua ja minimoida asiakirjan manuaalisen alustamisen tarpeen. Tämä menetelmä on kätevä, kun haluat tuoda suuren luettelon Word -asiakirjasta Excel -laskentataulukkoon. - Tämä menetelmä on erityisen tehokas, jos tuot luettelon useista kohteista samassa muodossa (osoitteiden, puhelinnumeroiden, sähköpostiosoitteiden jne. Luettelo).
 2 Tarkista asiakirjasta muotoiluvirheet. Varmista ennen muuntamisprosessin aloittamista, että kaikki luettelon kohteet on muotoiltu samoin. Korjaa tarvittaessa mahdolliset välimerkit tai järjestele kohteet, jotka eivät vastaa muita. Tämä varmistaa oikean tiedonsiirron.
2 Tarkista asiakirjasta muotoiluvirheet. Varmista ennen muuntamisprosessin aloittamista, että kaikki luettelon kohteet on muotoiltu samoin. Korjaa tarvittaessa mahdolliset välimerkit tai järjestele kohteet, jotka eivät vastaa muita. Tämä varmistaa oikean tiedonsiirron.  3 Ota käyttöön muotoilumerkit Word -asiakirjassa. Piilotettujen muotoilumerkintöjen näyttäminen auttaa sinua valitsemaan parhaan tavan erottaa luettelokohteet.Jos haluat näyttää muotoilumerkit, napsauta Näytä kaikki merkit -painiketta Aloitus -välilehdessä tai paina pikanäppäintä Ctrl+⇧ Vaihto+*
3 Ota käyttöön muotoilumerkit Word -asiakirjassa. Piilotettujen muotoilumerkintöjen näyttäminen auttaa sinua valitsemaan parhaan tavan erottaa luettelokohteet.Jos haluat näyttää muotoilumerkit, napsauta Näytä kaikki merkit -painiketta Aloitus -välilehdessä tai paina pikanäppäintä Ctrl+⇧ Vaihto+*- Useimmissa luetteloissa on joko yksi kappalemerkki jokaisen rivin lopussa tai yksi rivin lopussa ja yksi tyhjällä rivillä kohteiden välillä. Käytät näitä merkkejä lisätäksesi merkkejä, joita Excel käyttää tietojen jakamiseen taulukon solujen välillä.
 4 Poista elementtien väliset kappalemerkit päästäksesi eroon tyhjistä riveistä. Excel käyttää luettelokohteiden välissä tyhjiä rivejä yksittäisten tietorivien tunnistamiseen, mutta ne on poistettava, jotta muotoilu voi edetä oikein. Älä huoli, lisäät ne uudelleen hieman myöhemmin. Tämä menetelmä on sopiva, kun luettelokohdan lopussa on yksi kappalemerkki ja yksi tyhjällä rivillä kappaleiden välissä (kaksi per rivi).
4 Poista elementtien väliset kappalemerkit päästäksesi eroon tyhjistä riveistä. Excel käyttää luettelokohteiden välissä tyhjiä rivejä yksittäisten tietorivien tunnistamiseen, mutta ne on poistettava, jotta muotoilu voi edetä oikein. Älä huoli, lisäät ne uudelleen hieman myöhemmin. Tämä menetelmä on sopiva, kun luettelokohdan lopussa on yksi kappalemerkki ja yksi tyhjällä rivillä kappaleiden välissä (kaksi per rivi). - Klikkaa Ctrl+H avata Etsi ja korvaa -ikkuna.
- Kirjoita hakukenttään ^ p ^ p... Tämä on kahden kappalemerkin koodi rivillä. Jos jokainen luettelokohde koostuu yhdestä yhtenäisestä rivistä eikä kohteiden välillä ole tyhjiä rivejä, käytä komentoa ^ s.
- Kirjoita Korvaa -ruutuun erotusmerkki. Tätä merkkiä ei saa toistaa missään muualla tässä asiakirjassa. Voit esimerkiksi käyttää merkkiä ~.
- Napsauta Korvaa kaikki -painiketta. Huomaat, että kaikki luettelon elementit ovat sulautuneet yhteen, mutta älä huoli, koska sopivissa paikoissa (jokaisen elementin jälkeen) on erottimet.
 5 Valitse jokainen kohde erilliseen ruutuun. Nyt kun luettelokohteet on erotettu siten, että ne näytetään peräkkäisillä riveillä, meidän on ilmoitettava, mitä tietoja näytetään kussakin kentässä. Jos esimerkiksi kunkin kohteen ensimmäinen rivi sisältää nimen, toinen osoite, ja kolmas alue ja postinumero, voit
5 Valitse jokainen kohde erilliseen ruutuun. Nyt kun luettelokohteet on erotettu siten, että ne näytetään peräkkäisillä riveillä, meidän on ilmoitettava, mitä tietoja näytetään kussakin kentässä. Jos esimerkiksi kunkin kohteen ensimmäinen rivi sisältää nimen, toinen osoite, ja kolmas alue ja postinumero, voit - Klikkaus Ctrl+H avata Etsi ja korvaa -ikkuna.
- Poista yksi merkeistä ^ s Etsi -ruutuun.
- Vaihda merkki kentässä Korvaa pilkulla ,.
- Napsauta Korvaa kaikki -painiketta. Loput kappalemerkit korvataan pilkuilla, jotka erottavat jokaisen rivin erilliseksi kenttään.
 6 Viimeistele muotoilu vaihtamalla erottimet. Kun noudatat yllä olevia kahta haku- ja korvausvaihetta, luettelosi ei enää näytä luettelolta. Kaikki tiedot esitetään yhdellä jatkuvalla rivillä ja niiden fragmentit erotetaan pilkuilla. Viimeinen haku- ja korvaustoiminto palauttaa tietosi luettelonäkymään, jossa yksittäiset palat on erotettu pilkuilla.
6 Viimeistele muotoilu vaihtamalla erottimet. Kun noudatat yllä olevia kahta haku- ja korvausvaihetta, luettelosi ei enää näytä luettelolta. Kaikki tiedot esitetään yhdellä jatkuvalla rivillä ja niiden fragmentit erotetaan pilkuilla. Viimeinen haku- ja korvaustoiminto palauttaa tietosi luettelonäkymään, jossa yksittäiset palat on erotettu pilkuilla. - Klikkaa Ctrl+H avata Etsi ja korvaa -ikkuna.
- Kirjoita merkki Etsi -ruutuun ~ (tai jokin muu aiemmin valitsemasi merkki).
- Kirjoita Korvaa -ruutuun ^ s.
- Napsauta Korvaa kaikki -painiketta. Kaikki luettelosi kohteet on jaettu pilkulla erotettuihin ryhmiin.
 7 Tallenna asiakirja yksinkertaisena tekstitiedostona. Nyt kun muotoilu on valmis, voit tallentaa asiakirjasi tekstitiedostona. Tämän avulla Excel voi lukea ja analysoida tietoja ja sijoittaa kunkin osan asianmukaiseen kenttään.
7 Tallenna asiakirja yksinkertaisena tekstitiedostona. Nyt kun muotoilu on valmis, voit tallentaa asiakirjasi tekstitiedostona. Tämän avulla Excel voi lukea ja analysoida tietoja ja sijoittaa kunkin osan asianmukaiseen kenttään. - Siirry Tiedosto -välilehteen ja valitse "Tallenna nimellä".
- Avaa avattava valikko "Tiedostotyyppi" ja valitse "Pelkkä teksti".
- Kirjoita tiedoston nimi ja napsauta Tallenna -painiketta.
- Jos Muunna tiedosto -ikkuna tulee näkyviin, napsauta OK.
 8 Avaa tiedosto Excel -sovelluksella. Nyt kun olet tallentanut tiedoston pelkkänä tekstinä, voit avata sen Excelillä.
8 Avaa tiedosto Excel -sovelluksella. Nyt kun olet tallentanut tiedoston pelkkänä tekstinä, voit avata sen Excelillä. - Siirry Tiedosto -välilehteen ja valitse Avaa.
- Avaa avattava Kaikki Excel-tiedostot -valikko ja valitse Tekstitiedostot.
- Napsauta ohjatun tekstin luomisen (tuonti) -ikkunassa Seuraava>.
- Valitse Erottimet -luettelosta Pilkku. Esikatseluikkunassa näet, miten luettelokohteesi jaetaan taulukkoon. Napsauta Seuraava>.
- Valitse tietomuoto jokaiselle sarakkeelle ja napsauta Valmis.
Tapa 2/2: Muunna taulukko
 1 Luo taulukko, jossa on tietoja Word -asiakirjassa. Jos asiakirjassa on luettelo tiedoista, voit muuntaa sen taulukkoksi Wordissa ja kopioida sen sitten nopeasti Exceliin. Jos tietosi ovat jo taulukon muodossa, siirry seuraavaan vaiheeseen.
1 Luo taulukko, jossa on tietoja Word -asiakirjassa. Jos asiakirjassa on luettelo tiedoista, voit muuntaa sen taulukkoksi Wordissa ja kopioida sen sitten nopeasti Exceliin. Jos tietosi ovat jo taulukon muodossa, siirry seuraavaan vaiheeseen. - Valitse taulukosta kaikki tekstit, jotka haluat muotoilla.
- Siirry Lisää -välilehteen ja napsauta Taulukko -painiketta.
- Valitse "Muunna taulukkoksi".
- Määritä tietueen rivien määrä Sarakkeiden määrä -kentässä. Jos tietueet on erotettu tyhjillä riveillä, lisää yksi rivi kokonaismäärään.
- Napsauta OK.
 2 Tarkista taulukon muotoilu. Word luo taulukon asetustesi perusteella. Tarkista huolellisesti, että kaikki tiedot ovat paikallaan.
2 Tarkista taulukon muotoilu. Word luo taulukon asetustesi perusteella. Tarkista huolellisesti, että kaikki tiedot ovat paikallaan.  3 Napsauta pientä "+" -painiketta, joka näkyy taulukon vasemmassa yläkulmassa. Se näkyy, kun viet hiiren pöydän päälle. Napsauttamalla tätä painiketta voit valita kaikki taulukon tiedot.
3 Napsauta pientä "+" -painiketta, joka näkyy taulukon vasemmassa yläkulmassa. Se näkyy, kun viet hiiren pöydän päälle. Napsauttamalla tätä painiketta voit valita kaikki taulukon tiedot.  4 Klikkaus.Ctrl+Ckopioidaksesi valitut tiedot... Tämä voidaan tehdä myös napsauttamalla Etusivu -välilehden Kopioi -painiketta.
4 Klikkaus.Ctrl+Ckopioidaksesi valitut tiedot... Tämä voidaan tehdä myös napsauttamalla Etusivu -välilehden Kopioi -painiketta.  5 Avaa Excel -sovellus. Kun olet kopioinut valitut tiedot, voit avata Excelin. Jos haluat lisätä tietoja jo valmiiseen Excel -laskentataulukkoon, avaa se. Siirrä kohdistin sen solun päälle, johon haluat liittää kopioidun taulukon vasemman yläkulman solun.
5 Avaa Excel -sovellus. Kun olet kopioinut valitut tiedot, voit avata Excelin. Jos haluat lisätä tietoja jo valmiiseen Excel -laskentataulukkoon, avaa se. Siirrä kohdistin sen solun päälle, johon haluat liittää kopioidun taulukon vasemman yläkulman solun.  6 Klikkaus.Ctrl+Vliittääksesi kopioidut tiedot... Word -asiakirjan yksittäiset taulukon solut sijoitetaan Excel -taulukon vastaaviin soluihin.
6 Klikkaus.Ctrl+Vliittääksesi kopioidut tiedot... Word -asiakirjan yksittäiset taulukon solut sijoitetaan Excel -taulukon vastaaviin soluihin.  7 Jaa loput sarakkeet. Tuodun datan tyypistä riippuen saatat joutua tekemään lisämuokkauksia. Jos esimerkiksi tuot osoitteita, kaupungin nimi, osavaltio ja postinumero voivat kuulua samaan soluun. Voit jakaa Excelin automaattisesti.
7 Jaa loput sarakkeet. Tuodun datan tyypistä riippuen saatat joutua tekemään lisämuokkauksia. Jos esimerkiksi tuot osoitteita, kaupungin nimi, osavaltio ja postinumero voivat kuulua samaan soluun. Voit jakaa Excelin automaattisesti. - Valitse koko sarake, jonka haluat jakaa napsauttamalla sen otsikkoa
- Siirry Tiedot -välilehteen ja napsauta Teksti sarakkeiden mukaan -painiketta.
- Napsauta Seuraava> ja valitse Pilkku Separator Characters -valikosta. Esimerkissämme kaupungin nimi erotetaan alueen lyhenteestä ja postinumerosta.
- Tallenna muutokset napsauttamalla Valmis.
- Valitse sarake, jonka haluat myös erottaa, ja toista samat vaiheet käyttämällä välilyöntiä pilkun sijasta välilyönninä. Tämä erottaa alueen lyhenteen postinumerosta.