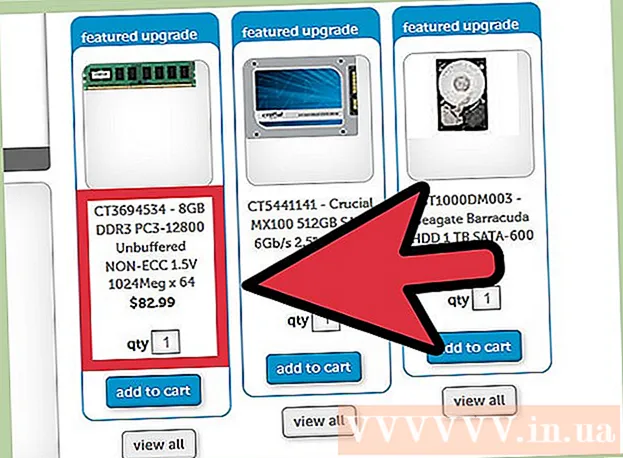Kirjoittaja:
Virginia Floyd
Luomispäivä:
13 Elokuu 2021
Päivityspäivä:
1 Heinäkuu 2024

Sisältö
- Askeleet
- Tapa 1/5: Luo Google Hangouts -tili
- Tapa 2/5: chattailu Google+ Hangoutsissa
- Tapa 3/5: Hangout -juhlat
- Tapa 4/5: Hangout -yleislähetys
- Tapa 5/5: Käytä Hangoutsia Goilla
- Vinkkejä
Google Hangoutsin avulla käyttäjät ympäri maailmaa voivat videokeskustella, tehdä yhteistyötä ja jakaa tietoja helposti, isännöidä kokouksia ja elokuvailtoja. Google Hangouts -sovelluksessa on monia erilaisia ominaisuuksia, joihin voit tutustua lukemalla tämän artikkelin.
Askeleet
Tapa 1/5: Luo Google Hangouts -tili
 1 Rekisteröidy Google+ -palveluun. Tätä varten tarvitset Google -tilin, kuten sellaisen, jolla kirjaudut Gmailiin. Google+ on Googlen käyttäjille suunniteltu sosiaalinen verkosto.
1 Rekisteröidy Google+ -palveluun. Tätä varten tarvitset Google -tilin, kuten sellaisen, jolla kirjaudut Gmailiin. Google+ on Googlen käyttäjille suunniteltu sosiaalinen verkosto.  2 Etsi Hangout -ikkuna. Yhteystietoluettelo on Google+ -sivun oikeassa reunassa. Siinä voit tarkastella olemassa olevien Hangout-yhteystietojen luetteloa sekä henkilöitä, joiden kanssa olet ottanut yhteyttä sähköpostitse.
2 Etsi Hangout -ikkuna. Yhteystietoluettelo on Google+ -sivun oikeassa reunassa. Siinä voit tarkastella olemassa olevien Hangout-yhteystietojen luetteloa sekä henkilöitä, joiden kanssa olet ottanut yhteyttä sähköpostitse.  3 Luo uusi Hangout. Napsauta+ Lisää uusi Hangout -kenttää yhteystietoluettelosi yläosassa. Luettelo Google+ -piireistäsi avautuu. Valitse Hangout -keskusteluun lisättävien ihmisten vieressä oleva valintaruutu.
3 Luo uusi Hangout. Napsauta+ Lisää uusi Hangout -kenttää yhteystietoluettelosi yläosassa. Luettelo Google+ -piireistäsi avautuu. Valitse Hangout -keskusteluun lisättävien ihmisten vieressä oleva valintaruutu. - Riippumatta siitä, mitä käyttöjärjestelmää käytät, yhteystiedon tai Hangout -valintaikkunan napsauttaminen avaa keskusteluikkunan. Jos henkilö, jonka kanssa keskustelet, on offline -tilassa, hän saa viestit, jotka jätit, kun he kirjautuivat Hangout -tililleen.
- Voit myös etsiä ihmisiä tai piirejä kirjoittamalla nimesi, sähköpostiosoitteesi tai puhelinnumerosi yhteystietoluettelosi yläreunassa olevaan kenttään.
 4 Valitse Hangout -keskustelun muoto. Voit aloittaa videokeskustelun tai vaihtaa viestejä, ja voit milloin tahansa vaihtaa näitä tiloja.
4 Valitse Hangout -keskustelun muoto. Voit aloittaa videokeskustelun tai vaihtaa viestejä, ja voit milloin tahansa vaihtaa näitä tiloja.
Tapa 2/5: chattailu Google+ Hangoutsissa
 1 Lisää hymiöitä vuoropuheluun. Jos napsautat chat -ruudun vasemmalla puolella olevaa hymiötä, avaat luettelon hymyistä, joita voit käyttää. Ne on lajiteltu luokkiin, joiden välillä voit vaihtaa napsauttamalla hymiöluettelon yläosassa olevia kuvakkeita.
1 Lisää hymiöitä vuoropuheluun. Jos napsautat chat -ruudun vasemmalla puolella olevaa hymiötä, avaat luettelon hymyistä, joita voit käyttää. Ne on lajiteltu luokkiin, joiden välillä voit vaihtaa napsauttamalla hymiöluettelon yläosassa olevia kuvakkeita.  2 Jaa kuvia. Voit lähettää kuvia Hangout -valintaikkunaan napsauttamalla chat -kentän oikealla puolella olevaa kamerakuvaketta, jonka jälkeen avautuu kuvien (tietokone) valintaikkuna tai mobiililaitteiden parametrien valintavalikko.
2 Jaa kuvia. Voit lähettää kuvia Hangout -valintaikkunaan napsauttamalla chat -kentän oikealla puolella olevaa kamerakuvaketta, jonka jälkeen avautuu kuvien (tietokone) valintaikkuna tai mobiililaitteiden parametrien valintavalikko. - Voit ottaa kuvia ja jakaa niitä verkkokamerasi tai puhelinkamerasi avulla tai lisätä valokuvia muista lähteistä, kuten tietokoneen muistista tai puhelimen muistista.
 3 Muokkaa chat -asetuksiasi. Jos käytät tietokonetta, napsauta chat -ikkunan rataskuvaketta asettaaksesi arkistointiasetuksesi. Voit myös estää henkilön, jonka kanssa keskustelet.
3 Muokkaa chat -asetuksiasi. Jos käytät tietokonetta, napsauta chat -ikkunan rataskuvaketta asettaaksesi arkistointiasetuksesi. Voit myös estää henkilön, jonka kanssa keskustelet. - Jos käytät mobiililaitteita, napsauta valikkopainiketta ja valitse haluamasi toiminnot näkyviin tulevasta valintaikkunasta.
 4 Vaihda videokeskusteluun. Napsauta chat -ikkunan yläosassa olevaa videokameran painiketta. Keskustelukumppanisi saa ilmoituksen, että yrität aloittaa videokeskustelun. Tämä tila on käytettävissä sekä tietokoneissa että mobiililaitteissa.
4 Vaihda videokeskusteluun. Napsauta chat -ikkunan yläosassa olevaa videokameran painiketta. Keskustelukumppanisi saa ilmoituksen, että yrität aloittaa videokeskustelun. Tämä tila on käytettävissä sekä tietokoneissa että mobiililaitteissa. - Videokeskusteluun kaikki osallistujat eivät tarvitse verkkokameraa. Voit järjestää videokeskustelun yhdellä videokameralla ja mikrofonilla tai jopa vastata tekstitilassa.
Tapa 3/5: Hangout -juhlat
 1 Avaa Google+ -sivusto. Sivun oikeassa alakulmassa näet linkin, jota napsauttamalla voit luoda Hangout -bileet. Tämä on ryhmävideokeskustelu, johon voi osallistua jopa kymmenen osallistujaa samanaikaisesti. Hangout -osapuolen avulla osallistujat voivat muodostaa yhteyden sekä video- että tekstitilassa. Voit jakaa linkkejä videoihin YouTubessa ja käsitellä asiakirjoja.
1 Avaa Google+ -sivusto. Sivun oikeassa alakulmassa näet linkin, jota napsauttamalla voit luoda Hangout -bileet. Tämä on ryhmävideokeskustelu, johon voi osallistua jopa kymmenen osallistujaa samanaikaisesti. Hangout -osapuolen avulla osallistujat voivat muodostaa yhteyden sekä video- että tekstitilassa. Voit jakaa linkkejä videoihin YouTubessa ja käsitellä asiakirjoja. - Myös matkapuhelimien käyttäjät voivat liittyä juhliin, mutta heillä on rajoitettu pääsy joihinkin lisäominaisuuksiin, kuten videoiden katseluun YouTubessa tai asiakirjojen käsittelyyn Google -dokumenteissa.
 2 Kuvaile kokouksen syy ja kutsu ihmisiä. Kun olet aloittanut Hangout -vuoropuhelun, sinua pyydetään antamaan kuvaus ja lisäämään ihmisiä. Syötetty kuvaus lähetetään kutsujen mukana.
2 Kuvaile kokouksen syy ja kutsu ihmisiä. Kun olet aloittanut Hangout -vuoropuhelun, sinua pyydetään antamaan kuvaus ja lisäämään ihmisiä. Syötetty kuvaus lähetetään kutsujen mukana. - Voit asettaa ikärajan myöntämällä pääsyn puheluun vähintään 18 -vuotiaille käyttäjille.
 3 Alkaa jutella. Jos verkkokamerasi on asetettu oikein, voit aloittaa chattaamisen heti. Ikkunan oikealla puolella on tekstikeskustelu. Jos et näe tekstiviestejä, napsauta sivun oikeassa reunassa olevaa chat -kuvaketta.
3 Alkaa jutella. Jos verkkokamerasi on asetettu oikein, voit aloittaa chattaamisen heti. Ikkunan oikealla puolella on tekstikeskustelu. Jos et näe tekstiviestejä, napsauta sivun oikeassa reunassa olevaa chat -kuvaketta.  4 Ota kuvakaappauksia. Jos näytöllä on jotain, jonka haluat tallentaa tai muistaa, napsauta valikon vasemmalla puolella olevaa Tee kuva -painiketta. Sivun alareunaan ilmestyy kamerakuvake, jota napsauttamalla voit ottaa kuvakaappauksen.
4 Ota kuvakaappauksia. Jos näytöllä on jotain, jonka haluat tallentaa tai muistaa, napsauta valikon vasemmalla puolella olevaa Tee kuva -painiketta. Sivun alareunaan ilmestyy kamerakuvake, jota napsauttamalla voit ottaa kuvakaappauksen.  5 Jaa linkkejä YouTube -videoihin. Käynnistä YouTubeHangout -sovellus napsauttamalla vasemmanpuoleisen valikon YouTube -painiketta. Voit lisätä videoita soittolistaan, ja ne toistetaan samanaikaisesti kaikille. Hae YouTube -videoita napsauttamalla sinistä Lisää video soittolistaan -painiketta.
5 Jaa linkkejä YouTube -videoihin. Käynnistä YouTubeHangout -sovellus napsauttamalla vasemmanpuoleisen valikon YouTube -painiketta. Voit lisätä videoita soittolistaan, ja ne toistetaan samanaikaisesti kaikille. Hae YouTube -videoita napsauttamalla sinistä Lisää video soittolistaan -painiketta. - Videot toistetaan keskustelun pääikkunassa. Jokainen keskustelun osallistuja voi muuttaa soittolistaa ja ohittaa videot.
- Mikrofoni mykistetään katselun aikana. Napsauta vihreää Push to talk -painiketta, jos haluat sanoa jotain katselun aikana.
 6 Näytä näyttö. Voit jakaa näytön käyttämällä Hangouts -keskustelua. Napsauta "Näytä näyttö" -painiketta vasemmalla olevasta valikosta. Näkyviin tulee uusi ikkuna, jossa on luettelo kaikista laitteessasi olevista ikkunoista ja ohjelmista. Voit näyttää tietyn ikkunan tai koko näytön kokonaisuudessaan.
6 Näytä näyttö. Voit jakaa näytön käyttämällä Hangouts -keskustelua. Napsauta "Näytä näyttö" -painiketta vasemmalla olevasta valikosta. Näkyviin tulee uusi ikkuna, jossa on luettelo kaikista laitteessasi olevista ikkunoista ja ohjelmista. Voit näyttää tietyn ikkunan tai koko näytön kokonaisuudessaan. - Tämä voi olla erittäin hyödyllistä, jos yrität suorittaa ohjelman vianmääritystä kokeneemman henkilön kanssa tai jos haluat jakaa tietoja toisesta ohjelmasta vuoropuhelun osallistujien kanssa.
 7 Lisää tehosteita videoosi. Napsauta Google -tehosteet -painiketta vasemmanpuoleisessa valikossa. Tehostevalikko näkyy chat -ikkunan sijasta oikealla. Voit lisätä videoihin erikoistehosteita, kuten kehyksiä, laseja, hattuja ja muita gageja.
7 Lisää tehosteita videoosi. Napsauta Google -tehosteet -painiketta vasemmanpuoleisessa valikossa. Tehostevalikko näkyy chat -ikkunan sijasta oikealla. Voit lisätä videoihin erikoistehosteita, kuten kehyksiä, laseja, hattuja ja muita gageja. - Vaihda luokkia napsauttamalla tehosivun yläreunassa olevia nuolia.
- Voit kumota kaikki päällekkäiset tehosteet napsauttamalla linkkiä "x Poista kaikki tehosteet", joka sijaitsee vastaavan valikon alaosassa.
 8 Yhteistyö asiakirjojen kanssa. Voit lisätä Google Drive -asiakirjoja Hangout -valintaikkunaan, jotta kaikki keskustelussa olevat voivat työskennellä heidän kanssaan samanaikaisesti. Avaa Google Drive napsauttamalla Lisää sovelluksia -painiketta. Valitse Google Drive näkyviin tulevasta luettelosta.
8 Yhteistyö asiakirjojen kanssa. Voit lisätä Google Drive -asiakirjoja Hangout -valintaikkunaan, jotta kaikki keskustelussa olevat voivat työskennellä heidän kanssaan samanaikaisesti. Avaa Google Drive napsauttamalla Lisää sovelluksia -painiketta. Valitse Google Drive näkyviin tulevasta luettelosta. - Kun napsautat Google Drive -painiketta valikossa, luettelo kaikista asiakirjoista, jotka on tallennettu Google Driveen, näytetään. Voit valita jaettavan asiakirjan tai luoda jaetun muistiinpanon.
- Kun vaihdat asiakirjoja, sisällytä myös sähköpostiosoitteesi vahvistaaksesi, että ne on lähetetty.
 9 Irrota mikrofoni tai kamera. Jos haluat sammuttaa mikrofonin, napsauta ikkunan oikealla puolella olevaa painiketta, joka näyttää mikrofonilta, joka on ylitetty viistolla viivalla. Kun mikrofoni on mykistetty, kuvake muuttuu punaiseksi.
9 Irrota mikrofoni tai kamera. Jos haluat sammuttaa mikrofonin, napsauta ikkunan oikealla puolella olevaa painiketta, joka näyttää mikrofonilta, joka on ylitetty viistolla viivalla. Kun mikrofoni on mykistetty, kuvake muuttuu punaiseksi. - Sammuta video napsauttamalla kamerakuvaketta, jossa on yliviivattu viiva. Keskustelukumppanit kuulevat sinut edelleen, ellet myös mykistä mikrofonia.
 10 Säädä videon tarkkuusasetuksia. Jos kuva ei ole selkeä, pienennä videon tarkkuutta napsauttamalla oikeassa valikossa olevaa painiketta, jonka jälkeen avautuu vierityspalkki, jossa voit valita videon laadun. Liukusäätimen siirtäminen oikealle heikentää videon laatua. Jos siirrät sen oikealle, vain ääni kuuluu ilman kuvaa.
10 Säädä videon tarkkuusasetuksia. Jos kuva ei ole selkeä, pienennä videon tarkkuutta napsauttamalla oikeassa valikossa olevaa painiketta, jonka jälkeen avautuu vierityspalkki, jossa voit valita videon laadun. Liukusäätimen siirtäminen oikealle heikentää videon laatua. Jos siirrät sen oikealle, vain ääni kuuluu ilman kuvaa.  11 Säädä kameran ja mikrofonin asetuksia. Määritä haluamasi asetukset napsauttamalla valikon oikeassa yläkulmassa olevaa rataskuvaketta. Näkyviin tulee ikkuna, jossa on pieni kuva verkkokamerastasi. Täältä voit valita käytettävät laitteet. Tämä on erittäin hyödyllistä, jos sinulla on useita kameroita tai mikrofoneja kytkettynä.
11 Säädä kameran ja mikrofonin asetuksia. Määritä haluamasi asetukset napsauttamalla valikon oikeassa yläkulmassa olevaa rataskuvaketta. Näkyviin tulee ikkuna, jossa on pieni kuva verkkokamerastasi. Täältä voit valita käytettävät laitteet. Tämä on erittäin hyödyllistä, jos sinulla on useita kameroita tai mikrofoneja kytkettynä.  12 Poistu Hangout -vuoropuhelusta. Kun olet lopettanut keskustelun, napsauta poistumispainiketta, joka sijaitsee chat -ikkunan oikeassa yläkulmassa. Kuvake näyttää puhelimen vastaanottimelta tukiasemassa.
12 Poistu Hangout -vuoropuhelusta. Kun olet lopettanut keskustelun, napsauta poistumispainiketta, joka sijaitsee chat -ikkunan oikeassa yläkulmassa. Kuvake näyttää puhelimen vastaanottimelta tukiasemassa.
Tapa 4/5: Hangout -yleislähetys
 1 Käy Hangouts -sivustossa. Voit käyttää Hangouts On Airia myös Google+ -sivuston ulkopuolella. Hangouts -sivusto näyttää käynnissä olevat keskustelut, joita suoratoistetaan, sekä Hangouts -vakiopalkki.
1 Käy Hangouts -sivustossa. Voit käyttää Hangouts On Airia myös Google+ -sivuston ulkopuolella. Hangouts -sivusto näyttää käynnissä olevat keskustelut, joita suoratoistetaan, sekä Hangouts -vakiopalkki. - Linkki Hangouts On Airiin löytyy Google+ -alueen vasemmasta valikosta.
 2 Napsauta "Aloita Hangout On Air". Osapuolten kaltainen ikkuna tulee näkyviin. Varmista, että Go Hangout -dialogisi otsikko voi houkutella katsojia ja kutsua sitten ihmisiä.
2 Napsauta "Aloita Hangout On Air". Osapuolten kaltainen ikkuna tulee näkyviin. Varmista, että Go Hangout -dialogisi otsikko voi houkutella katsojia ja kutsua sitten ihmisiä. - Hangout On Airin avulla voit lähettää keskustelusi kenelle tahansa. Vain kutsumasi voivat liittyä siihen, mutta näkemäsi ja kuulemasi ovat kaikkien saatavilla. Keskustelun tallenne YouTubessa on kaikkien katseltavissa.
 3 Valmistaudu. Kun kaikki ovat kanavalla, valmistaudu suoratoiston aloittamiseen. Varmista, että kaikki muistiinpanosi ovat kunnossa, jos aiot luennoida. Kun olet valmis, napsauta "Aloita suoratoisto" -painiketta. Dialogisi on julkisesti nähtävissä.
3 Valmistaudu. Kun kaikki ovat kanavalla, valmistaudu suoratoiston aloittamiseen. Varmista, että kaikki muistiinpanosi ovat kunnossa, jos aiot luennoida. Kun olet valmis, napsauta "Aloita suoratoisto" -painiketta. Dialogisi on julkisesti nähtävissä.  4 Vieraiden hallinta. Hangout On Airin luoja voi asettaa minkä tahansa vieraan keskustelun keskipisteeksi klikkaamalla heidän pikkukuvaansa ja tekemällä avatarista kuvan vuoropuhelusta. Se voi myös sammuttaa ääni- tai videokanavan.
4 Vieraiden hallinta. Hangout On Airin luoja voi asettaa minkä tahansa vieraan keskustelun keskipisteeksi klikkaamalla heidän pikkukuvaansa ja tekemällä avatarista kuvan vuoropuhelusta. Se voi myös sammuttaa ääni- tai videokanavan.
Tapa 5/5: Käytä Hangoutsia Goilla
 1 Lataa sovellus. Siirry Google Play -kauppaan Android -laitteellasi tai App Storeen laitepohjaisilla laitteilla ja etsi "Hangouts". Sovellus on ladattavissa ilmaiseksi.
1 Lataa sovellus. Siirry Google Play -kauppaan Android -laitteellasi tai App Storeen laitepohjaisilla laitteilla ja etsi "Hangouts". Sovellus on ladattavissa ilmaiseksi. - Moniin Android -laitteisiin Hangouts -sovellus on asennettu oletusarvoisesti. Se korvaa vanhan Google Talk -sovelluksen.
 2 Suorita sovellus. Kun kirjaudut ohjelmaan ensimmäisen kerran, sinua kehotetaan kirjautumaan Google -tilillesi. Android -käyttäjät voivat myös syöttää laitteeseensa liittyviä tilitietoja. IOS -laitteiden käyttäjien on annettava käyttäjätunnus ja salasana Google -tililtään.
2 Suorita sovellus. Kun kirjaudut ohjelmaan ensimmäisen kerran, sinua kehotetaan kirjautumaan Google -tilillesi. Android -käyttäjät voivat myös syöttää laitteeseensa liittyviä tilitietoja. IOS -laitteiden käyttäjien on annettava käyttäjätunnus ja salasana Google -tililtään. - Kun olet käynnistänyt sovelluksen, näet luettelon avoimista Hangouts -valintaikkunoista.
 3 Luo uusi keskustelu siirtymällä vasemmalle. Lisää yhteystietoja luettelosta tai etsi nimen tai puhelinnumeron perusteella.
3 Luo uusi keskustelu siirtymällä vasemmalle. Lisää yhteystietoja luettelosta tai etsi nimen tai puhelinnumeron perusteella.
Vinkkejä
- Asenna Chrome-selainlaajennus, jos et halua kirjautua jatkuvasti Google+ -palveluun päästäksesi Hangouts-yhteystietoihisi ja -keskusteluisi. Hangouts-lisäosa on tällä hetkellä käytettävissä vain Google Chrome -selaimessa. Asennuksen jälkeen sinun pitäisi nähdä Hangouts -kuvake työkalupalkissa. Avaa yhteystietoluettelo napsauttamalla sitä. Voit aloittaa uuden hangout -valintaikkunan napsauttamalla+ Uusi Hangout -vuoropuhelu -kenttää.
- Jos haluat luoda dialogin, jolla on kiinteä URL -osoite, luo valintaikkuna Google -kalenterin avulla. Napsauta linkkiä "Lisää videopuhelu". Kun olet antanut videopuheluiden parametrit ja tallentanut asetukset, URL -osoite, johon voit liittyä videopuheluun, muuttuu pysyväksi. Voit kopioida ja liittää sen kalenterimerkinnän muistiinpanokenttään, jotta voit käyttää sitä nopeasti.