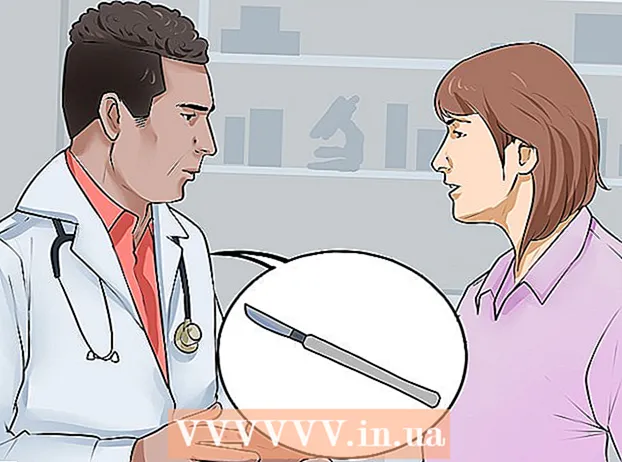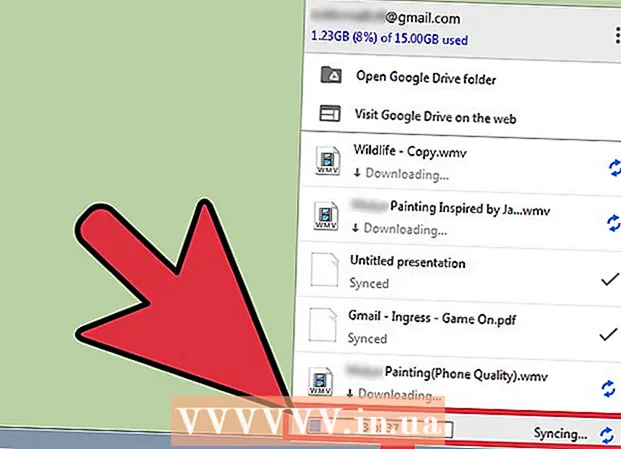Sisältö
- Askeleet
- Tapa 1/3: TeamViewer
- Tapa 2/3: Chrome -etäkäyttö
- Tapa 3/3: Windowsin etätyöpöytä
- Vinkkejä
- Varoitukset
Tässä artikkelissa kerrotaan, miten voit käyttää etätietokonetta tietokoneeltasi, jos molempiin tietokoneisiin on asennettu etätyöohjelmisto. Kun ohjelma on asennettu molempiin tietokoneisiin, määritä toinen niistä isäntänä - tätä tietokonetta pidetään etänä ja sitä voidaan ohjata toiselta tietokoneelta kolmessa tilanteessa: molemmat tietokoneet ovat yhteydessä Internetiin, päällä ja vastaava ohjelmisto on asennettu niihin. Ohjelmat, kuten Team Viewer ja Chrome Remote Desktop, voidaan asentaa mihin tahansa etätietokoneeseen, jota voidaan käyttää muilta tietokoneilta tai jopa mobiililaitteilta (iOS tai Android). Windowsin etätyöpöytä voidaan asentaa Windows -etätietokoneeseen ja sitä voidaan ohjata muista Windows- tai Mac OS X -tietokoneista.
Askeleet
Tapa 1/3: TeamViewer
 1 Avaa TeamViewer -sivusto etätietokoneella. Siirry sivulle https://www.teamviewer.com/ru/download/ selaimessa. TeamViewer tunnistaa käyttöjärjestelmäsi automaattisesti.
1 Avaa TeamViewer -sivusto etätietokoneella. Siirry sivulle https://www.teamviewer.com/ru/download/ selaimessa. TeamViewer tunnistaa käyttöjärjestelmäsi automaattisesti. - Jos käyttöjärjestelmää ei tunnisteta oikein, napsauta järjestelmääsi sivun keskellä olevassa asetuspalkissa.
 2 Vieritä alas ja napauta Lataa TeamViewer. Se on vihreä painike sivun yläosassa. TeamViewer -asennustiedosto ladataan tietokoneellesi.
2 Vieritä alas ja napauta Lataa TeamViewer. Se on vihreä painike sivun yläosassa. TeamViewer -asennustiedosto ladataan tietokoneellesi. - Selaimesi asetuksista riippuen sinun on ehkä napsautettava Tallenna tai määritettävä latauskansio.
 3 Kaksoisnapsauta TeamViewer -asennustiedostoa. Windowsissa sen nimi on "TeamViewer_Setup" ja Mac OS X: ssä "TeamViewer.dmg".
3 Kaksoisnapsauta TeamViewer -asennustiedostoa. Windowsissa sen nimi on "TeamViewer_Setup" ja Mac OS X: ssä "TeamViewer.dmg".  4 Asenna TeamViewer. Tätä varten:
4 Asenna TeamViewer. Tätä varten: - Windows: Valitse "Asenna ohjataksesi tätä tietokonetta etänä" -valintaruutu, valitse ruutu "Henkilökohtainen / ei -kaupallinen käyttö" ja napsauta "Hyväksy - Valmis".
- Mac: kaksoisnapsauta asennuspakettia, valitse OK, avaa Omenavalikko
 , napsauta Järjestelmäasetukset> Suojaus ja suojaus, napsauta Avaa TeamViewer -viestin vieressä ja valitse sitten Avaa, kun sitä pyydetään. Noudata sitten näytön ohjeita.
, napsauta Järjestelmäasetukset> Suojaus ja suojaus, napsauta Avaa TeamViewer -viestin vieressä ja valitse sitten Avaa, kun sitä pyydetään. Noudata sitten näytön ohjeita.
 5 Etsi etätietokoneen tunnus. TeamViewer -ikkunan vasemmalla puolella on osio nimeltä "Tunniste" otsikon "Salli kaukosäädin" alla. Tarvitset tätä tunnusta päästäksesi etätietokoneeseen.
5 Etsi etätietokoneen tunnus. TeamViewer -ikkunan vasemmalla puolella on osio nimeltä "Tunniste" otsikon "Salli kaukosäädin" alla. Tarvitset tätä tunnusta päästäksesi etätietokoneeseen.  6 Luo salasanasi. Tätä varten:
6 Luo salasanasi. Tätä varten: - vie hiiri nykyisen salasanan päälle;
- napsauta pyöreää nuolta salasanan vasemmalla puolella;
- napsauta avattavasta valikosta "Aseta henkilökohtainen salasana";
- kirjoita salasanasi "Salasana" - ja "Vahvista salasana" -kenttiin;
- napsauta "OK".
 7 Lataa, asenna ja avaa TeamViewer tietokoneellesi. Tämä on tietokone, jolla pääset etätietokoneeseen.
7 Lataa, asenna ja avaa TeamViewer tietokoneellesi. Tämä on tietokone, jolla pääset etätietokoneeseen. - TeamViewer voidaan asentaa myös iPhone- tai Android -laitteeseen.
 8 Kirjoita etätietokoneen tunnus Kumppanin tunnus -kenttään. Se sijaitsee TeamViewer -ikkunan oikealla puolella otsikon "Etätietokoneen hallinta" alla.
8 Kirjoita etätietokoneen tunnus Kumppanin tunnus -kenttään. Se sijaitsee TeamViewer -ikkunan oikealla puolella otsikon "Etätietokoneen hallinta" alla.  9 Valitse "Kaukosäädin" -valintaruutu.
9 Valitse "Kaukosäädin" -valintaruutu. 10 Klikkaa Yhdistä kumppaniin. Tämä vaihtoehto on TeamViewer -ikkunan alareunassa.
10 Klikkaa Yhdistä kumppaniin. Tämä vaihtoehto on TeamViewer -ikkunan alareunassa.  11 Kirjoita salasana. Tämä on salasana, jonka annoit etätietokoneen TeamViewer -ikkunan Salli kaukosäädin -osiossa.
11 Kirjoita salasana. Tämä on salasana, jonka annoit etätietokoneen TeamViewer -ikkunan Salli kaukosäädin -osiossa.  12 Klikkaa Sisäänkäynti. Se on todennusikkunan alareunassa.
12 Klikkaa Sisäänkäynti. Se on todennusikkunan alareunassa.  13 Näytä etätietokoneen työpöytä. Hetken kuluttua tietokoneen TeamViewer -ikkunassa näet etätietokoneen työpöydän.
13 Näytä etätietokoneen työpöytä. Hetken kuluttua tietokoneen TeamViewer -ikkunassa näet etätietokoneen työpöydän. - Heti kun näet etätietokoneen työpöydän, voit työskennellä etätietokoneella kuin itse.
- Katkaise yhteys napsauttamalla "X" TeamViewer -ikkunan yläosassa.
Tapa 2/3: Chrome -etäkäyttö
 1 Avaa Google Chrome. Napsauta pyöreää puna-vihreää-kelta-sinistä kuvaketta. Tee tämä etätietokoneella.
1 Avaa Google Chrome. Napsauta pyöreää puna-vihreää-kelta-sinistä kuvaketta. Tee tämä etätietokoneella. - Jos tietokoneessasi ei ole Chromea, asenna selain ensin.
 2 Siirry sivulle Chrome -etätyöpöytä. Tämä avaa Chrome Remote Desktop -sivun Chrome Storessa.
2 Siirry sivulle Chrome -etätyöpöytä. Tämä avaa Chrome Remote Desktop -sivun Chrome Storessa.  3 Klikkaa Asentaa. Tämä sininen painike on sivun oikeassa yläkulmassa.
3 Klikkaa Asentaa. Tämä sininen painike on sivun oikeassa yläkulmassa.  4 Klikkaa Asenna sovelluspyydettäessä. Chrome -etäkäyttö on asennettu Chrome -selaimeen, ja Palvelut -sivu avautuu uudella välilehdellä.
4 Klikkaa Asenna sovelluspyydettäessä. Chrome -etäkäyttö on asennettu Chrome -selaimeen, ja Palvelut -sivu avautuu uudella välilehdellä.  5 Klikkaa Chrome -etätyöpöytä. Tämä on kuvake kahden tietokoneen näytön muodossa, jossa toisessa on Google Chrome -logo.
5 Klikkaa Chrome -etätyöpöytä. Tämä on kuvake kahden tietokoneen näytön muodossa, jossa toisessa on Google Chrome -logo. - Jos Palvelut -sivu ei avaudu, kirjoita chrome: // apps Chrome -osoiterivillä ja napsauta Enter.
 6 Kirjaudu Chrome -etäkäyttöön. Toimintasi riippuvat selaimesi asetuksista, mutta sinun on todennäköisesti valittava Google -tili ja napsautettava sitten Salli.
6 Kirjaudu Chrome -etäkäyttöön. Toimintasi riippuvat selaimesi asetuksista, mutta sinun on todennäköisesti valittava Google -tili ja napsautettava sitten Salli.  7 Klikkaa Työn alku otsikon "Omat tietokoneet" alla.
7 Klikkaa Työn alku otsikon "Omat tietokoneet" alla. 8 Klikkaa Salli etäyhteydet. Se on ikkunan oikeassa alakulmassa.
8 Klikkaa Salli etäyhteydet. Se on ikkunan oikeassa alakulmassa.  9 Klikkaa Hyväksy ehdot ja asennapyydettäessä. Se on sininen painike ponnahdusikkunan alareunassa. Asennustiedosto (Windows) tai DMG -tiedosto (Mac) ladataan tietokoneellesi.
9 Klikkaa Hyväksy ehdot ja asennapyydettäessä. Se on sininen painike ponnahdusikkunan alareunassa. Asennustiedosto (Windows) tai DMG -tiedosto (Mac) ladataan tietokoneellesi. - Chromen asetuksista riippuen sinun on ehkä valittava latauskansio ja napsautettava Tallenna.
 10 Asenna Chrome Remote Desktop -sovellus. Tätä varten:
10 Asenna Chrome Remote Desktop -sovellus. Tätä varten: - Windows: Kaksoisnapsauta asennustiedostoa ja napsauta sitten "Kyllä" pyydettäessä.
- Mac: kaksoisnapsauta DMG-tiedostoa, napsauta "OK" ponnahdusikkunassa, avaa "Apple" -valikko
 , napsauta Järjestelmäasetukset> Suojaus ja tietosuoja, napsauta chromeremotedesktophost -viestin vieressä olevaa Avaa -painiketta ja valitse sitten Avaa, kun sitä pyydetään. Vedä sitten Chrome Remote Desktop -kuvake Sovellukset -kansioon.
, napsauta Järjestelmäasetukset> Suojaus ja tietosuoja, napsauta chromeremotedesktophost -viestin vieressä olevaa Avaa -painiketta ja valitse sitten Avaa, kun sitä pyydetään. Vedä sitten Chrome Remote Desktop -kuvake Sovellukset -kansioon.
 11 Avaa Chrome Remote Desktop -sovellus. Palaa Palvelut -sivulle ja avaa tämä sovellus napsauttamalla Chrome Remote Desktopia (tarvittaessa).
11 Avaa Chrome Remote Desktop -sovellus. Palaa Palvelut -sivulle ja avaa tämä sovellus napsauttamalla Chrome Remote Desktopia (tarvittaessa).  12 Anna kuusinumeroinen PIN-koodi kahdesti. Tee tämä "PIN" ja "Toista PIN" -kentissä.
12 Anna kuusinumeroinen PIN-koodi kahdesti. Tee tämä "PIN" ja "Toista PIN" -kentissä.  13 Klikkaa OK. Etäyhteydet aktivoidaan etätietokoneessa, mikä tarkoittaa, että muut tietokoneet voivat käyttää tätä tietokonetta.
13 Klikkaa OK. Etäyhteydet aktivoidaan etätietokoneessa, mikä tarkoittaa, että muut tietokoneet voivat käyttää tätä tietokonetta.  14 Lataa, asenna ja avaa Chrome Remote Desktop -sovellus tietokoneellesi. Tämä on tietokone, jolla pääset etätietokoneeseen. Kirjaudu tietokoneellasi samaan Google -tiliin kuin etätietokoneessa.
14 Lataa, asenna ja avaa Chrome Remote Desktop -sovellus tietokoneellesi. Tämä on tietokone, jolla pääset etätietokoneeseen. Kirjaudu tietokoneellasi samaan Google -tiliin kuin etätietokoneessa. - Esimerkiksi "etätietokone" on yrityksesi (työ) tietokone ja "kotitietokone" on kotitietokoneesi.
 15 Napsauta etätietokoneen nimeä. Se on otsikon "Tietokoneeni" alla.
15 Napsauta etätietokoneen nimeä. Se on otsikon "Tietokoneeni" alla.  16 Anna kuusinumeroinen PIN-koodi ja paina sitten Kytkeä. Tämä on PIN -koodi, jonka asetit etätietokoneeseen.
16 Anna kuusinumeroinen PIN-koodi ja paina sitten Kytkeä. Tämä on PIN -koodi, jonka asetit etätietokoneeseen.  17 Työskentele etätietokoneella. Etätietokoneen työpöytä näkyy tietokoneesi Google Chrome -selaimessa.
17 Työskentele etätietokoneella. Etätietokoneen työpöytä näkyy tietokoneesi Google Chrome -selaimessa. - Etätietokoneen toimintojen suorittamisessa voi olla pieni viive, kun komentoja lähetetään Internetin kautta.
- Katkaise yhteys valitsemalla ylävalikosta Katkaise yhteys.
- Käytä Avaimet -painiketta ohjataksesi etätietokonetta esimerkiksi avaimilla Ctrl+Alt+Del ja ⎙ Tulosta näyttö.
Tapa 3/3: Windowsin etätyöpöytä
 1 Avaa aloitusvalikko
1 Avaa aloitusvalikko  etätietokoneessa. Napsauta näytön vasemmassa alakulmassa olevaa Windows -logoa tai napsauta ⊞ Voita.
etätietokoneessa. Napsauta näytön vasemmassa alakulmassa olevaa Windows -logoa tai napsauta ⊞ Voita.  2 Napsauta "Asetukset"
2 Napsauta "Asetukset"  . Se on Käynnistä-valikon vasemmassa alakulmassa.
. Se on Käynnistä-valikon vasemmassa alakulmassa.  3 Klikkaa Järjestelmä. Tämä tietokoneen muotoinen kuvake on asetussivun yläosassa.
3 Klikkaa Järjestelmä. Tämä tietokoneen muotoinen kuvake on asetussivun yläosassa.  4 Vieritä alas ja napauta Tietoja järjestelmästä. Se on vasemmanpuoleisen asetusruudun alareunassa.
4 Vieritä alas ja napauta Tietoja järjestelmästä. Se on vasemmanpuoleisen asetusruudun alareunassa. - Siirrä hiiri tämän paneelin päälle ja vieritä sitä.
 5 Kirjoita muistiin etätietokoneen nimi. Löydät sen "Tietokoneen nimi" -riviltä. Tarvitset tämän nimen muodostaaksesi yhteyden etätietokoneeseen.
5 Kirjoita muistiin etätietokoneen nimi. Löydät sen "Tietokoneen nimi" -riviltä. Tarvitset tämän nimen muodostaaksesi yhteyden etätietokoneeseen.  6 Klikkaa Järjestelmätiedot. Se on Liittyvät asetukset -osiossa sivun oikeassa yläkulmassa.
6 Klikkaa Järjestelmätiedot. Se on Liittyvät asetukset -osiossa sivun oikeassa yläkulmassa. - Tämä vaihtoehto löytyy myös sivun alareunasta, jos et ole päivittänyt Windows 10: een.
 7 Klikkaa Järjestelmän lisäparametrit. Se on ikkunan vasemmassa yläkulmassa.
7 Klikkaa Järjestelmän lisäparametrit. Se on ikkunan vasemmassa yläkulmassa.  8 Napsauta välilehteä Etäyhteys. Se on Järjestelmän ominaisuudet -ikkunan oikeassa yläkulmassa.
8 Napsauta välilehteä Etäyhteys. Se on Järjestelmän ominaisuudet -ikkunan oikeassa yläkulmassa.  9 Valitse Salli etäyhteydet tähän tietokoneeseen -valintaruutu. Se sijaitsee sivun keskellä olevassa Etätyöpöytä -osiossa.
9 Valitse Salli etäyhteydet tähän tietokoneeseen -valintaruutu. Se sijaitsee sivun keskellä olevassa Etätyöpöytä -osiossa. - Jos ruutu on jo valittu, ohita tämä vaihe.
 10 Klikkaa OK ja sulje Järjestelmän ominaisuudet -ikkuna. Asetukset tallennetaan.
10 Klikkaa OK ja sulje Järjestelmän ominaisuudet -ikkuna. Asetukset tallennetaan.  11 Vieritä ylös ja napsauta Voimaa ja unta. Se on Asetukset -ikkunan vasemman ruudun yläosassa.
11 Vieritä ylös ja napsauta Voimaa ja unta. Se on Asetukset -ikkunan vasemman ruudun yläosassa.  12 Avaa molemmat valikot ja valitse Ei milloinkaan jokaisessa niistä. Tämä estää etätietokoneen lepotilan tai sammumisen, kun muodostat siihen yhteyden.
12 Avaa molemmat valikot ja valitse Ei milloinkaan jokaisessa niistä. Tämä estää etätietokoneen lepotilan tai sammumisen, kun muodostat siihen yhteyden.  13 Avaa Remote Desktop tietokoneellasi. Tätä varten:
13 Avaa Remote Desktop tietokoneellasi. Tätä varten: - Windows: avaa aloitusvalikko
 , tulla sisään etä ja napsauta "Etätyöpöytäyhteys".
, tulla sisään etä ja napsauta "Etätyöpöytäyhteys". - Mac: Lataa Microsoft Remote Desktop App Storesta, avaa Launchpad ja napsauta oranssia Microsoft Remote Desktop -kuvaketta.
- Windows: avaa aloitusvalikko
 14 Anna etätietokoneen nimi. Tee tämä Etätyöpöytä -ikkunan yläreunan Tietokone -kentässä.
14 Anna etätietokoneen nimi. Tee tämä Etätyöpöytä -ikkunan yläreunan Tietokone -kentässä. - Napsauta Macissa sovellusikkunan vasemmassa yläkulmassa + Uusi ja kirjoita tietokoneen nimi Tietokoneen nimi -kenttään.
- Voit myös syöttää etätietokoneen IP -osoitteen tietokoneen nimen kenttään.
 15 Klikkaa Kytkeä. Se sijaitsee Etätyöpöytä -ikkunan alareunassa. Etätietokoneen työpöytä ilmestyy tietokoneen ikkunaan.
15 Klikkaa Kytkeä. Se sijaitsee Etätyöpöytä -ikkunan alareunassa. Etätietokoneen työpöytä ilmestyy tietokoneen ikkunaan. - Kaksoisnapsauta Macissa luomasi yhteyden nimeä ja valitse luettelosta Omat työpöydät.
Vinkkejä
- Tarvitset Google Chromen, jotta voit käyttää Chrome Remote Desktop -laajennusta.
- Suosittelemme, että poistat lepotilan käytöstä etätietokoneessa, koska et voi muodostaa yhteyttä tietokoneeseen, joka on lepotilassa.
- Jos Windows -tietokoneessa ei ole salasanaa, määritä se ja käytä sitten Etätyöpöytää.
Varoitukset
- Etätietokoneen on oltava päällä, tai et voi käyttää sitä.