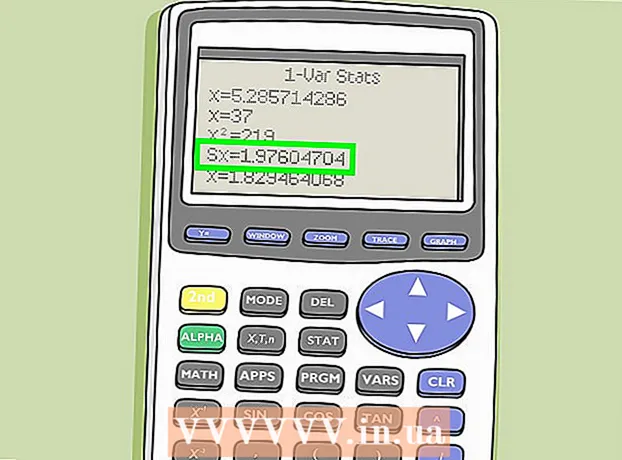Kirjoittaja:
Tamara Smith
Luomispäivä:
24 Tammikuu 2021
Päivityspäivä:
1 Heinäkuu 2024

Sisältö
Tämä artikkeli opettaa sinulle, miten Zoom-kokouksen ääni ja video tallennetaan Android-puhelimeen tai -tablet-laitteeseen. Sinun tarvitsee vain asentaa Play Kaupasta sovellus, joka tallentaa näytön.
Astua
 Asenna sovellus tallentaaksesi ruudun Play Kaupasta. Joitakin suosittuja vaihtoehtoja, joilla on positiivinen arvio, ovat Mobizen, DU Recorder ja Screen Recorder by Genius Recorder. Sovelluksen lataaminen näytön tallentamiseksi:
Asenna sovellus tallentaaksesi ruudun Play Kaupasta. Joitakin suosittuja vaihtoehtoja, joilla on positiivinen arvio, ovat Mobizen, DU Recorder ja Screen Recorder by Genius Recorder. Sovelluksen lataaminen näytön tallentamiseksi: - Avaa "Play Kauppa"
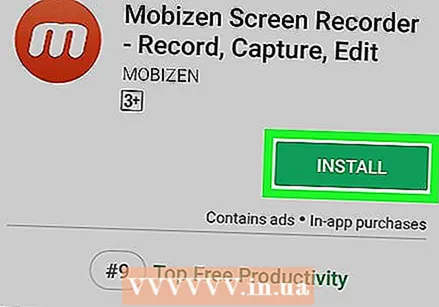 Avaa sovellus. Nämä vaiheet ovat samanlaisia kaikkien suosittujen vaihtoehtojen kohdalla. Noudata näytön ohjeita käydäksesi läpi manuaalisen / asennusprosessin ja varmista, että annat tarvittavat oikeudet pyydettäessä.
Avaa sovellus. Nämä vaiheet ovat samanlaisia kaikkien suosittujen vaihtoehtojen kohdalla. Noudata näytön ohjeita käydäksesi läpi manuaalisen / asennusprosessin ja varmista, että annat tarvittavat oikeudet pyydettäessä. - Kun sovellus on auki, kelluva kuvake ilmestyy näytön reunaan. Voit käyttää tallennustoimintoja painamalla tätä kuvaketta.
- Tämä kuvake on edelleen käytettävissä näytöllä, jotta voit tallentaa missä tahansa sovelluksessa.
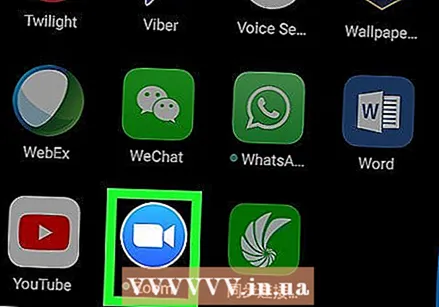 Avaa Zoom. Tämä on sininen kuvake, jonka sisällä on sininen ja valkoinen videokamera. Se on yleensä aloitusnäytöllä tai muiden sovellusten joukossa.
Avaa Zoom. Tämä on sininen kuvake, jonka sisällä on sininen ja valkoinen videokamera. Se on yleensä aloitusnäytöllä tai muiden sovellusten joukossa.  Aloita kokous. Jos liityt olemassa olevaan kokoukseen, siirry heti seuraavaan vaiheeseen. Jos isännöit kokousta, toimi seuraavasti:
Aloita kokous. Jos liityt olemassa olevaan kokoukseen, siirry heti seuraavaan vaiheeseen. Jos isännöit kokousta, toimi seuraavasti: - Kirjaudu Zoom-tilillesi.
- Paina "Aloita kokous".
- Siirrä Käytä henkilökohtaisen kokouksen tunnusta -liukusäädin Päälle-asentoon (sininen).
- Jaa alla oleva koodi muille, jotka osallistuvat kokoukseen.
- Paina "Aloita kokous".
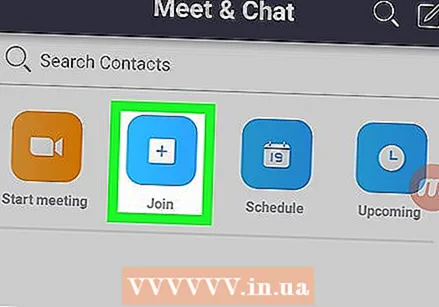 Osallistua kokoukseen. Jos isännöit kokousta, siirry suoraan seuraavaan vaiheeseen. Muussa tapauksessa toimi seuraavasti:
Osallistua kokoukseen. Jos isännöit kokousta, siirry suoraan seuraavaan vaiheeseen. Muussa tapauksessa toimi seuraavasti: - Paina "Liity kokoukseen".
- Syötä kokouskoodi / tunnus.
- Paina "Liity kokoukseen".
 Tallenna näyttö napauttamalla sovelluksen kelluvaa kuvaketta. Lisäkuvakkeet / -vaihtoehdot tulevat näkyviin.
Tallenna näyttö napauttamalla sovelluksen kelluvaa kuvaketta. Lisäkuvakkeet / -vaihtoehdot tulevat näkyviin.  Paina tallennuspainiketta. Tämä painike vaihtelee sovelluksen mukaan, mutta muistuttaa yleensä piste- tai kohdekuvaketta. Tämä tallentaa sekä äänen että videon sovelluksesta.
Paina tallennuspainiketta. Tämä painike vaihtelee sovelluksen mukaan, mutta muistuttaa yleensä piste- tai kohdekuvaketta. Tämä tallentaa sekä äänen että videon sovelluksesta. - Saatat joutua myöntämään lisäoikeudet ennen tallennuksen aloittamista ensimmäistä kertaa.
- Voit keskeyttää äänityksen painamalla taukopainiketta (yleensä kaksi pystysuoraa viivaa) kelluvan kuvakkeen lähellä.
 Paina lopetuspainiketta lopettaaksesi nauhoituksen, kun olet valmis. Tämä on yleensä neliö tai ympyrä. Tämä sisältää valmiin videosi Android-galleriassa.
Paina lopetuspainiketta lopettaaksesi nauhoituksen, kun olet valmis. Tämä on yleensä neliö tai ympyrä. Tämä sisältää valmiin videosi Android-galleriassa.
- Avaa "Play Kauppa"