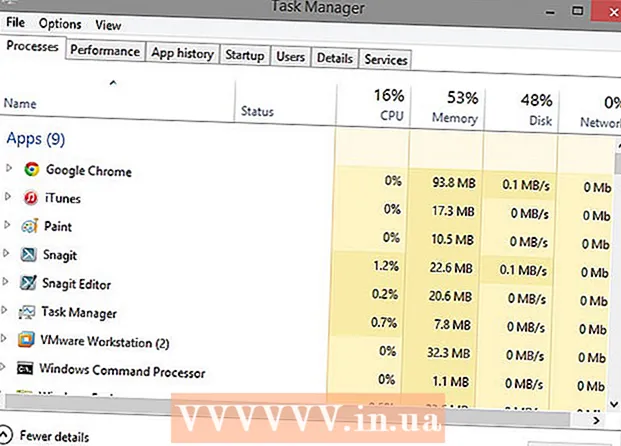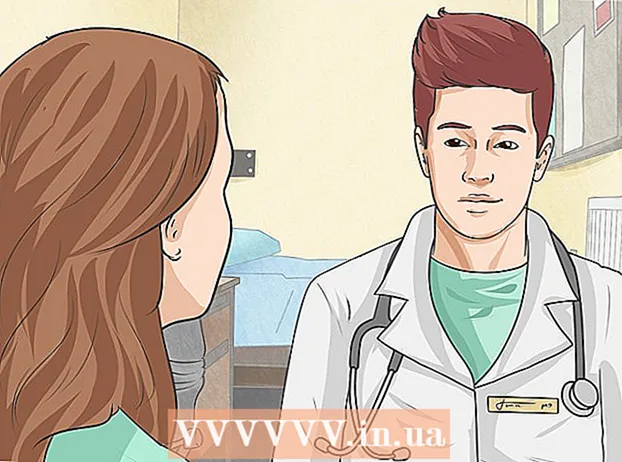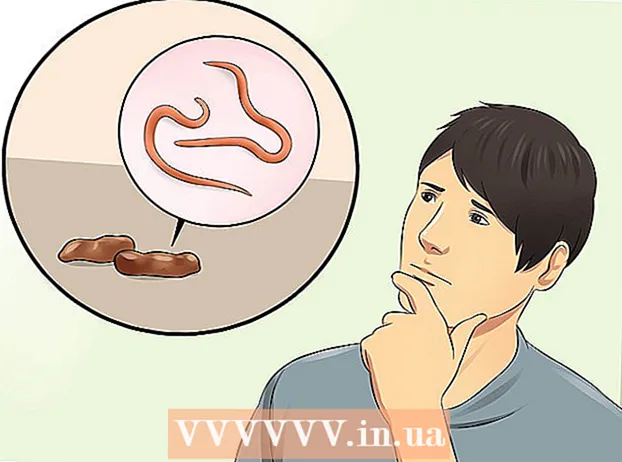Kirjoittaja:
Gregory Harris
Luomispäivä:
8 Huhtikuu 2021
Päivityspäivä:
1 Heinäkuu 2024
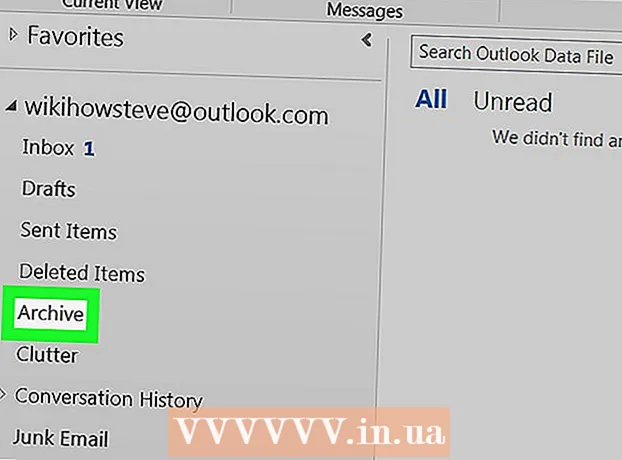
Sisältö
- Askeleet
- Tapa 1 /4: Outlook.comissa
- Tapa 2/4: Sähköpostisovelluksessa (Windows)
- Tapa 3/4: Outlook -sovelluksessa
- Tapa 4/4: Tuo arkistoidut sähköpostit Outlookiin
Tässä artikkelissa näytämme sinulle, miten pääset Outlookin arkistokansioon. Tämä kansio sijaitsee sivuston vasemmassa ruudussa ja Mail -sovelluksessa. Jos käytät Outlookia, sinun on tuotava arkistoidut sähköpostit siihen.
Askeleet
Tapa 1 /4: Outlook.comissa
 1 Siirry sivulle https://www.outlook.com verkkoselaimessa. Mikä tahansa Windows- tai macOS -tietokoneen verkkoselain toimii.
1 Siirry sivulle https://www.outlook.com verkkoselaimessa. Mikä tahansa Windows- tai macOS -tietokoneen verkkoselain toimii.  2 Kirjaudu Outlook -postilaatikkoosi. Voit tehdä tämän kirjoittamalla sähköpostiosoitteesi ja salasanasi.
2 Kirjaudu Outlook -postilaatikkoosi. Voit tehdä tämän kirjoittamalla sähköpostiosoitteesi ja salasanasi. - Jos sinulla ei ole Outlook -postilaatikkoa, luo se ilmaiseksi. Voit tehdä tämän napsauttamalla "Luo" sähköpostiosoitteesi ja salasanasi syöttämisen rivien alla.
 3 Klikkaa arkistoida. Löydät tämän kansion postilaatikkosi vasemmasta ruudusta.
3 Klikkaa arkistoida. Löydät tämän kansion postilaatikkosi vasemmasta ruudusta. - Arkistoidaksesi Saapuneet-kansioon tallennetut viestit, napsauta viestiä hiiren kakkospainikkeella ja valitse valikosta Arkistoi.
Tapa 2/4: Sähköpostisovelluksessa (Windows)
 1 Käynnistä Mail -sovellus. Se on merkitty kirjekuoren muotoiselle kuvakkeelle tehtäväpalkin oikealla puolella.
1 Käynnistä Mail -sovellus. Se on merkitty kirjekuoren muotoiselle kuvakkeelle tehtäväpalkin oikealla puolella.  2 Klikkaa Kaikki kansiot. Tämä vaihtoehto on merkitty kansion muotoisella kuvakkeella vasemmassa ruudussa.
2 Klikkaa Kaikki kansiot. Tämä vaihtoehto on merkitty kansion muotoisella kuvakkeella vasemmassa ruudussa.  3 Klikkaa arkistoida. Luettelo arkistoiduista viesteistä avautuu.
3 Klikkaa arkistoida. Luettelo arkistoiduista viesteistä avautuu. - Jos haluat arkistoida viestit Mail-sovelluksessa, napsauta viestiä hiiren kakkospainikkeella ja valitse valikosta Arkistoi.
Tapa 3/4: Outlook -sovelluksessa
 1 Käynnistä Outlook -sovellus. Napsauta kirjekuorta ja valkoinen O sinisellä pohjalla.
1 Käynnistä Outlook -sovellus. Napsauta kirjekuorta ja valkoinen O sinisellä pohjalla. - Jos työpöydälläsi ei ole tällaista kuvaketta, avaa Käynnistä -valikko (Windows) ja kirjoita Näkymät... Tässä valikossa näkyy Outlook -sovelluksen kuvake.
 2 Klikkaa Näytä. Löydät tämän vaihtoehdon näytön yläreunan valikkoriviltä.
2 Klikkaa Näytä. Löydät tämän vaihtoehdon näytön yläreunan valikkoriviltä. - Macissa voit ohittaa tämän vaiheen.
 3 Klikkaa Kansiot -paneeli. Tämä vaihtoehto on merkitty neliömäisellä kuvakkeella, jossa on siniset palkit vasemmassa reunassa. Valikko avautuu.
3 Klikkaa Kansiot -paneeli. Tämä vaihtoehto on merkitty neliömäisellä kuvakkeella, jossa on siniset palkit vasemmassa reunassa. Valikko avautuu. - Napsauta Macissa kirjekuoren muotoista kuvaketta vasemmassa alakulmassa.
 4 Klikkaa Säännöllinen. Kansioruutu näkyy vasemmassa ruudussa.
4 Klikkaa Säännöllinen. Kansioruutu näkyy vasemmassa ruudussa. - Macissa ohita tämä vaihe.
 5 Napsauta kuvaketta
5 Napsauta kuvaketta  sähköpostitilisi vasemmalla puolella. Kaikki tähän tiliin liittyvät kansiot ja sähköpostiluokat näytetään.
sähköpostitilisi vasemmalla puolella. Kaikki tähän tiliin liittyvät kansiot ja sähköpostiluokat näytetään.  6 Klikkaa arkistoida. Tämä kansio on vasemmassa sarakkeessa - kaikki arkistoidut sähköpostit näkyvät oikeassa ruudussa.
6 Klikkaa arkistoida. Tämä kansio on vasemmassa sarakkeessa - kaikki arkistoidut sähköpostit näkyvät oikeassa ruudussa. - Löydä kirjain Arkisto -kansiosta käyttämällä kirjainluettelon yläpuolella olevaa hakupalkkia (valitse ensin hakupalkin vieressä olevasta valikosta Arkisto).
Tapa 4/4: Tuo arkistoidut sähköpostit Outlookiin
 1 Käynnistä Outlook -sovellus. Napsauta kirjekuorta ja valkoinen O sinisellä pohjalla.
1 Käynnistä Outlook -sovellus. Napsauta kirjekuorta ja valkoinen O sinisellä pohjalla. - Jos työpöydälläsi ei ole tällaista kuvaketta, avaa Käynnistä -valikko (Windows) ja kirjoita Näkymät... Tässä valikossa näkyy Outlook -sovelluksen kuvake.
 2 Avaa valikko Tiedosto. Se on valikkorivin vasemmalla puolella.
2 Avaa valikko Tiedosto. Se on valikkorivin vasemmalla puolella.  3 Klikkaa Avaa ja vie. Tämä on toinen vaihtoehto Tiedosto -valikossa.
3 Klikkaa Avaa ja vie. Tämä on toinen vaihtoehto Tiedosto -valikossa. - Valitse Macissa Tuo.
 4 Klikkaa Avaa Outlookin datatiedosto. Explorer- tai Finder -ikkuna avautuu.
4 Klikkaa Avaa Outlookin datatiedosto. Explorer- tai Finder -ikkuna avautuu. - Valitse Macissa zip -sähköpostitiedostotyyppi ja napsauta sitten Jatka.
 5 Valitse Outlookin arkistotiedosto. Tällaisten tiedostojen muoto on PST. Nämä tiedostot tallennetaan oletusarvoisesti kansioon C: Users Käyttäjätunnus Documents Outlook Files, jossa "Käyttäjätunnus" korvataan Windows -tilisi nimellä.
5 Valitse Outlookin arkistotiedosto. Tällaisten tiedostojen muoto on PST. Nämä tiedostot tallennetaan oletusarvoisesti kansioon C: Users Käyttäjätunnus Documents Outlook Files, jossa "Käyttäjätunnus" korvataan Windows -tilisi nimellä.  6 Klikkaa OK. Löydät tämän painikkeen File Explorer -ikkunan oikeassa alakulmassa.
6 Klikkaa OK. Löydät tämän painikkeen File Explorer -ikkunan oikeassa alakulmassa. - Valitse Macissa Tuo.
 7 Klikkaa arkistoida. Arkistoidut sähköpostit löytyvät nyt navigointipalkin Arkisto -osiosta.
7 Klikkaa arkistoida. Arkistoidut sähköpostit löytyvät nyt navigointipalkin Arkisto -osiosta.