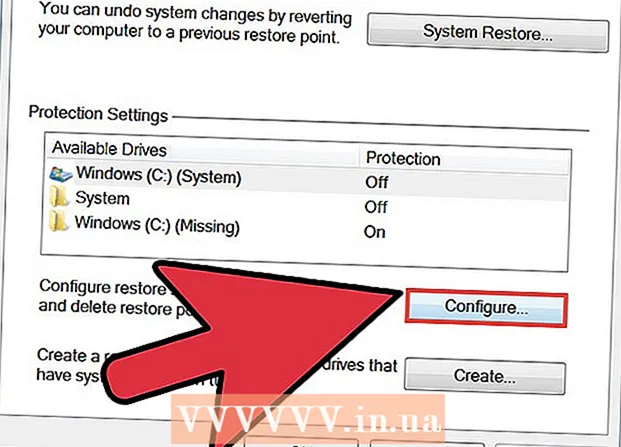Kirjoittaja:
Mark Sanchez
Luomispäivä:
28 Tammikuu 2021
Päivityspäivä:
2 Heinäkuu 2024

Sisältö
- Askeleet
- Tapa 1 /5: Android -tabletin yhdistäminen kaapelilla (Windows)
- Tapa 2/5: Android -tabletin yhdistäminen kaapelilla (macOS)
- Tapa 3/5: Android -tabletin yhdistäminen langattomaan verkkoon (Windows tai macOS)
- Tapa 4/5: iPadin liittäminen kaapelilla (Windows tai macOS)
- Tapa 5/5: iPadin yhdistäminen Bluetoothilla (macOS)
Tässä artikkelissa näytämme, kuinka voit yhdistää iPadin tai Android -tabletin Windows- tai macOS -tietokoneeseesi.
Askeleet
Tapa 1 /5: Android -tabletin yhdistäminen kaapelilla (Windows)
 1 Liitä tabletti tietokoneeseen USB -kaapelilla. Käytä tabletin (tai vastaavan) mukana toimitettua latauskaapelia. Taulutietokoneelle tulee ilmoitus.
1 Liitä tabletti tietokoneeseen USB -kaapelilla. Käytä tabletin (tai vastaavan) mukana toimitettua latauskaapelia. Taulutietokoneelle tulee ilmoitus. - Jos tablet -laitteen mukana tuli ohjaimet ja / tai ohjelmisto, asenna ne ensin.
- Useimmissa tapauksissa sinun ei tarvitse asentaa lisäohjaimia Android -tabletin liittämiseksi Windows -tietokoneeseen.
 2 Napauta ilmoitusta tabletillasi. Yhteysvaihtoehdot avautuvat.
2 Napauta ilmoitusta tabletillasi. Yhteysvaihtoehdot avautuvat.  3 Napauta Multimedialaite. Voit nyt siirtää tiedostoja tietokoneen ja tabletin välillä.
3 Napauta Multimedialaite. Voit nyt siirtää tiedostoja tietokoneen ja tabletin välillä.  4 Klikkaa ⊞ Voita+E tietokoneella. Explorer -ikkuna avautuu.
4 Klikkaa ⊞ Voita+E tietokoneella. Explorer -ikkuna avautuu.  5 Klikkaa Tämä tietokone. Se on vasemmassa ruudussa. Näyttöön tulee luettelo tietokoneeseen liitetyistä levyistä ja laitteista.
5 Klikkaa Tämä tietokone. Se on vasemmassa ruudussa. Näyttöön tulee luettelo tietokoneeseen liitetyistä levyistä ja laitteista.  6 Kaksoisnapsauta tablet -kuvaketta. Sen sisältö aukeaa. Vedä ja pudota tiedostoja tablet -laitteellesi ja sieltä (aivan kuten mikä tahansa ulkoinen asema).
6 Kaksoisnapsauta tablet -kuvaketta. Sen sisältö aukeaa. Vedä ja pudota tiedostoja tablet -laitteellesi ja sieltä (aivan kuten mikä tahansa ulkoinen asema).
Tapa 2/5: Android -tabletin yhdistäminen kaapelilla (macOS)
 1 Asenna Android File Transfer Mac -tietokoneeseen. Tämän ilmaisen ohjelman avulla voit katsella ja käsitellä tiedostoja Mac -laitteeseen liitetyssä Android -laitteessa. Voit asentaa tämän ohjelman seuraavasti:
1 Asenna Android File Transfer Mac -tietokoneeseen. Tämän ilmaisen ohjelman avulla voit katsella ja käsitellä tiedostoja Mac -laitteeseen liitetyssä Android -laitteessa. Voit asentaa tämän ohjelman seuraavasti: - Siirry verkkoselaimella osoitteeseen https://www.android.com/filetransfer.
- Lataa asennusohjelma napsauttamalla LATAA NYT.
- Avaa ladattu androidfiletransfer.dmg -tiedosto.
- Vedä "Android File Transfer" Sovellukset -kansioon.
- Asenna ohjelma noudattamalla näytön ohjeita.
 2 Liitä tabletti tietokoneeseen USB -kaapelilla. Käytä tabletin (tai vastaavan) mukana toimitettua latauskaapelia.
2 Liitä tabletti tietokoneeseen USB -kaapelilla. Käytä tabletin (tai vastaavan) mukana toimitettua latauskaapelia.  3 Käynnistä "Android File Transfer" -ohjelma tietokoneellasi. Löydät sen Sovellukset -kansiosta.
3 Käynnistä "Android File Transfer" -ohjelma tietokoneellasi. Löydät sen Sovellukset -kansiosta.  4 Napauta ilmoitusta tabletillasi. Yhteysvaihtoehdot avautuvat.
4 Napauta ilmoitusta tabletillasi. Yhteysvaihtoehdot avautuvat.  5 Napauta Multimedialaite. Voit nyt siirtää tiedostoja tietokoneen ja tabletin välillä.
5 Napauta Multimedialaite. Voit nyt siirtää tiedostoja tietokoneen ja tabletin välillä.
Tapa 3/5: Android -tabletin yhdistäminen langattomaan verkkoon (Windows tai macOS)
 1 Asenna SHAREit tietokoneellesi. Tämän ilmaisen ohjelman avulla voit yhdistää Android -laitteen tietokoneeseen langattoman verkon kautta. Ohjelman asentaminen:
1 Asenna SHAREit tietokoneellesi. Tämän ilmaisen ohjelman avulla voit yhdistää Android -laitteen tietokoneeseen langattoman verkon kautta. Ohjelman asentaminen: - Siirry verkkoselaimella osoitteeseen http://www.ushareit.com/.
- Lataa tietokoneesi käyttöjärjestelmää vastaava asennusohjelma napsauttamalla linkkiä.
- Kaksoisnapsauta ladattua tiedostoa (uShareIt_official.dmg macOS: lle tai SHAREit-KCWEB.exe Windowsille).
- Asenna ohjelma noudattamalla näytön ohjeita.
 2 Avaa Play Kauppa
2 Avaa Play Kauppa  tablet -laitteellasi. Sen kuvake on sovelluspalkissa.
tablet -laitteellasi. Sen kuvake on sovelluspalkissa.  3 Tulla sisään Jaa se hakupalkissa. Hakutulokset näytetään.
3 Tulla sisään Jaa se hakupalkissa. Hakutulokset näytetään.  4 Napauta SHAREit - Jaa tiedostoja. Tämän sovelluksen kuvake on kolmen pisteen muotoinen ja kaarevat viivat sinisellä pohjalla.
4 Napauta SHAREit - Jaa tiedostoja. Tämän sovelluksen kuvake on kolmen pisteen muotoinen ja kaarevat viivat sinisellä pohjalla.  5 Klikkaa Asentaa. Sovellus asennetaan Android -tabletille.
5 Klikkaa Asentaa. Sovellus asennetaan Android -tabletille.  6 Käynnistä SHAREit -ohjelma tietokoneellasi. Löydät sen Käynnistä -valikon Kaikki sovellukset -osiosta (Windows) tai Ohjelmat -kansiosta (macOS).
6 Käynnistä SHAREit -ohjelma tietokoneellasi. Löydät sen Käynnistä -valikon Kaikki sovellukset -osiosta (Windows) tai Ohjelmat -kansiosta (macOS).  7 Käynnistä SHAREit -sovellus tabletillasi. Löydät sen kuvakkeen sovelluslaatikosta.
7 Käynnistä SHAREit -sovellus tabletillasi. Löydät sen kuvakkeen sovelluslaatikosta.  8 Klikkaa Saada tablet -laitteellasi. Löydät tämän vaihtoehdon näytön yläreunasta.
8 Klikkaa Saada tablet -laitteellasi. Löydät tämän vaihtoehdon näytön yläreunasta.  9 Napauta Yhdistä tietokoneeseen Android -laitteella. Voit nyt tarkastella tiedostoja tablet -laitteellasi käyttämällä tietokoneen SHAREit -ohjelmaa.
9 Napauta Yhdistä tietokoneeseen Android -laitteella. Voit nyt tarkastella tiedostoja tablet -laitteellasi käyttämällä tietokoneen SHAREit -ohjelmaa.
Tapa 4/5: iPadin liittäminen kaapelilla (Windows tai macOS)
 1 Asenna iTunes. ITunes on jo asennettu Mac -tietokoneisiin. Jos käytät Windowsia, lataa iTunes ilmaiseksi osoitteesta https://www.apple.com/fi/itunes/download/.
1 Asenna iTunes. ITunes on jo asennettu Mac -tietokoneisiin. Jos käytät Windowsia, lataa iTunes ilmaiseksi osoitteesta https://www.apple.com/fi/itunes/download/. - Katso Internetistä yksityiskohtaiset ohjeet iTunesin asentamiseen.
 2 Liitä iPad tietokoneeseen USB -kaapelilla. Käytä iPadin (tai vastaavan) mukana toimitettua kaapelia. ITunes käynnistyy automaattisesti ja ponnahdusviesti ilmestyy iPadiin.
2 Liitä iPad tietokoneeseen USB -kaapelilla. Käytä iPadin (tai vastaavan) mukana toimitettua kaapelia. ITunes käynnistyy automaattisesti ja ponnahdusviesti ilmestyy iPadiin. - Jos iTunes ei käynnisty, napsauta nuotin kuvaketta Dockissa (macOS) tai valitse iTunes Käynnistä -valikon Kaikki sovellukset -osiosta (Windows).
 3 Napauta Luottamus iPadissa. IPad voi nyt kommunikoida tietokoneen kanssa.
3 Napauta Luottamus iPadissa. IPad voi nyt kommunikoida tietokoneen kanssa. - Sinun on ehkä myös napsautettava Jatka tietokoneellasi.
 4 Napsauta iPad -kuvaketta iTunes -ikkunassa. Se näyttää pieneltä iPhonelta tai iPadilta ja istuu iTunes -ikkunan vasemmassa yläkulmassa. IPad muodostaa yhteyden tietokoneeseen.
4 Napsauta iPad -kuvaketta iTunes -ikkunassa. Se näyttää pieneltä iPhonelta tai iPadilta ja istuu iTunes -ikkunan vasemmassa yläkulmassa. IPad muodostaa yhteyden tietokoneeseen.
Tapa 5/5: iPadin yhdistäminen Bluetoothilla (macOS)
 1 Ota Bluetooth käyttöön iPadissa. Käytä tätä menetelmää vain, jos sinulla on Mac -tietokone.
1 Ota Bluetooth käyttöön iPadissa. Käytä tätä menetelmää vain, jos sinulla on Mac -tietokone. - Käynnistä Asetukset -sovellus
 tablet -laitteellasi.
tablet -laitteellasi. - Napsauta "Bluetooth".
- Siirrä liukusäädin "Ota käyttöön" -asentoon
 .
.
- Käynnistä Asetukset -sovellus
 2 Avaa Apple -valikko
2 Avaa Apple -valikko  tietokoneella. Löydät sen vasemmasta yläkulmasta.
tietokoneella. Löydät sen vasemmasta yläkulmasta.  3 Klikkaa Järjestelmäasetukset.
3 Klikkaa Järjestelmäasetukset. 4 Klikkaa Bluetooth.
4 Klikkaa Bluetooth. 5 Klikkaa Ota Bluetooth käyttöön. Tämä vaihtoehto sijaitsee ikkunan vasemmalla puolella. Jos näet Poista Bluetooth käytöstä -vaihtoehdon, Bluetooth on jo aktivoitu ja iPadisi nimi näkyy oikealla.
5 Klikkaa Ota Bluetooth käyttöön. Tämä vaihtoehto sijaitsee ikkunan vasemmalla puolella. Jos näet Poista Bluetooth käytöstä -vaihtoehdon, Bluetooth on jo aktivoitu ja iPadisi nimi näkyy oikealla.  6 Klikkaa Kytkeä iPadin nimellä. Löydät tämän vaihtoehdon ikkunan oikealta puolelta.
6 Klikkaa Kytkeä iPadin nimellä. Löydät tämän vaihtoehdon ikkunan oikealta puolelta.  7 Napauta Kytkeä tablet -laitteellasi. Se muodostaa yhteyden tietokoneeseesi.
7 Napauta Kytkeä tablet -laitteellasi. Se muodostaa yhteyden tietokoneeseesi. - Tietokoneesi saattaa näyttää koodin, joka sinun on syötettävä iPadiin yhteyden muodostamiseksi.
 8 Klikkaa
8 Klikkaa  tietokoneen valikkoriviltä. Löydät tämän kuvakkeen oikeasta yläkulmasta.
tietokoneen valikkoriviltä. Löydät tämän kuvakkeen oikeasta yläkulmasta. - Jos tätä kuvaketta ei näy, aktivoi se. Avaa Apple -valikko
 , napsauta Järjestelmäasetukset, valitse Bluetooth ja valitse sitten Näytä Bluetooth valikkorivillä.
, napsauta Järjestelmäasetukset, valitse Bluetooth ja valitse sitten Näytä Bluetooth valikkorivillä.
- Jos tätä kuvaketta ei näy, aktivoi se. Avaa Apple -valikko
 9 Klikkaa Tarkastele laitteessa olevia tiedostoja. Löydät tämän vaihtoehdon Bluetooth -valikon alareunasta.
9 Klikkaa Tarkastele laitteessa olevia tiedostoja. Löydät tämän vaihtoehdon Bluetooth -valikon alareunasta.  10 Valitse iPad ja napsauta Yleiskatsaus. Voit nyt tarkastella ja käsitellä tiedostoja tablet -laitteellasi Mac -tietokoneellasi.
10 Valitse iPad ja napsauta Yleiskatsaus. Voit nyt tarkastella ja käsitellä tiedostoja tablet -laitteellasi Mac -tietokoneellasi.