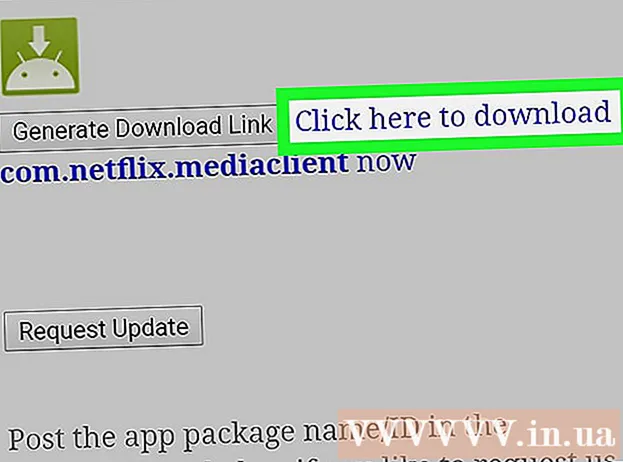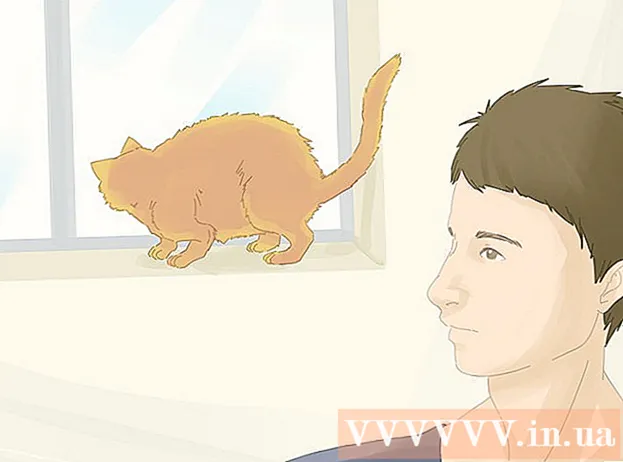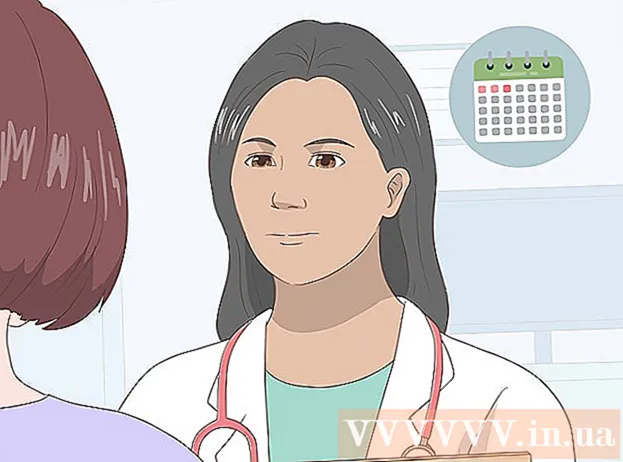Kirjoittaja:
Louise Ward
Luomispäivä:
12 Helmikuu 2021
Päivityspäivä:
1 Heinäkuu 2024
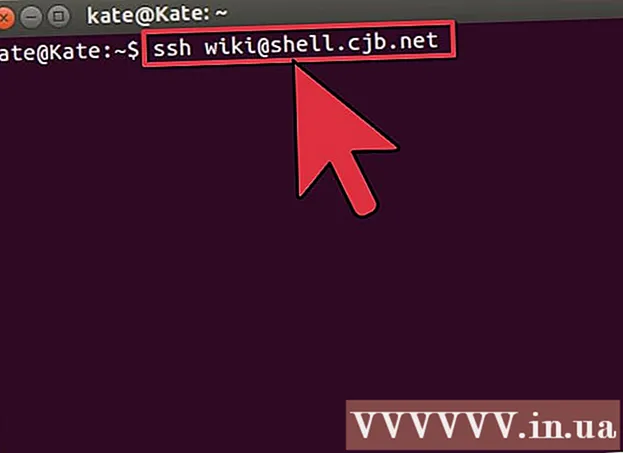
Sisältö
Jos muodostat yhteyden toiseen tietokoneeseen verkon kautta, haluat todennäköisesti pitää tietosi turvassa. Ja SSH on käyttökelpoinen vaihtoehto. Tätä varten sinun on määritettävä SSH oikein tietokoneellesi ja luotava sitten salattu yhteys palvelimeen. Samanaikaisesti SSH on otettava käyttöön yhteyden molemmissa päissä. Seuraa alla olevia ohjeita varmistaaksesi yhteyden turvallisuuden.
Askeleet
Osa 1/3: Yhdistäminen ensimmäistä kertaa
SSH-asennus. Windows-käyttöjärjestelmässä sinun on ladattava ja asennettava SSH-asiakasohjelma. Tunnetuin on Cygwin: voit ladata ohjelman ilmaiseksi kehittäjän verkkosivustolta. Lataa ja asenna kuten kaikki muutkin ohjelmat. Cygwinin lisäksi PuTTY on myös suosittu ilmainen vaihtoehto.
- Cygwin-asennuksen aikana sinun on valittava OpenSSH: n asentaminen Net-osiosta.
- Linuxissa ja Mac OS X: ssä on sisäänrakennettu SSH. Tämä johtuu siitä, että SSH on UNIX-järjestelmä ja Linux sekä OS X kehitettiin tästä järjestelmästä.
- Jos käytät Windows 10: tä Anniversary-päivityksen kanssa, voit asentaa Windows-alijärjestelmän Linuxille: tämän ominaisuuden avulla SSH asennetaan esiasennettuna.

Suorita SSH. Avaa Cygwinin tai Bashin asentama pääteohjelma Ubuntussa Windows 10: ssä tai Terminal OS X: ssä ja Linuxissa. SSH käyttää päätelaitteita vuorovaikutuksessa muiden tietokoneiden kanssa. SSH: lla ei ole graafista käyttöliittymää, joten sinun täytyy tottua komentojen kirjoittamiseen.
Tarkistetaan yhteyttä. Ennen kuin aloitat suojausavaimen luomisen ja tiedostojen siirtämisen, varmista, että SSH on määritetty oikein käyttämässäsi tietokoneessa ja toisessa päätelaitteessa. Kirjoita sen sijaan seuraava komento
käyttäjänimelläsi toisella tietokoneella ja kyseisen palvelimen tai tietokoneen osoitteen perusteella: $ ssh@ - Kun yhteys on muodostettu, sinua pyydetään antamaan salasana. Kun kirjoitat, hiiren osoitin ei liiku eikä syötettyjä merkkejä näytetä.
- Jos tässä vaiheessa on virhe, SSH on määritetty väärin tietokoneellasi tai tietokone ei hyväksy SSH-yhteyksiä.
Osa 2/3: Perusteiden oppiminen

Navigoi SSH-kuoressa (komentotulkki). Kun muodostat yhteyden toiseen päätietokoneeseen ensimmäistä kertaa, sinun pitäisi "sulkeutua" HOME-hakemistossa. Käytä komentoja selataksesi hakemistorakennettaCD:cd .. siirtyy suoraan puun eteen olevaan hakemistoonCDsiirry mihin tahansa tiettyyn hakemistoon. cd / home / hakemisto / polku / siirry tiettyyn hakemistoon kotihakemistosta.cd ~ palaa HOME-hakemistoon.

Tarkista nykyisen hakemiston sisältö. Voit tarkastella nykyisen hakemiston tiedostoja ja kansioita komennollals:Ls listaa kaikki hakemistot ja tiedostot nykyisessä hakemistossa.ls -l listaa hakemiston sisällön lisätietojen, kuten koon, käyttöoikeuksien ja päivämäärän kanssa.ls-a listaa kaiken sisällön, mukaan lukien piilotetut tiedostot ja kansiot.
Kopioi tiedostot sijainnistasi toiseen tietokoneeseen. Voit kopioida tiedostoja nykyisestä tietokoneesta tietokoneeseen, jota etäkäyttää, käyttämällä komentoa
scp:scp / ministeriö / hakemisto1.txt@ :<đường_dẫn> kopioi esimerkin_1.txt tiedostoon <đường_dẫn> tietokoneelle, jota etäkäytetään. Voit jättää kentän tyhjäksi <đường_dẫn> kopioida tämän tietokoneen päähakemistoon. scp@ : /home/example_1.txt./ siirtää esimerkin_1.txt etätietokoneen kotihakemistosta hakemistoon, jonka kirjoitat suoraan tähän päätelaitteeseen.
Kopioi tiedostot kuoren läpi. Voit käyttää komentoja
cp kopioida tiedostot samaan hakemistoon tai ennalta määritettyyn hakemistoon:cp esimerkki_1.txt esimerkki_2.txt tekee kopion esimerkistä_1.txt ja nimeää sen esimerkiksi_2.txt suoraan nykyiseen hakemistoon.cp example_1.txt -hakemisto / tekee kopion esimerkistä_1 hakemiston määrittämässä hakemistossa.
Muunna ja nimeä tiedostot uudelleen. Jos haluat nimetä tiedoston uudelleen tai siirtää sitä (kopioimatta), voit käyttää komentoa
mv:mv esimerkki_1.txt esimerkki_2.txt nimeää esimerkin_1.txt uudelleen nimeksi esimerkki_2.txt, tiedosto pysyy vanhassa hakemistossa.kansio_1 hakemisto2 nimetä hakemisto_1 uudelleen hakemistoksi2. Hakemiston sisältö pysyy samana.mv hakemisto_1.txt hakemisto_1 / siirrä esimerkki_1.txt hakemistoon_1.mv hakemiston_1.txt hakemisto_1 / esimerkki_2.txt siirrä esimerkki_1.txt hakemistoon_1 ja nimeä se uudelleen hakemistoksi_2.txt.
Poista tiedostot ja kansiot. Voit poistaa tietokoneen sisältöä, jota etäkäytetään, käyttämällä komentoa
rm:rm example_1.txt poista tiedoston esimerkki_1.txt nimi.rm –I example_1.txt poistaa esimerkki_1.txt-tiedoston saatuaan sinulta vahvistuksen.rm hakemisto_1 / poista hakemisto_1 kaikella sisällöllä.
Muuta tiedostojen käyttöoikeuksia. Voit muuttaa tiedostojen luku- ja kirjoitusoikeuksia komennolla
chmod:chmod u + w example_1.txt lisää kirjoittamisoikeuden (muokkaa) käyttäjälle (u). Voit myös käyttää laajennuksiag ryhmän oikeudet jao antaa yleismaailmalliset oikeudet.chmod g + r example_1.txt lisää luku- (käyttö) oikeudet ryhmätiedostoon.- Luettelo komennoista, joilla voit suojata tai avata koneesi eri näkökohtia, on melko pitkä.
Opi muita sattumanvaraisia komentoja. Siellä on vielä muutama tärkeä komento, joita käytetään melko paljon kuoren käyttöliittymässä, mukaan lukien:
uusi hakemisto mkdir luo alihakemiston uudella hakemiston nimellä.pwd näyttää nykyisen hakemiston sijainnin.kuka näyttää järjestelmään kirjautuneen henkilön.pico newfile.txt taifi newfile.txt luo uuden tiedoston ja avaa tiedostojen muokkausohjelman. Eri koneisiin voi olla asennettu erilaisia tiedostojen muokkausohjelmia. Pico ja vi ovat kaksi suosituinta. Jos tietokoneesi käyttää eri tiedostojen muokkausohjelmaa, saatat joutua käyttämään erilaisia komentoja.
Hanki yksityiskohtaista tietoa kaikista tilauksista. Jos et ole varma, mitä komento tekee, voit käyttää komentoa
oppii kaikki mahdolliset parametrit ja käyttötavat:miesnäyttää tietoja kyseisestä komennosta mies -ketsi kaikki määritetyn avainsanan komentosivut.
Osa 3/3: Salattujen avainten luominen
Luo SSH-avain. Näiden näppäinten avulla voit muodostaa yhteyden etälaitteeseen ilman, että sinun on annettava salasanaa aina, kun muodostat yhteyden. Tämä tapa on paljon turvallisempi, koska sen kanssa ei tarvitse lähettää salasanaa verkon kautta.
- Luo lukituskansio tietokoneellesi kirjoittamalla komento
$ mkdir.ssh - Luo julkisia ja yksityisiä avaimia komentojen avulla
$ ssh-keygen -t rsa - Sinulta kysytään, haluatko luoda avaimen salasanan: se on valinnainen. Jos et halua luoda salasanaa, paina vain Enter-näppäintä. Avaimet id_rsa ja id_rsa.pub luodaan.ssh-hakemistossa.
- Muuta yksityisen avaimen käyttöoikeuksia. Varmista, että vain yksityinen avain on luettavissa, kirjoittamalla komento
$ chmod 600.ssh / id_rsa
- Luo lukituskansio tietokoneellesi kirjoittamalla komento
Jätä julkinen avain toiseen tietokoneeseen. Kun avain on luotu, olet valmis sijoittamaan julkisen avaimen toisen yhteyden päälle, jotta voit muodostaa yhteyden ilman salasanaa. Kirjoita seuraava komento, vaihda tarvittavat osat kuvan mukaisesti:
$ scp.ssh / id_rsa.pub@ : - Älä unohda kaksoispistettä (:) komennon lopussa.
- Sinua pyydetään antamaan salasanasi ennen tiedostonsiirron aloittamista.
Asenna julkinen avain toiseen tietokoneeseen. Kun se on asetettu, sinun on asennettava lukko toiseen laitteeseen, jotta se toimii oikein. Kirjaudu ensin toiseen tietokoneeseen samalla tavalla kuin vaiheessa 3.
- Luo SSH-hakemisto, jos sitä ei vielä ole tässä tietokoneessa:
$ mkdir.ssh - Liitä avain lisensoituun avaintiedostoon. Jos tätä tiedostoa ei vielä ole olemassa, se alustetaan:
$ cat id_rsa.pub >>. ssh / valtuutetut avaimet - Muuta SSH-hakemiston käyttöoikeutta salliaksesi pääsyn:
$ chmod 700.ssh
- Luo SSH-hakemisto, jos sitä ei vielä ole tässä tietokoneessa:
Tarkista, toimiiko yhteys vai ei. Kun olet asentanut avaimen tietokoneeseen yhteyden toisessa päässä, sinun pitäisi pystyä luomaan yhteys ilman salasanaa. Tarkista yhteys seuraavalla komennolla:
$ ssh@ - Jos sinun ei tarvitse antaa salasanaa yhteyden muodostamisen aikana, avain on määritettävä oikein.