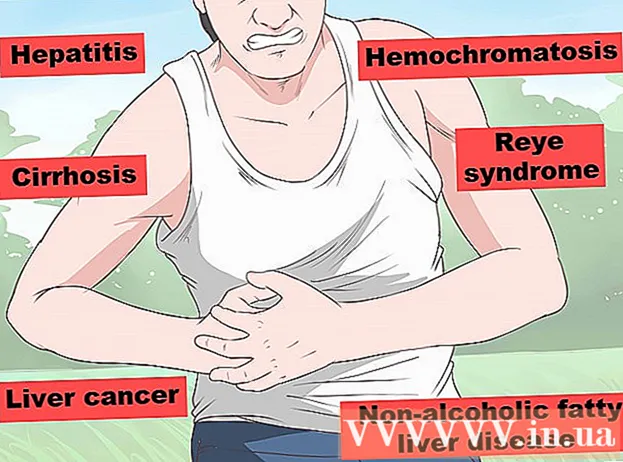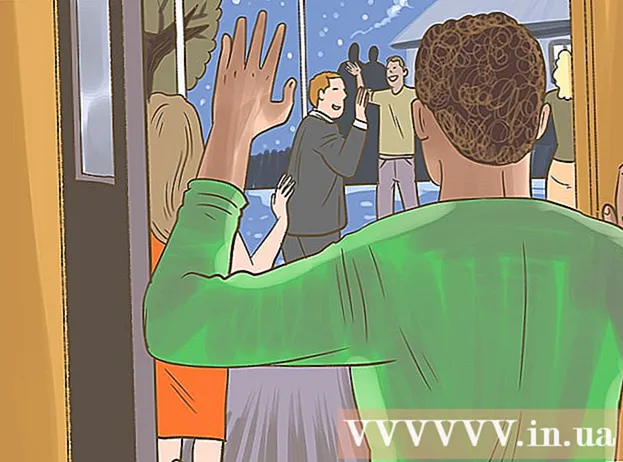Kirjoittaja:
Janice Evans
Luomispäivä:
25 Heinäkuu 2021
Päivityspäivä:
1 Heinäkuu 2024

Sisältö
- Askeleet
- Tapa 1 /3: Kuinka kytkeä sisäinen kiintolevy
- Tapa 2/3: Ulkoisen kiintolevyn liittäminen (Windows)
- Tapa 3/3: Ulkoisen kiintolevyn (macOS) liittäminen
- Vinkkejä
- Varoitukset
Tässä artikkelissa kerrotaan, kuinka toinen kiintolevy liitetään tietokoneeseen. Muista, että toista kiintolevyä ei voi asentaa nykyaikaisiin kannettaviin tietokoneisiin tai Mac -tietokoneisiin. Voit kuitenkin vaihtaa ensisijaisen kiintolevyn (tämä mitätöi takuun). Jos et voi asentaa ylimääräistä sisäistä kiintolevyä Windows- tai macOS -tietokoneeseen, liitä ulkoinen kiintolevy.
Askeleet
Tapa 1 /3: Kuinka kytkeä sisäinen kiintolevy
 1 Varmista, että tietokoneessa on Windows. Et voi asentaa ylimääräistä kiintolevyä nykyaikaisiin Windows- tai macOS -kannettaviin tietokoneisiin ja Mac -pöytäkoneisiin.
1 Varmista, että tietokoneessa on Windows. Et voi asentaa ylimääräistä kiintolevyä nykyaikaisiin Windows- tai macOS -kannettaviin tietokoneisiin ja Mac -pöytäkoneisiin. - Voit liittää ulkoisen kiintolevyn Windows- ja macOS -tietokoneeseesi.
 2 Osta sisäinen SATA -kiintolevy. Tee tämä, jos sinulla ei vielä ole tällaista levyä.
2 Osta sisäinen SATA -kiintolevy. Tee tämä, jos sinulla ei vielä ole tällaista levyä. - On parempi ostaa kiintolevy, jonka on valmistanut sama yritys kuin tietokoneesi (esim. HP).
- Jotkin kiintolevyt eivät ole yhteensopivia joidenkin tietokoneiden kanssa. Ennen kuin ostat kiintolevyn, etsi tietokonemalli ja kiintolevymalli (esimerkiksi etsimällä "HP Pavilion Compatible with L3M56AA SATA"), jotta näet, toimivatko ne yhdessä.
 3 Sammuta tietokone ja irrota se. Älä työskentele tietokoneen sisäpuolella sen ollessa päällä, koska se voi vahingoittaa osia tai aiheuttaa vammoja.
3 Sammuta tietokone ja irrota se. Älä työskentele tietokoneen sisäpuolella sen ollessa päällä, koska se voi vahingoittaa osia tai aiheuttaa vammoja. - Jotkut pöytätietokoneet sammuvat parissa minuutissa. Odota tässä tapauksessa, että tietokoneen tuulettimet lakkaavat toimimasta.
 4 Avaa tietokoneen kotelo. Tämä prosessi riippuu tietokoneen mallista, joten lue tietokoneen ohjeet tai etsi tarvittavat tiedot Internetistä.
4 Avaa tietokoneen kotelo. Tämä prosessi riippuu tietokoneen mallista, joten lue tietokoneen ohjeet tai etsi tarvittavat tiedot Internetistä. - Useimmissa tapauksissa tarvitset ristipääruuvimeisselin.
 5 Maadoita itsesi. Tämä estää vahingossa vahingoittamasta tietokoneen arkoja sisäosia (kuten emolevyä).
5 Maadoita itsesi. Tämä estää vahingossa vahingoittamasta tietokoneen arkoja sisäosia (kuten emolevyä).  6 Etsi tyhjä kiintolevypaikka. Pää kiintolevy on asennettu tietokoneen kotelon erityiseen lokeroon; tämän paikan vieressä pitäisi olla samanlainen tyhjä paikka, johon asennat toisen kiintolevyn.
6 Etsi tyhjä kiintolevypaikka. Pää kiintolevy on asennettu tietokoneen kotelon erityiseen lokeroon; tämän paikan vieressä pitäisi olla samanlainen tyhjä paikka, johon asennat toisen kiintolevyn.  7 Aseta toinen kiintolevy paikkaan. Paikka sijaitsee ensisijaisen kiintolevypaikan alla tai yläpuolella. Aseta levy niin, että kaapeliliittimien puoli osoittaa tietokoneen kotelon sisäpuolelle.
7 Aseta toinen kiintolevy paikkaan. Paikka sijaitsee ensisijaisen kiintolevypaikan alla tai yläpuolella. Aseta levy niin, että kaapeliliittimien puoli osoittaa tietokoneen kotelon sisäpuolelle. - Joissakin tapauksissa taajuusmuuttaja on kiinnitettävä ruuveilla.

Piikkiparoni
Verkkoinsinööri ja käyttäjätukiasiantuntija Spike Baron on Spiken tietokoneen korjauksen omistaja. Yli 25 vuoden kokemuksella tekniikasta hän on erikoistunut PC- ja Mac -tietokoneiden korjaamiseen, käytettyjen tietokoneiden myyntiin, virusten poistamiseen, tietojen palauttamiseen sekä laitteisto- ja ohjelmistopäivityksiin. Hänellä on CompTIA A + -sertifikaatit tietokonehuoltoteknikolle ja Microsoftin sertifioidulle ratkaisuekspertille. Piikkiparoni
Piikkiparoni
Verkkoinsinööri ja käyttäjätukiasiantuntijaAsiantuntijamme on samaa mieltä: ”Kun olet avannut kotelon, aseta kiintolevy sille tarkoitettuun asemapaikkaan ja kiinnitä se ruuveilla. Liitä sitten virtajohto kiintolevyyn ja sitten SATA -kaapeli (yhdistä sen toinen pää kiintolevyyn ja toinen emolevyn vapaaseen liittimeen). "
 8 Etsi kiintolevyn liitin. Vedä kaapeli ensisijaisen kiintolevyn päälle selvittääksesi, missä kiintolevyn liittimet ovat emolevyllä. (Emolevy on suuri levy, joka yhdistää muut levyt ja laitteet.)
8 Etsi kiintolevyn liitin. Vedä kaapeli ensisijaisen kiintolevyn päälle selvittääksesi, missä kiintolevyn liittimet ovat emolevyllä. (Emolevy on suuri levy, joka yhdistää muut levyt ja laitteet.) - Jos ensisijaisen kiintolevyn kaapeli näyttää leveältä ohuelta teipiltä, se on IDE -kiintolevy. Tässä tapauksessa tarvitset sovittimen toisen kiintolevyn liittämiseksi emolevyyn.
 9 Liitä toinen kiintolevy. Liitä kaapelin toinen pää toiseen kiintolevyasemaan ja toinen emolevyn liittimeen (tämä liitin sijaitsee sen liittimen vieressä, johon ensisijainen kiintolevy on kytketty).
9 Liitä toinen kiintolevy. Liitä kaapelin toinen pää toiseen kiintolevyasemaan ja toinen emolevyn liittimeen (tämä liitin sijaitsee sen liittimen vieressä, johon ensisijainen kiintolevy on kytketty). - Jos tietokoneen emolevyssä on vain IDE-liittimiä (muutaman senttimetrin pituiset liittimet), osta SATA-IDE-sovitin. Liitä tässä tapauksessa sovitin emolevyyn ja toisen kiintolevyn kaapeli sovittimeen.
 10 Liitä toinen kiintolevy virtalähteeseen. Liitä virtajohdon toinen pää virtalähteeseen ja toinen toiseen kiintolevyyn.
10 Liitä toinen kiintolevy virtalähteeseen. Liitä virtajohdon toinen pää virtalähteeseen ja toinen toiseen kiintolevyyn. - Yleensä virtalähde sijaitsee tietokoneen kotelon yläosassa.
- Virtajohdon pistoke näyttää leveämmältä SATA -kaapelipistokkeelta.
 11 Varmista, että kaikki kaapelit on liitetty kunnolla ja kunnolla. Muussa tapauksessa tietokoneen käyttöjärjestelmä ei tunnista toista levyä.
11 Varmista, että kaikki kaapelit on liitetty kunnolla ja kunnolla. Muussa tapauksessa tietokoneen käyttöjärjestelmä ei tunnista toista levyä.  12 Kytke tietokone pistorasiaan ja käynnistä se. Nyt sinun on tehtävä Windows tunnistamaan toinen kiintolevy.
12 Kytke tietokone pistorasiaan ja käynnistä se. Nyt sinun on tehtävä Windows tunnistamaan toinen kiintolevy.  13 Avaa Levynhallinta -ikkuna. Napsauta Käynnistä -valikkoa hiiren kakkospainikkeella
13 Avaa Levynhallinta -ikkuna. Napsauta Käynnistä -valikkoa hiiren kakkospainikkeella  näytön vasemmassa alakulmassa ja valitse sitten valikosta Levynhallinta.
näytön vasemmassa alakulmassa ja valitse sitten valikosta Levynhallinta. - Voit myös napsauttaa ⊞ Voita+Xavataksesi valikon.
 14 Odota, että "Alusta levy" -ikkuna avautuu. Se avautuu muutaman sekunnin kuluttua Levynhallinta -ikkunan avautumisesta.
14 Odota, että "Alusta levy" -ikkuna avautuu. Se avautuu muutaman sekunnin kuluttua Levynhallinta -ikkunan avautumisesta. - Jos Alusta levy -ikkuna ei avaudu, napsauta Päivitä ikkunan yläosassa olevan Sijainti -välilehden yläpuolella.
 15 Klikkaa OKpyydettäessä. Windows alustaa nyt toisen kiintolevyn.
15 Klikkaa OKpyydettäessä. Windows alustaa nyt toisen kiintolevyn.  16 Tee toinen kiintolevy käytettäväksi. Napsauta toisen kiintolevyn nimeä hiiren kakkospainikkeella, valitse valikosta Luo yksinkertainen asema ja valitse sitten muutaman sivun Seuraava. Nyt voit työskennellä toisen kiintolevyn kanssa.
16 Tee toinen kiintolevy käytettäväksi. Napsauta toisen kiintolevyn nimeä hiiren kakkospainikkeella, valitse valikosta Luo yksinkertainen asema ja valitse sitten muutaman sivun Seuraava. Nyt voit työskennellä toisen kiintolevyn kanssa. - Toiselle kiintolevylle pääsee tämän PC: n ikkunasta.
Tapa 2/3: Ulkoisen kiintolevyn liittäminen (Windows)
 1 Osta ulkoinen kiintolevy. Osta riittävä kapasiteetti ja luotettava valmistaja, kuten Western Digital tai Seagate.
1 Osta ulkoinen kiintolevy. Osta riittävä kapasiteetti ja luotettava valmistaja, kuten Western Digital tai Seagate. - Muista, että 1 Tt ulkoinen kiintolevy ei maksa paljon enemmän kuin 500 Gt, joten on parempi ostaa suurempi levy.
- 1 Tt aseman voi ostaa alle 6 000 ruplasta.
 2 Liitä ulkoinen kiintolevy tietokoneeseen. Liitä USB -kiintolevyn kaapeli johonkin tietokoneen USB -porttiin.
2 Liitä ulkoinen kiintolevy tietokoneeseen. Liitä USB -kiintolevyn kaapeli johonkin tietokoneen USB -porttiin.  3 Avaa aloitusvalikko
3 Avaa aloitusvalikko  . Napsauta näytön vasemmassa alakulmassa olevaa Windows -logoa.
. Napsauta näytön vasemmassa alakulmassa olevaa Windows -logoa.  4 Avaa Explorer -ikkuna
4 Avaa Explorer -ikkuna  . Napsauta valikon vasemmassa alakulmassa olevaa kansion muotoista kuvaketta.
. Napsauta valikon vasemmassa alakulmassa olevaa kansion muotoista kuvaketta.  5 Klikkaa Tämä tietokone. Se on valikon vasemmalla puolella.
5 Klikkaa Tämä tietokone. Se on valikon vasemmalla puolella.  6 Valitse ulkoisen kiintolevyn nimi. Napsauta ulkoisen kiintolevyn nimeä Laitteet ja asemat tämän tietokoneen ikkunan keskellä.
6 Valitse ulkoisen kiintolevyn nimi. Napsauta ulkoisen kiintolevyn nimeä Laitteet ja asemat tämän tietokoneen ikkunan keskellä. - Ulkoisen kiintolevyn nimi sisältää yleensä valmistajan tai mallin nimen.
 7 Klikkaa Ohjaus. Se on välilehti ikkunan vasemmassa yläkulmassa. Työkalurivi ilmestyy välilehden alle.
7 Klikkaa Ohjaus. Se on välilehti ikkunan vasemmassa yläkulmassa. Työkalurivi ilmestyy välilehden alle.  8 Klikkaa Muoto. Se sijaitsee Hallitse -työkalurivin vasemmalla puolella. Ponnahdusikkuna avautuu.
8 Klikkaa Muoto. Se sijaitsee Hallitse -työkalurivin vasemmalla puolella. Ponnahdusikkuna avautuu.  9 Valitse tiedostojärjestelmän muoto. Valitse Tiedostojärjestelmä -valikosta NTFS tai ExFAT.
9 Valitse tiedostojärjestelmän muoto. Valitse Tiedostojärjestelmä -valikosta NTFS tai ExFAT. - NTFS -muodossa olevaa levyä voidaan käyttää vain Windowsissa ja exFAT -muodossa - missä tahansa järjestelmässä, mukaan lukien macOS.
 10 Klikkaa Juosta. Tämä painike on ikkunan alareunassa.
10 Klikkaa Juosta. Tämä painike on ikkunan alareunassa.  11 Klikkaa OKpyydettäessä. Ulkoisen kiintolevyn alustaminen alkaa.
11 Klikkaa OKpyydettäessä. Ulkoisen kiintolevyn alustaminen alkaa. - Kun ulkoinen kiintolevy on alustettu, napsauta "OK" - nyt ulkoista kiintolevyä voidaan käyttää toisena kiintolevynä.
Tapa 3/3: Ulkoisen kiintolevyn (macOS) liittäminen
 1 Osta ulkoinen kiintolevy. Osta riittävä kapasiteetti ja luotettava valmistaja, kuten Western Digital tai Seagate.
1 Osta ulkoinen kiintolevy. Osta riittävä kapasiteetti ja luotettava valmistaja, kuten Western Digital tai Seagate. - Varmista, että valitulla kiintolevyllä on Thunderbolt-liitin (tunnetaan myös nimellä USB-C), koska nykyaikaisissa Mac-tietokoneissa ei ole USB 3.0 -portteja.
- Muista, että 1 Tt ulkoinen kiintolevy ei maksa paljon enemmän kuin 500 Gt, joten on parempi ostaa suurempi levy.
- 1 Tt: n asema maksaa alle 6 000 ruplaa.
 2 Liitä ulkoinen kiintolevy tietokoneeseen. Liitä ulkoisen kiintolevyn Thunderbolt-kaapeli johonkin Macin USB-C-porttiin.
2 Liitä ulkoinen kiintolevy tietokoneeseen. Liitä ulkoisen kiintolevyn Thunderbolt-kaapeli johonkin Macin USB-C-porttiin. - Jos ostit ulkoisen USB 3.0 -kiintolevyn, osta USB3.0-Thunderbolt 4 (tai USB3.0-USB-C) -sovitin.
 3 Avaa valikko Siirtyminen. Se on näytön yläreunan valikkorivillä.
3 Avaa valikko Siirtyminen. Se on näytön yläreunan valikkorivillä. - Jos et näe tätä valikkoa, napsauta työpöytää tai avaa Finder -ikkuna.
 4 Klikkaa Apuohjelmat. Se on Siirry -valikossa. Apuohjelmat -kansio avautuu.
4 Klikkaa Apuohjelmat. Se on Siirry -valikossa. Apuohjelmat -kansio avautuu.  5 Suorita Levytyökalu. Kaksoisnapsauta kiintolevyn kuvaketta stetoskoopilla.
5 Suorita Levytyökalu. Kaksoisnapsauta kiintolevyn kuvaketta stetoskoopilla.  6 Valitse ulkoinen kiintolevy. Napsauta ulkoisen kiintolevyn nimeä ikkunan vasemmalla puolella.
6 Valitse ulkoinen kiintolevy. Napsauta ulkoisen kiintolevyn nimeä ikkunan vasemmalla puolella. - Ulkoisen kiintolevyn nimi sisältää yleensä valmistajan tai mallin nimen.
 7 Klikkaa Poista. Se on välilehti Levytyökalu -ikkunan yläosassa. Ponnahdusikkuna avautuu.
7 Klikkaa Poista. Se on välilehti Levytyökalu -ikkunan yläosassa. Ponnahdusikkuna avautuu.  8 Valitse muoto. Napsauta Muoto -valikkoa ikkunan yläosassa ja valitse Mac OS Extended (Journaled).
8 Valitse muoto. Napsauta Muoto -valikkoa ikkunan yläosassa ja valitse Mac OS Extended (Journaled). - Jos haluat käyttää ulkoista kiintolevyä missä tahansa järjestelmässä (ei vain macOS: ssa), valitse "ExFAT".
 9 Klikkaa Poista. Se on lähellä ikkunan alaosaa.
9 Klikkaa Poista. Se on lähellä ikkunan alaosaa.  10 Klikkaa Poistapyydettäessä. Ulkoisen kiintolevyn alustaminen alkaa. Kun prosessi on valmis, ulkoista kiintolevyä voidaan käyttää toisena kiintolevynä.
10 Klikkaa Poistapyydettäessä. Ulkoisen kiintolevyn alustaminen alkaa. Kun prosessi on valmis, ulkoista kiintolevyä voidaan käyttää toisena kiintolevynä.
Vinkkejä
- Voit asentaa käyttöjärjestelmän ulkoiselle kiintolevylle. Älä tässä tapauksessa irrota ulkoista kiintolevyä tietokoneesta.
- SATA -asemat ovat yleisemmin käytettyjä ja nopeampia kuin IDE -asemat. Lisäksi SATA -kaapeli ei estä ilmankiertoa tietokoneen kotelon sisällä.
Varoitukset
- Useimmat kiintolevyt ovat herkkiä sähköstaattisille purkauksille, joten muista maadoittaa itsesi ennen tietokoneen sisäosien käsittelyä.