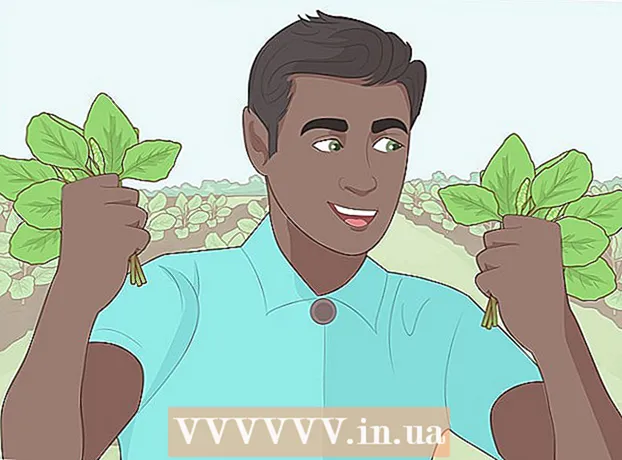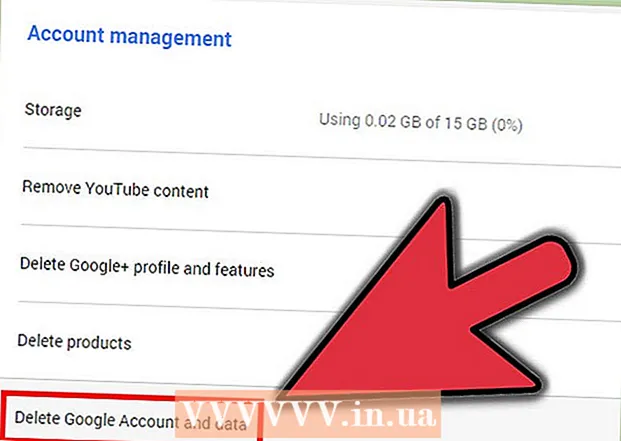Kirjoittaja:
Clyde Lopez
Luomispäivä:
22 Heinäkuu 2021
Päivityspäivä:
1 Heinäkuu 2024

Sisältö
- Askeleet
- Tapa 1/3: Asetukset -sovelluksen käyttäminen
- Tapa 2/3: Palautustilan käyttäminen
- Tapa 3/3: Laitteen varmuuskopiointi
- Vinkkejä
- Varoitukset
Tässä artikkelissa aiomme näyttää, kuinka voit poistaa kaikki tiedot Android -laitteestasi ja palauttaa tehdasasetukset. Koska tämä prosessi poistaa kaikki tiedot, suosittelemme, että varmuuskopioit laitteen ensin.
Askeleet
Tapa 1/3: Asetukset -sovelluksen käyttäminen
 1 Varmuuskopioi laite. Näin voit säilyttää laitteellesi tallennetut tärkeät tiedot.
1 Varmuuskopioi laite. Näin voit säilyttää laitteellesi tallennetut tärkeät tiedot.  2 Käynnistä Asetukset -sovellus. Pyyhkäise alaspäin näytön yläreunasta ja napauta sitten Asetukset -sovelluksen kuvaketta
2 Käynnistä Asetukset -sovellus. Pyyhkäise alaspäin näytön yläreunasta ja napauta sitten Asetukset -sovelluksen kuvaketta  joka näyttää vaihteelta ja on valikon oikeassa yläkulmassa.
joka näyttää vaihteelta ja on valikon oikeassa yläkulmassa. - Joillakin Android -laitteilla näyttöä on pyyhkäistävä kahdella sormella.
 3 Vieritä alas ja napauta Järjestelmä. Se on lähellä asetussivun alareunaa.
3 Vieritä alas ja napauta Järjestelmä. Se on lähellä asetussivun alareunaa. - Napauta Samsung Galaxy -laitteessa Yleiset asetukset.
 4 Napauta Nollaa. Tämä vaihtoehto sijaitsee Järjestelmä (tai Yleiset asetukset) -sivulla.
4 Napauta Nollaa. Tämä vaihtoehto sijaitsee Järjestelmä (tai Yleiset asetukset) -sivulla. - Joillakin laitteilla sinun on napsautettava "Palauta asetukset".
 5 Klikkaa Nollaa. Se on sivun alareunassa.
5 Klikkaa Nollaa. Se on sivun alareunassa. - Joillakin laitteilla sinun on ehkä napautettava Master Reset.
 6 Vieritä alas ja napauta Nollaa. Se on sivun alareunassa.
6 Vieritä alas ja napauta Nollaa. Se on sivun alareunassa. - Joillakin laitteilla sinun on napsautettava "Palauta asetukset".
 7 Anna PIN -koodi. Tätä koodia käytetään laitteen lukituksen avaamiseen.
7 Anna PIN -koodi. Tätä koodia käytetään laitteen lukituksen avaamiseen. - Sinun on ehkä napsautettava Jatka.
- Jos avaat laitteen lukituksen kuvion avulla, kirjoita se.
 8 Klikkaa Poista kaikki. Tämä vaihtoehto sijaitsee näytön alareunassa. Tehdasasetusten palautus käynnistyy.
8 Klikkaa Poista kaikki. Tämä vaihtoehto sijaitsee näytön alareunassa. Tehdasasetusten palautus käynnistyy. - Napauta Samsung Galaxy -laitteessa Poista kaikki.
- Tehdasasetusten palautus kestää noin 30 minuuttia.
Tapa 2/3: Palautustilan käyttäminen
 1 Muista milloin käyttää palautustilaa. Palautustila on sisäänrakennettu valikko, jota voidaan käyttää, kun laite ei käynnisty, tietyt ominaisuudet eivät toimi tai laitteen lukitusta ei voi avata. Jos et pysty nollaamaan laitetta Asetukset -sovelluksen kautta, käytä palautustilaa.
1 Muista milloin käyttää palautustilaa. Palautustila on sisäänrakennettu valikko, jota voidaan käyttää, kun laite ei käynnisty, tietyt ominaisuudet eivät toimi tai laitteen lukitusta ei voi avata. Jos et pysty nollaamaan laitetta Asetukset -sovelluksen kautta, käytä palautustilaa.  2 Varmuuskopioi laite, jos mahdollista. Jos et voi nollata laitetta Asetukset -sovelluksella, mutta voit käyttää varmuuskopiointitoimintoa, varmuuskopioi laite, jotta et menetä valokuvia, videoita, sovelluksia ja asetuksia.
2 Varmuuskopioi laite, jos mahdollista. Jos et voi nollata laitetta Asetukset -sovelluksella, mutta voit käyttää varmuuskopiointitoimintoa, varmuuskopioi laite, jotta et menetä valokuvia, videoita, sovelluksia ja asetuksia. - Jos päätät käyttää palautustilaa, koska laite ei käynnisty, et todennäköisesti voi luoda varmuuskopiota.
 3 Määritä painikkeiden yhdistelmä palautustilaan siirtymiseksi. Se riippuu laitteen mallista:
3 Määritä painikkeiden yhdistelmä palautustilaan siirtymiseksi. Se riippuu laitteen mallista: - Yhteys - äänenvoimakkuuden lisäyspainike, äänenvoimakkuuden vähennyspainike ja virtapainike.
- Samsung - äänenvoimakkuuden lisäyspainike, kotipainike ja virtapainike.
- Moto X - äänenvoimakkuuden vähennyspainike, kotipainike ja virtapainike.
- Muissa Android -laitteissa sinun on painettava äänenvoimakkuuden vähennyspainiketta ja kotipainiketta päästäksesi palautustilaan. Jos tämä ei toimi, paina Koti -painiketta ja virtapainiketta.
 4 Sammuta laite. Voit tehdä tämän painamalla virtapainiketta ja pitämällä sitä painettuna ja napauttamalla sitten näytön virtapainiketta. Sinun on ehkä napsautettava Sammuta uudelleen vahvistaaksesi päätöksesi.
4 Sammuta laite. Voit tehdä tämän painamalla virtapainiketta ja pitämällä sitä painettuna ja napauttamalla sitten näytön virtapainiketta. Sinun on ehkä napsautettava Sammuta uudelleen vahvistaaksesi päätöksesi. - Joissakin laitteissa sinun on ensin annettava salasana.
 5 Siirry palautustilaan painamalla näppäinyhdistelmää pitkään. Laite käynnistyy palautustilaan.
5 Siirry palautustilaan painamalla näppäinyhdistelmää pitkään. Laite käynnistyy palautustilaan.  6 Vapauta painikkeet pyydettäessä. Kun Android -viesti tai -logo näkyy näytön vasemmassa yläkulmassa, vapauta painikkeet.
6 Vapauta painikkeet pyydettäessä. Kun Android -viesti tai -logo näkyy näytön vasemmassa yläkulmassa, vapauta painikkeet.  7 Valitse vaihtoehto Poista tiedot ja palauta tehdasasetukset. Tee tämä äänenvoimakkuuden vähennyspainikkeella.
7 Valitse vaihtoehto Poista tiedot ja palauta tehdasasetukset. Tee tämä äänenvoimakkuuden vähennyspainikkeella. - Palautustilassa äänenvoimakkuuden vähennyspainike toimii kuin alanuolinäppäin ja äänenvoimakkuuden lisäyspainike toimii kuin nuolinäppäin.
 8 Paina virtapainiketta. Erase Data & Reset Settings -valikko avautuu.
8 Paina virtapainiketta. Erase Data & Reset Settings -valikko avautuu. - Palautustilan virtapainike toimii kuten Enter -painike.
 9 Vieritä alas ja valitse vaihtoehto Joo. Se on keskellä valikkoa.
9 Vieritä alas ja valitse vaihtoehto Joo. Se on keskellä valikkoa. - Joillakin laitteilla sinun on valittava Kyllä, poista kaikki käyttäjätiedot.
 10 Paina virtapainiketta. Tämä vahvistaa päätöksesi ja käynnistää tehdasasetusten palautusprosessin.
10 Paina virtapainiketta. Tämä vahvistaa päätöksesi ja käynnistää tehdasasetusten palautusprosessin. - Tämä prosessi kestää noin 30 minuuttia.
Tapa 3/3: Laitteen varmuuskopiointi
 1 Varmuuskopioi valokuvat ja videot. Voit tehdä tämän Google Kuvat -sovelluksessa:
1 Varmuuskopioi valokuvat ja videot. Voit tehdä tämän Google Kuvat -sovelluksessa: - Käynnistä Valokuvat -sovellus, jossa on kuvake, joka näyttää moniväriseltä päivänkakkaralta.
- Napsauta "☰" näytön vasemmassa yläkulmassa.
- Valitse ponnahdusvalikosta Asetukset.
- Valitse Varmuuskopioi ja synkronoi.
- Napauta Varmuuskopiointi ja synkronointi -kohdan vieressä olevaa valkoista liukusäädintä. Jos liukusäädin on sininen, valokuvat ja videot on jo tallennettu Google -tilillesi.
 2 Käynnistä Asetukset -sovellus. Pyyhkäise alaspäin näytön yläreunasta ja napauta sitten Asetukset -sovelluksen kuvaketta
2 Käynnistä Asetukset -sovellus. Pyyhkäise alaspäin näytön yläreunasta ja napauta sitten Asetukset -sovelluksen kuvaketta  joka näyttää vaihteelta ja on valikon oikeassa yläkulmassa.
joka näyttää vaihteelta ja on valikon oikeassa yläkulmassa. - Joillakin Android -laitteilla näyttöä on pyyhkäistävä kahdella sormella.
 3 Vieritä alas ja napauta Järjestelmä. Se on lähellä asetussivun alareunaa.
3 Vieritä alas ja napauta Järjestelmä. Se on lähellä asetussivun alareunaa. - Napauta Samsung Galaxy -palvelussa Pilvi ja tilit.
 4 Napauta Varmuuskopioida. Tämä vaihtoehto on näytön keskellä.
4 Napauta Varmuuskopioida. Tämä vaihtoehto on näytön keskellä. - Napauta Samsung Galaxy -laitteessa Varmuuskopiointi ja palautus> Google -tili.
 5 Napsauta Lataa Google Driveen -kohdan vieressä olevaa valkoista liukusäädintä
5 Napsauta Lataa Google Driveen -kohdan vieressä olevaa valkoista liukusäädintä  . Liukusäädin muuttuu siniseksi
. Liukusäädin muuttuu siniseksi  - tämä tarkoittaa, että Google -tilisi varmuuskopioidaan Google Driveen.
- tämä tarkoittaa, että Google -tilisi varmuuskopioidaan Google Driveen. - Jos liukusäädin on jo sininen, kopio Google -tilistäsi on jo kirjoitettu Google Driveen.
 6 Varmuuskopioi sovellukset ja asetukset Samsung Galaxy -laitteeseen. Jos sinulla on Samsung Galaxy, varmuuskopioi sovellukset ja asetukset Samsung -pilveen:
6 Varmuuskopioi sovellukset ja asetukset Samsung Galaxy -laitteeseen. Jos sinulla on Samsung Galaxy, varmuuskopioi sovellukset ja asetukset Samsung -pilveen: - Napsauta Takaisin -painiketta Google -tilisivulla.
- Napsauta sivun yläreunassa Varmuuskopioi tiedot.
- Napsauta sivun alareunassa Luo.
Vinkkejä
- Android -laitteen nollaaminen voi korjata monia ongelmia (kuten hidastumista ja jäätymistä). Se auttaa myös asentamaan päivityksen, joka ei halua ladata.
Varoitukset
- Jos nollaat asetukset luomatta varmuuskopiota, poistetut tiedot voidaan palauttaa vain tietojen palautuspalveluilla.
- Asetusten palauttaminen ei poista tietoja pysyvästi. Jos haluat hävittää laitteen, tuhoa se fyysisesti, älä vain nollaa sitä.