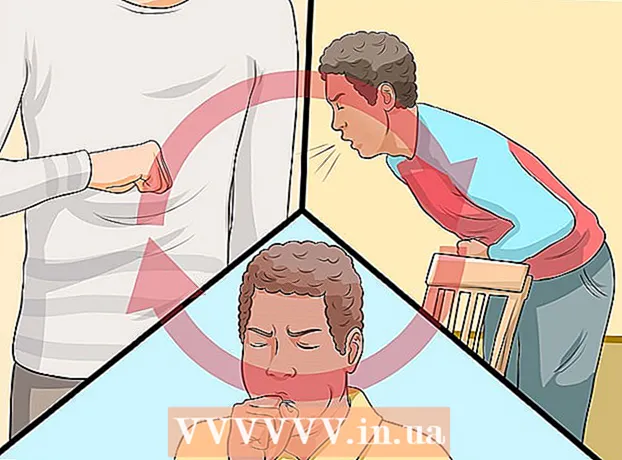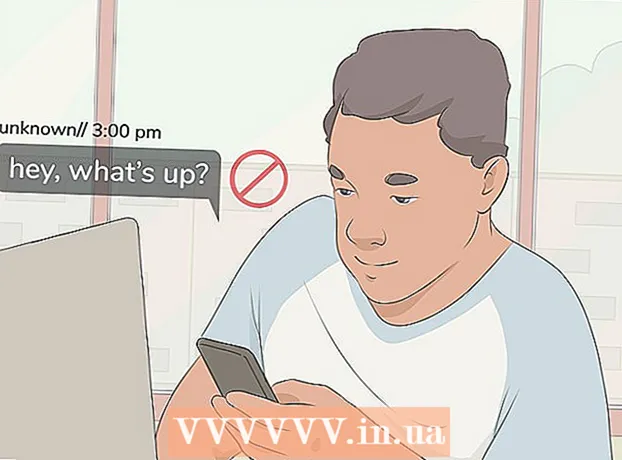Kirjoittaja:
Florence Bailey
Luomispäivä:
23 Maaliskuu 2021
Päivityspäivä:
1 Heinäkuu 2024

Sisältö
- Askeleet
- Menetelmä 1: 5: Chrome
- Tapa 2/5: Internet Explorer
- Tapa 3/5: Firefox
- Tapa 4/5: Safari
- Menetelmä 5/5: Opera
- Vinkkejä
- Varoitukset
Lisäosat ovat kolmannen osapuolen laajennuksia ja laajennuksia, jotka voidaan asentaa verkkoselaimiin ja jotka laajentavat tai mukauttavat joitakin selainten toimintoja. Tarpeettomat lisäosat voidaan poistaa tai poistaa käytöstä. Kolmannen osapuolen lisäosan asentaminen, poistaminen tai poistaminen käytöstä on melko helppoa missä tahansa selaimessa.
Askeleet
Menetelmä 1: 5: Chrome
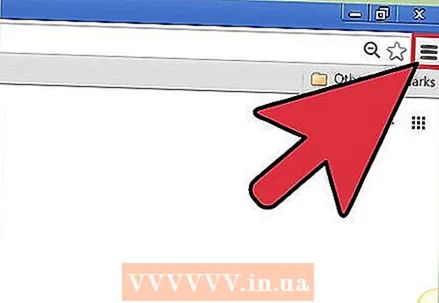 1 Avaa Chrome -valikko (☰). Löydät sen ikkunan oikeasta yläkulmasta.
1 Avaa Chrome -valikko (☰). Löydät sen ikkunan oikeasta yläkulmasta. - Laajennukset eivät ole käytettävissä Chromen mobiiliversiossa.
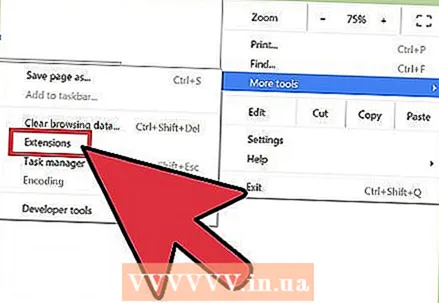 2 Valitse Lisää työkaluja> Laajennukset. Laajennukset -välilehti avautuu. Voit myös avata tämän välilehden osoitepalkissa kirjoittamalla chrome: // extensions /.
2 Valitse Lisää työkaluja> Laajennukset. Laajennukset -välilehti avautuu. Voit myös avata tämän välilehden osoitepalkissa kirjoittamalla chrome: // extensions /. 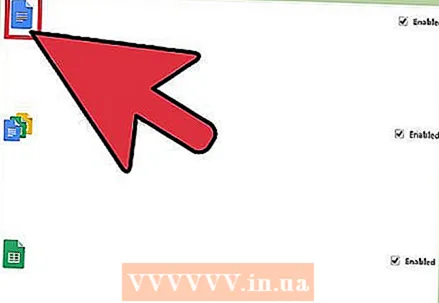 3 Etsi laajennus, jonka haluat poistaa käytöstä. Selaa kaikkien asennettujen laajennusten luetteloa ja etsi laajennus, jonka aiot poistaa käytöstä.
3 Etsi laajennus, jonka haluat poistaa käytöstä. Selaa kaikkien asennettujen laajennusten luetteloa ja etsi laajennus, jonka aiot poistaa käytöstä. 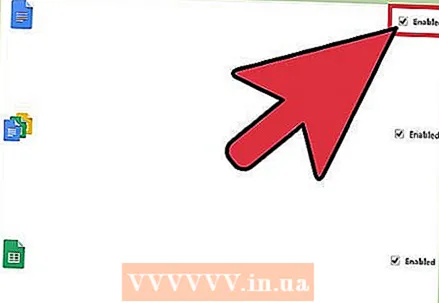 4 Poista valinta Käytössä -valintaruudusta. Laajennus poistetaan käytöstä.
4 Poista valinta Käytössä -valintaruudusta. Laajennus poistetaan käytöstä. 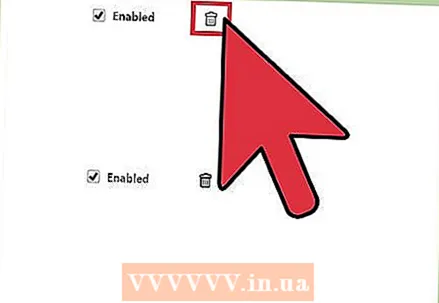 5 Poista laajennus napsauttamalla roskakorikuvaketta. Asenna se uudelleen, jos päätät käyttää sitä.
5 Poista laajennus napsauttamalla roskakorikuvaketta. Asenna se uudelleen, jos päätät käyttää sitä. 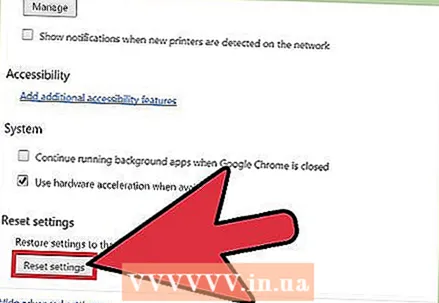 6 Nollaa Chrome -asetukset, jotta kaikki laajennukset poistetaan käytöstä kerralla. Tee tämä, jos selaimessasi on liikaa laajennuksia.
6 Nollaa Chrome -asetukset, jotta kaikki laajennukset poistetaan käytöstä kerralla. Tee tämä, jos selaimessasi on liikaa laajennuksia. - Avaa Chrome -valikko (☰) ja valitse Asetukset.
- Napsauta "Lisäasetukset" sivun alareunassa.
- Vieritä alas ja napsauta Palauta oletusasetukset. Vahvista, että haluat nollata Chromen asetukset.
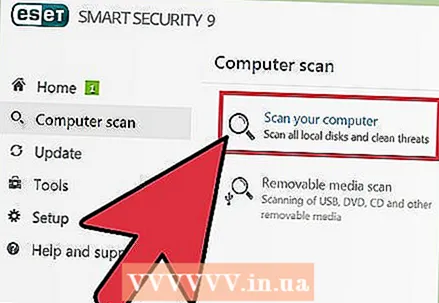 7 Tarkista tietokoneesi haittaohjelmien varalta, jos et voi poistaa tiettyjä laajennuksia käytöstä. Jos et pääse eroon työkalupalkista tai muusta laajennuksesta, syyllinen voi olla haittaohjelma. Lataa ja suorita AdwCleaner ja Malwarebytes Antimalware. Nämä ilmaiset ohjelmat löytävät ja poistavat useimmat haittaohjelmat.
7 Tarkista tietokoneesi haittaohjelmien varalta, jos et voi poistaa tiettyjä laajennuksia käytöstä. Jos et pääse eroon työkalupalkista tai muusta laajennuksesta, syyllinen voi olla haittaohjelma. Lataa ja suorita AdwCleaner ja Malwarebytes Antimalware. Nämä ilmaiset ohjelmat löytävät ja poistavat useimmat haittaohjelmat. - Lue tämä artikkeli oppiaksesi poistamaan haittaohjelmat.
Tapa 2/5: Internet Explorer
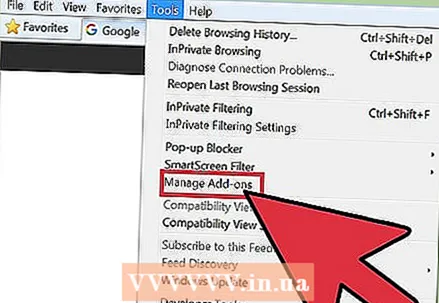 1 Napsauta Työkalut tai rataskuvaketta ja valitse valikosta Lisäosat. "Lisäosat" -ikkuna avautuu.
1 Napsauta Työkalut tai rataskuvaketta ja valitse valikosta Lisäosat. "Lisäosat" -ikkuna avautuu. - Jos rataskuvaketta ei näy, avaa Työkalut-valikko ja valitse Lisäosat. Jos myös Työkalut -valikko ei ole käytettävissä, napsauta Alt näppäimistöllä.
- Huomautus: Lisäosat eivät ole käytettävissä Internet Explorerin mobiiliversiossa.
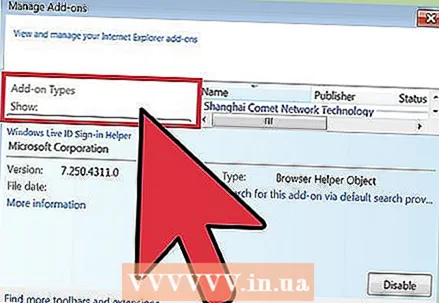 2 Valitse Näyttö-valikosta (vasemmalla) Kaikki lisäosat. Kaikki asennetut lisäosat näytetään, mukaan lukien ne, jotka on oletusarvoisesti piilotettu.
2 Valitse Näyttö-valikosta (vasemmalla) Kaikki lisäosat. Kaikki asennetut lisäosat näytetään, mukaan lukien ne, jotka on oletusarvoisesti piilotettu. 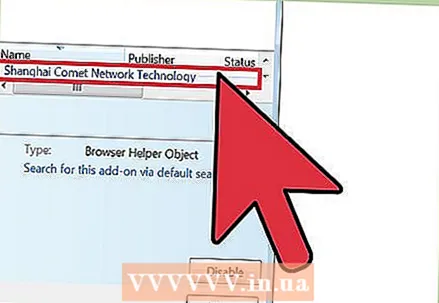 3 Etsi lisäosa, jonka haluat poistaa käytöstä. Asennetut lisäosat näkyvät Lisäosat-ikkunan Työkalurivit ja laajennukset -osiossa. Jos apuohjelma on aktivoitu, Tila-sarakkeessa lukee Käytössä.
3 Etsi lisäosa, jonka haluat poistaa käytöstä. Asennetut lisäosat näkyvät Lisäosat-ikkunan Työkalurivit ja laajennukset -osiossa. Jos apuohjelma on aktivoitu, Tila-sarakkeessa lukee Käytössä. 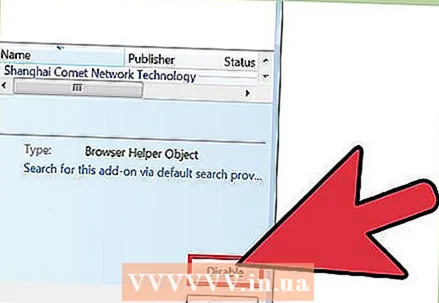 4 Valitse lisäosa ja napsauta Poista käytöstä. Tämä painike näkyy ikkunan oikeassa alakulmassa.
4 Valitse lisäosa ja napsauta Poista käytöstä. Tämä painike näkyy ikkunan oikeassa alakulmassa. 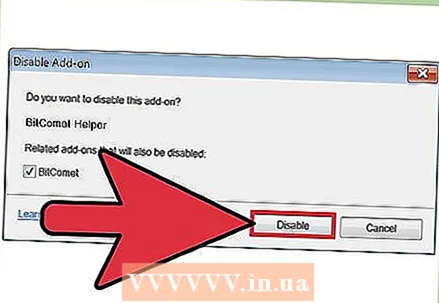 5 Vahvista, että haluat poistaa lisäosan käytöstä. Näyttö näyttää tietoja liittyvistä lisäosista, jotka myös poistetaan käytöstä.
5 Vahvista, että haluat poistaa lisäosan käytöstä. Näyttö näyttää tietoja liittyvistä lisäosista, jotka myös poistetaan käytöstä. 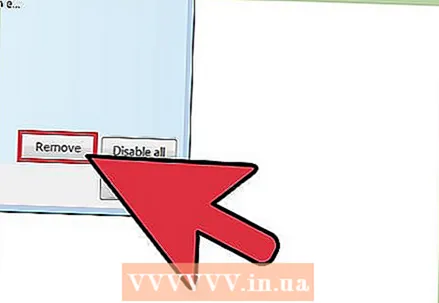 6 Poista valittu lisäosa napsauttamalla Poista (jos mahdollista). Kaikkia lisäosia ei voi poistaa, koska joitain lisäosia tarvitaan, jotta Internet Explorer ja Windows toimivat oikein. Jos apuohjelma voidaan poistaa, Ota käyttöön / Poista-painikkeen viereen tulee Poista-painike.
6 Poista valittu lisäosa napsauttamalla Poista (jos mahdollista). Kaikkia lisäosia ei voi poistaa, koska joitain lisäosia tarvitaan, jotta Internet Explorer ja Windows toimivat oikein. Jos apuohjelma voidaan poistaa, Ota käyttöön / Poista-painikkeen viereen tulee Poista-painike. 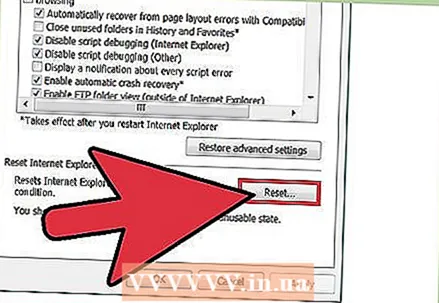 7 Nollaa Internet Explorerin asetukset, jos haluat poistaa kaikki lisäosat käytöstä kerralla. Tee tämä, jos selaimesi on ylikuormitettu lisäosilla.
7 Nollaa Internet Explorerin asetukset, jos haluat poistaa kaikki lisäosat käytöstä kerralla. Tee tämä, jos selaimesi on ylikuormitettu lisäosilla. - Napsauta Työkalut> Internet -asetukset.
- Siirry Lisäasetukset -välilehteen ja napsauta sitten Palauta. Paina "Reset" uudelleen vahvistaaksesi toimintasi.
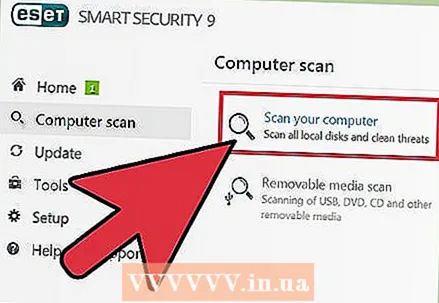 8 Tarkista tietokoneesi haittaohjelmien varalta, jos et voi poistaa tiettyjä laajennuksia käytöstä. Jos et pääse eroon työkalupalkista tai muusta laajennuksesta, syyllinen voi olla haittaohjelma. Lataa ja suorita AdwCleaner ja Malwarebytes Antimalware. Nämä ilmaiset ohjelmat löytävät ja poistavat useimmat haittaohjelmat.
8 Tarkista tietokoneesi haittaohjelmien varalta, jos et voi poistaa tiettyjä laajennuksia käytöstä. Jos et pääse eroon työkalupalkista tai muusta laajennuksesta, syyllinen voi olla haittaohjelma. Lataa ja suorita AdwCleaner ja Malwarebytes Antimalware. Nämä ilmaiset ohjelmat löytävät ja poistavat useimmat haittaohjelmat. - Lue tämä artikkeli oppiaksesi poistamaan haittaohjelmat.
Tapa 3/5: Firefox
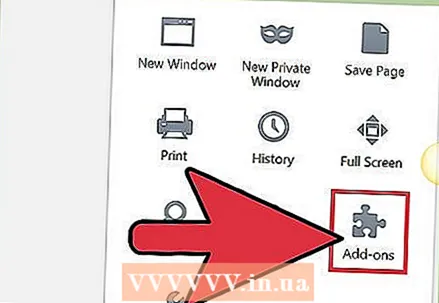 1 Avaa Firefox-valikko (☰) ja valitse Lisäosat. Lisäosien hallinta -välilehti avautuu.
1 Avaa Firefox-valikko (☰) ja valitse Lisäosat. Lisäosien hallinta -välilehti avautuu. - Firefox mobile ei tue lisäosia.
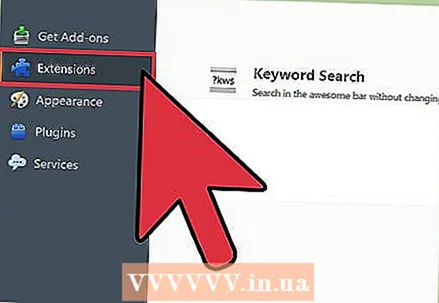 2 Napsauta Laajennukset -välilehteä vasemmalla. Luettelo kaikista asennetuista laajennuksista avautuu.
2 Napsauta Laajennukset -välilehteä vasemmalla. Luettelo kaikista asennetuista laajennuksista avautuu. 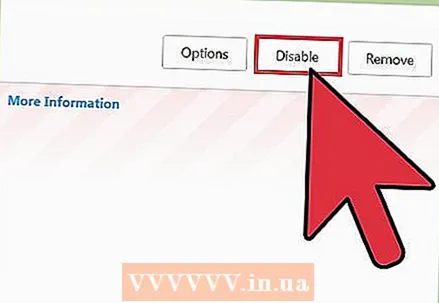 3 Napsauta Poista käytöstä sen laajennuksen vieressä, jonka haluat poistaa käytöstä. Laajennus poistetaan käytöstä.
3 Napsauta Poista käytöstä sen laajennuksen vieressä, jonka haluat poistaa käytöstä. Laajennus poistetaan käytöstä. 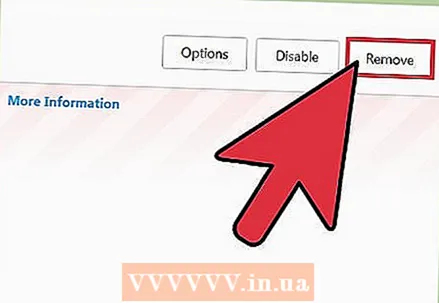 4 Poista laajennus napsauttamalla Poista. Asenna se uudelleen, jos päätät käyttää sitä. Voit asentaa viimeksi poistetun laajennuksen uudelleen napsauttamalla Kumoa.
4 Poista laajennus napsauttamalla Poista. Asenna se uudelleen, jos päätät käyttää sitä. Voit asentaa viimeksi poistetun laajennuksen uudelleen napsauttamalla Kumoa. 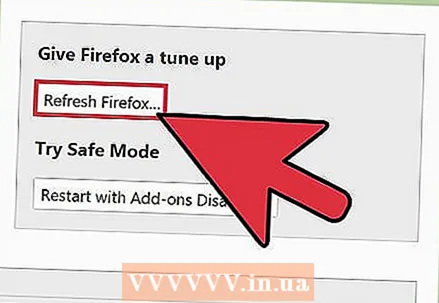 5 Palauta Firefoxin asetukset, jos haluat poistaa kaikki asennetut laajennukset kerralla. Toisin kuin muut selaimet, tehdasasetusten palauttaminen Firefoxissa poistaa, ei poista laajennuksia.
5 Palauta Firefoxin asetukset, jos haluat poistaa kaikki asennetut laajennukset kerralla. Toisin kuin muut selaimet, tehdasasetusten palauttaminen Firefoxissa poistaa, ei poista laajennuksia. - Avaa Firefox -valikko (☰) ja valitse “?”.
- Napsauta Vianmääritystiedot> Päivitä Firefox. Kun olet vahvistanut päätöksesi, Firefoxin asetukset nollataan ja kaikki laajennukset poistetaan.
 6 Tarkista tietokoneesi haittaohjelmien varalta, jos et voi poistaa tiettyjä laajennuksia käytöstä. Jos et pääse eroon työkalupalkista tai muusta laajennuksesta, syyllinen voi olla haittaohjelma. Lataa ja suorita AdwCleaner ja Malwarebytes Antimalware. Nämä ilmaiset ohjelmat löytävät ja poistavat useimmat haittaohjelmat.
6 Tarkista tietokoneesi haittaohjelmien varalta, jos et voi poistaa tiettyjä laajennuksia käytöstä. Jos et pääse eroon työkalupalkista tai muusta laajennuksesta, syyllinen voi olla haittaohjelma. Lataa ja suorita AdwCleaner ja Malwarebytes Antimalware. Nämä ilmaiset ohjelmat löytävät ja poistavat useimmat haittaohjelmat. - Lue tämä artikkeli oppiaksesi poistamaan haittaohjelmat.
Tapa 4/5: Safari
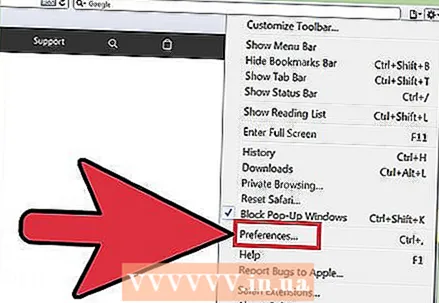 1 Avaa Safari -valikko ja valitse Asetukset. "Asetukset" -ikkuna avautuu.
1 Avaa Safari -valikko ja valitse Asetukset. "Asetukset" -ikkuna avautuu. - Safari mobile ei tue lisäosia.
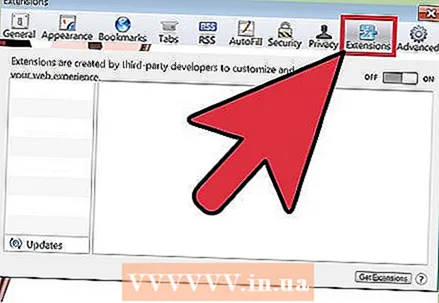 2 Napsauta "Laajennukset" -välilehteä. Ikkunan vasemmalla puolella näkyy luettelo kaikista asennetuista laajennuksista.
2 Napsauta "Laajennukset" -välilehteä. Ikkunan vasemmalla puolella näkyy luettelo kaikista asennetuista laajennuksista. 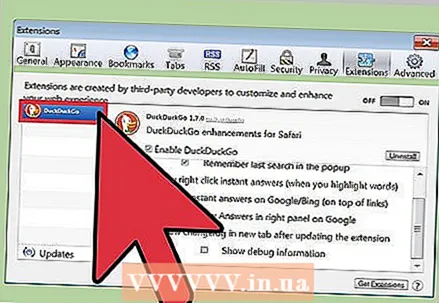 3 Valitse laajennus, jonka haluat poistaa käytöstä. Laajennuksen tiedot näkyvät ikkunan oikealla puolella.
3 Valitse laajennus, jonka haluat poistaa käytöstä. Laajennuksen tiedot näkyvät ikkunan oikealla puolella. 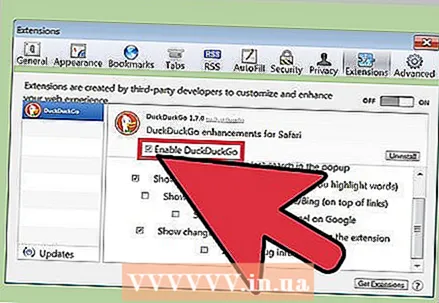 4 Poista laajennus käytöstä poistamalla valinta Ota käyttöön -ruudusta. Se poistetaan käytöstä.
4 Poista laajennus käytöstä poistamalla valinta Ota käyttöön -ruudusta. Se poistetaan käytöstä. 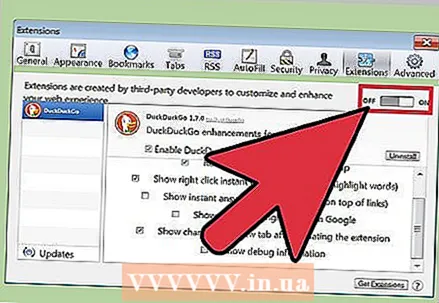 5 Poista kaikki laajennukset siirtämällä liukusäädin Pois -asentoon. Se sijaitsee oikeassa yläkulmassa.
5 Poista kaikki laajennukset siirtämällä liukusäädin Pois -asentoon. Se sijaitsee oikeassa yläkulmassa. 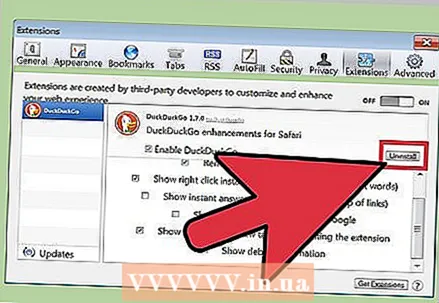 6 Valitse laajennus ja poista se napsauttamalla Poista. Laajennus poistetaan.
6 Valitse laajennus ja poista se napsauttamalla Poista. Laajennus poistetaan. 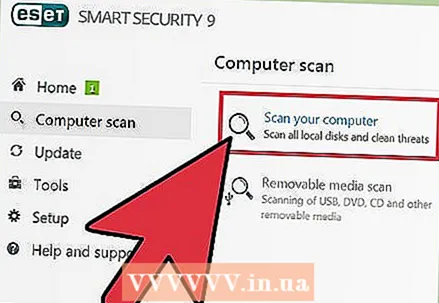 7 Lataa Malwarebytes for Mac, jos et pääse eroon joistakin työkaluriveistä. Malwarebytes osti suositun virustentorjuntaohjelman AdwareMedic, ja sen nimi on nyt Malwarebytes for Mac. Tämä ilmainen ohjelma löytää ja poistaa useimmat haittaohjelmat.
7 Lataa Malwarebytes for Mac, jos et pääse eroon joistakin työkaluriveistä. Malwarebytes osti suositun virustentorjuntaohjelman AdwareMedic, ja sen nimi on nyt Malwarebytes for Mac. Tämä ilmainen ohjelma löytää ja poistaa useimmat haittaohjelmat. - Lue tämä artikkeli oppiaksesi poistamaan haittaohjelmat Mac -tietokoneilta.
Menetelmä 5/5: Opera
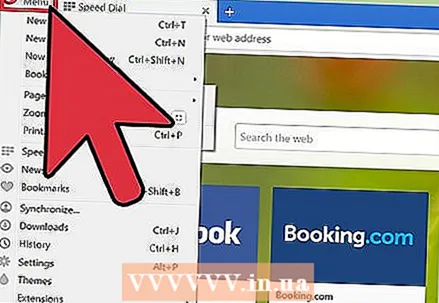 1 Avaa Opera -valikko. Löydät sen ikkunan oikeasta yläkulmasta.
1 Avaa Opera -valikko. Löydät sen ikkunan oikeasta yläkulmasta. - Opera Mobile ei tue lisäosia.
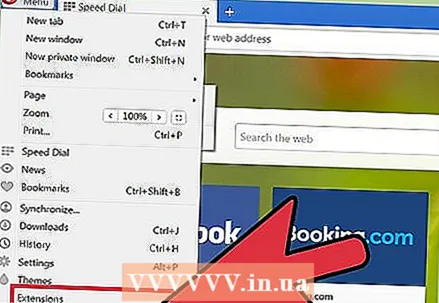 2 Valitse Laajennukset> Hallinnoi laajennuksia. Laajennukset -välilehti avautuu. Voit myös napsauttaa Ctrl+⇧ Vaihto+Eavataksesi sen välilehden.
2 Valitse Laajennukset> Hallinnoi laajennuksia. Laajennukset -välilehti avautuu. Voit myös napsauttaa Ctrl+⇧ Vaihto+Eavataksesi sen välilehden. 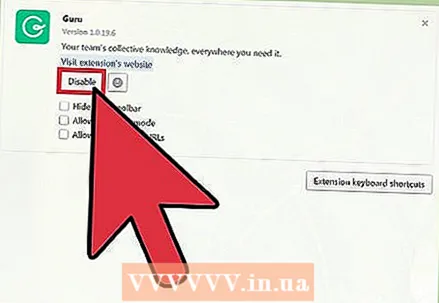 3 Napsauta Poista käytöstä sen laajennuksen kohdalla, jonka haluat poistaa käytöstä. Se poistetaan käytöstä.
3 Napsauta Poista käytöstä sen laajennuksen kohdalla, jonka haluat poistaa käytöstä. Se poistetaan käytöstä. 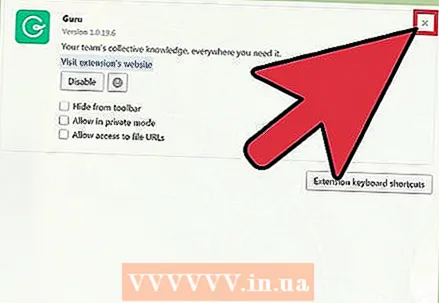 4 Poista laajennus napsauttamalla laajennuksen kuvauksen oikeassa yläkulmassa olevaa X -merkkiä. Sinua pyydetään vahvistamaan, että haluat poistaa laajennuksen.
4 Poista laajennus napsauttamalla laajennuksen kuvauksen oikeassa yläkulmassa olevaa X -merkkiä. Sinua pyydetään vahvistamaan, että haluat poistaa laajennuksen.  5 Tarkista tietokoneesi haittaohjelmien varalta, jos et voi poistaa tiettyjä laajennuksia käytöstä. Jos et pääse eroon työkalupalkista tai muusta laajennuksesta, syyllinen voi olla haittaohjelma. Lataa ja suorita AdwCleaner ja Malwarebytes Antimalware. Nämä ilmaiset ohjelmat löytävät ja poistavat useimmat haittaohjelmat.
5 Tarkista tietokoneesi haittaohjelmien varalta, jos et voi poistaa tiettyjä laajennuksia käytöstä. Jos et pääse eroon työkalupalkista tai muusta laajennuksesta, syyllinen voi olla haittaohjelma. Lataa ja suorita AdwCleaner ja Malwarebytes Antimalware. Nämä ilmaiset ohjelmat löytävät ja poistavat useimmat haittaohjelmat. - Lue tämä artikkeli oppiaksesi poistamaan haittaohjelmat.
Vinkkejä
- Poista tai poista laajennus, jos latasit sen epäluotettavasta sivustosta. Jotkin näistä laajennuksista aiheuttavat tietoturvariskin ja voivat vahingoittaa tietokonettasi, jos niitä ei poisteta selaimesta.
Varoitukset
- Joitakin laajennuksia ei voi poistaa, koska ne ovat välttämättömiä selaimen tai järjestelmän toimimiseksi oikein. Jos tietty lisäosa ei salli itsesi poistamista käytöstä tai poistamista, et voi poistaa sitä selaimestasi.