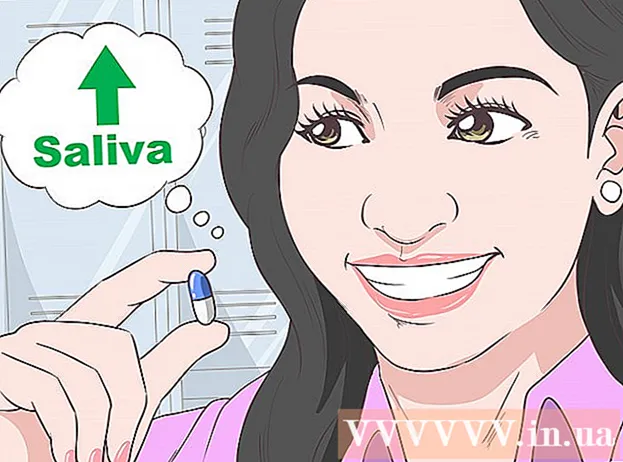Kirjoittaja:
Janice Evans
Luomispäivä:
2 Heinäkuu 2021
Päivityspäivä:
1 Heinäkuu 2024
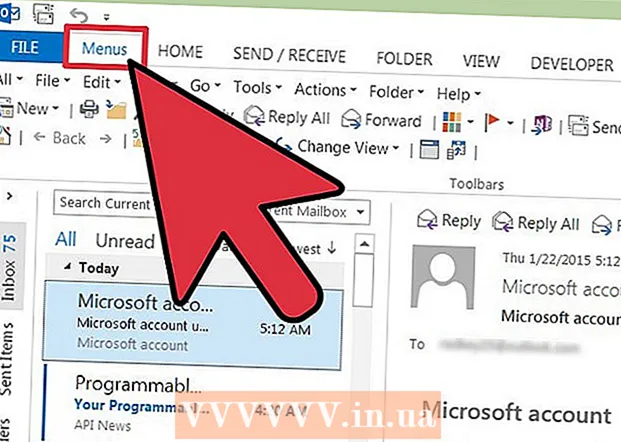
Sisältö
- Askeleet
- Esittelyssä Outlook 2013
- Menetelmä 1/2: Erilaisten työkalujen ja ominaisuuksien etsiminen
- Tapa 2/2: Klassisen valikon käyttö
Microsoft rakastaa muutoksia käyttöliittymään jokaisen uuden Office -version kanssa, joten siirtyminen vuoden 2013 ohjelmaan voi olla varsin radikaalia, varsinkin jos olet käyttänyt sen vuoden 2003 vastinetta tai aiempaa versiota. Ikkunan yläosassa oleva ohjelmavalikko näyttää nyt nauhaliittymältä, jossa on monia välilehtiä. Huolimatta siitä, että välilehdet vastaavat yleensä kaikkia valikkokohteita, et löydä niistä tavallista työkaluvalikkoa. Kaikki toiminnot on säilytetty, vain tarvittaviin toimintoihin pääsee nyt muiden välilehtien kautta.
Askeleet
Esittelyssä Outlook 2013
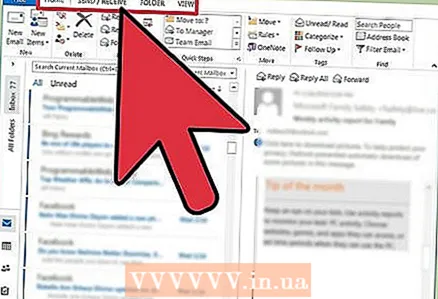 1 Käytä päävalikon välilehtiä päästäksesi ohjelman eri toimintoihin. Outlook 2013: n julkaisun myötä vakiovalikko on kadonnut unohduksiin. Nyt kaikki vanhan valikon avulla käyttämäsi toiminnot löytyvät yhdestä näytön yläreunassa olevista valintanauhoista.
1 Käytä päävalikon välilehtiä päästäksesi ohjelman eri toimintoihin. Outlook 2013: n julkaisun myötä vakiovalikko on kadonnut unohduksiin. Nyt kaikki vanhan valikon avulla käyttämäsi toiminnot löytyvät yhdestä näytön yläreunassa olevista valintanauhoista. - Jotkin välilehdet ovat käytettävissä vain, kun tietty ikkuna on auki. Esimerkiksi Viesti -välilehti tulee näkyviin, kun kirjoitat uutta viestiä.
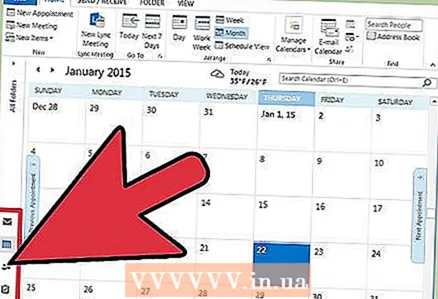 2 Käytä näytön alareunassa olevia luokkapainikkeita vaihtaaksesi näyttötapojen välillä. Voit vaihtaa sähköpostin, kalenterin, yhteystietojen ja tehtävien välillä napsauttamalla vastaavia painikkeita näytön alareunassa.
2 Käytä näytön alareunassa olevia luokkapainikkeita vaihtaaksesi näyttötapojen välillä. Voit vaihtaa sähköpostin, kalenterin, yhteystietojen ja tehtävien välillä napsauttamalla vastaavia painikkeita näytön alareunassa. - Välilehtien toiminnot vaihtelevat käyttämäsi näyttötavan mukaan.Esimerkiksi Koti -välilehti näyttää erilaiselta Mailissa ja Kalenterissa.
Menetelmä 1/2: Erilaisten työkalujen ja ominaisuuksien etsiminen
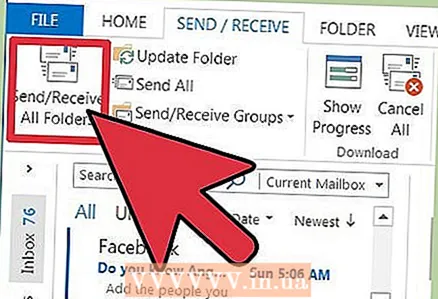 1 Etsi "Lähetä ja vastaanota postia - kaikki kansiot" -toiminto. Se löytyy Lähetys ja vastaanotto -välilehdestä nauhan vasemmalla puolella.
1 Etsi "Lähetä ja vastaanota postia - kaikki kansiot" -toiminto. Se löytyy Lähetys ja vastaanotto -välilehdestä nauhan vasemmalla puolella. 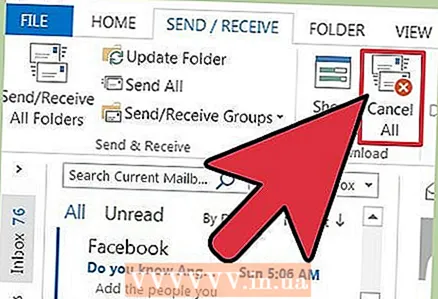 2 Etsi "Kumoa kaikki" -toiminto. Se löytyy Lataus -osion Lähetys ja vastaanotto -välilehdeltä.
2 Etsi "Kumoa kaikki" -toiminto. Se löytyy Lataus -osion Lähetys ja vastaanotto -välilehdeltä. 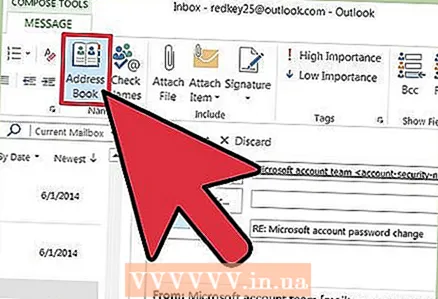 3 Etsi "Osoitekirja" -toiminto. Se sijaitsee välilehdessä Viesti Lisätietoja on Nimet -osiossa.
3 Etsi "Osoitekirja" -toiminto. Se sijaitsee välilehdessä Viesti Lisätietoja on Nimet -osiossa. 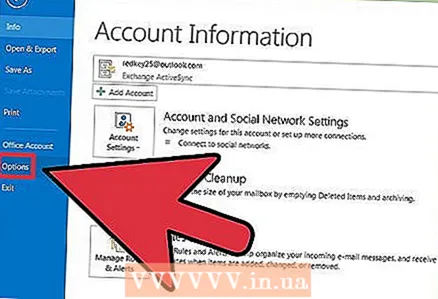 4 Etsi Asetukset -valikko. Se löytyy "Tiedosto" -välilehdestä, vaihtoehtojen luettelon alareunasta.
4 Etsi Asetukset -valikko. Se löytyy "Tiedosto" -välilehdestä, vaihtoehtojen luettelon alareunasta. 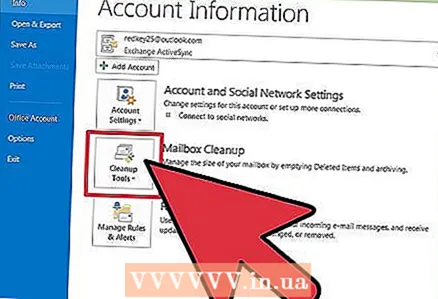 5 Etsi postilaatikon puhdistustyökalu. Se löytyy Info -osion Tiedosto -välilehdestä. Napsauta Cleanup Tools -painiketta ja valitse Mailbox Cleanup.
5 Etsi postilaatikon puhdistustyökalu. Se löytyy Info -osion Tiedosto -välilehdestä. Napsauta Cleanup Tools -painiketta ja valitse Mailbox Cleanup. 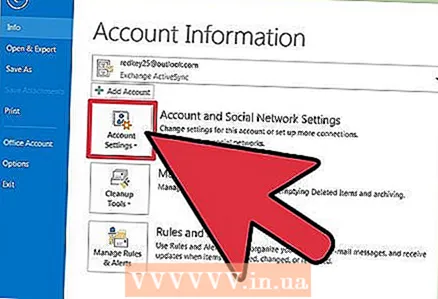 6 Etsi Tilin asetukset -valikko. Se löytyy Info -osion Tiedosto -välilehdestä. Napsauta "Tilin asetukset" -painiketta.
6 Etsi Tilin asetukset -valikko. Se löytyy Info -osion Tiedosto -välilehdestä. Napsauta "Tilin asetukset" -painiketta. 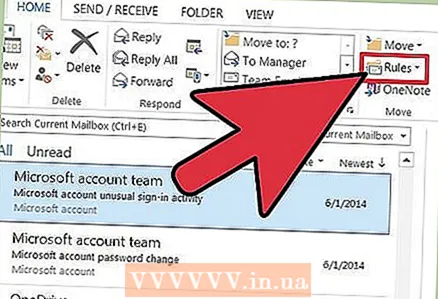 7 Etsi "Säännöt" -valikko. Se sijaitsee Siirrä -osion "Koti" -välilehdessä. Napsauta Säännöt -painiketta ja valitse Hallitse sääntöjä ja hälytyksiä….
7 Etsi "Säännöt" -valikko. Se sijaitsee Siirrä -osion "Koti" -välilehdessä. Napsauta Säännöt -painiketta ja valitse Hallitse sääntöjä ja hälytyksiä…. 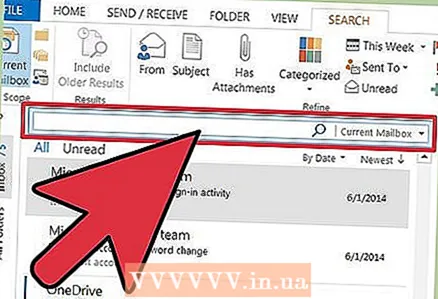 8 Etsi "Haku" -rivi. Voit aloittaa haun suoraan Saapuneet -välilehdeltä pää... Hakupalkki sijaitsee saapuvan sähköpostisi sisällön yläpuolella. Hakupalkin napsauttamisen jälkeen avautuu "Haku" -välilehti, joka näyttää kaikki sen parametrit.
8 Etsi "Haku" -rivi. Voit aloittaa haun suoraan Saapuneet -välilehdeltä pää... Hakupalkki sijaitsee saapuvan sähköpostisi sisällön yläpuolella. Hakupalkin napsauttamisen jälkeen avautuu "Haku" -välilehti, joka näyttää kaikki sen parametrit. 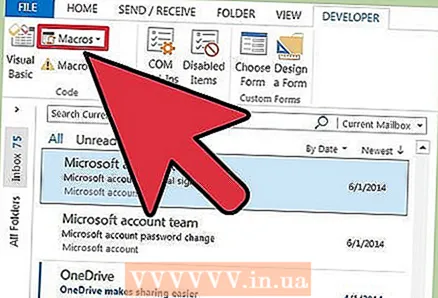 9 Etsi vaihtoehto "Makrot". Makrojen löytäminen vuoden 2013 versiosta on hieman vaikeampaa: tätä varten sinun on aktivoitava "Kehittäjä" -välilehti.
9 Etsi vaihtoehto "Makrot". Makrojen löytäminen vuoden 2013 versiosta on hieman vaikeampaa: tätä varten sinun on aktivoitava "Kehittäjä" -välilehti. - Napsauta "Tiedosto" -välilehteä.
- Valitse Asetukset ".
- Siirry Muokkaa nauhaa -osioon.
- Valitse "Kehittäjä" -valintaruutu näytön oikeassa reunassa ja napsauta OK.
- Etsi Makrot -vaihtoehto Koodi -välilehden Kehittäjä -osiosta.
Tapa 2/2: Klassisen valikon käyttö
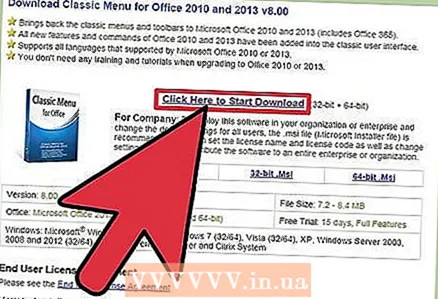 1 Lataa Classic Menu -laajennus. Jos et voi tottua Outlookin usean välilehden nauhakäyttöliittymään, voit ladata ja asentaa Classic Menu -laajennuksen. Tämä laajennus palauttaa Outlook -valikon ja muiden Office -ohjelmien tutun ilmeen. Classic Menu -laajennus ei ole ilmainen, mutta sillä on koeaika, jonka aikana voit päättää tarvitsetko sitä vai et.
1 Lataa Classic Menu -laajennus. Jos et voi tottua Outlookin usean välilehden nauhakäyttöliittymään, voit ladata ja asentaa Classic Menu -laajennuksen. Tämä laajennus palauttaa Outlook -valikon ja muiden Office -ohjelmien tutun ilmeen. Classic Menu -laajennus ei ole ilmainen, mutta sillä on koeaika, jonka aikana voit päättää tarvitsetko sitä vai et. - Voit ladata tämän laajennuksen osoitteesta addintools.com.
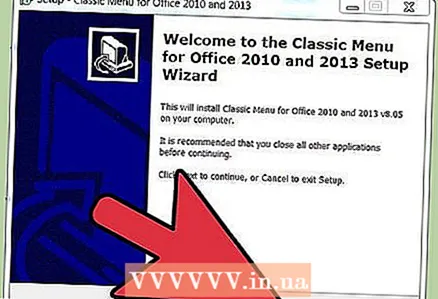 2 Asenna laajennus. Lataa kokeiluversio ja asenna se noudattamalla ohjeita. Tätä varten sinun on ensin suljettava kaikki Office -ohjelmien avoimet ikkunat.
2 Asenna laajennus. Lataa kokeiluversio ja asenna se noudattamalla ohjeita. Tätä varten sinun on ensin suljettava kaikki Office -ohjelmien avoimet ikkunat. 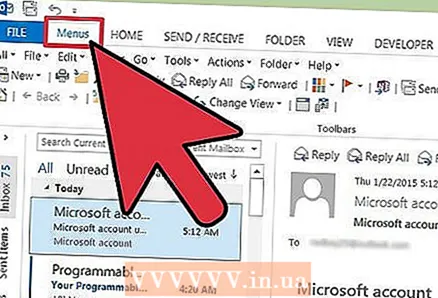 3 Etsi valikko. Laajennuksen asentamisen jälkeen voit käynnistää Outlookin tai minkä tahansa muun ohjelman Office -paketista ja napsauttaa välilehteä Valikot... Täältä löydät tutun valikon kohteen muodossa tämän välilehden yläreunasta.
3 Etsi valikko. Laajennuksen asentamisen jälkeen voit käynnistää Outlookin tai minkä tahansa muun ohjelman Office -paketista ja napsauttaa välilehteä Valikot... Täältä löydät tutun valikon kohteen muodossa tämän välilehden yläreunasta.