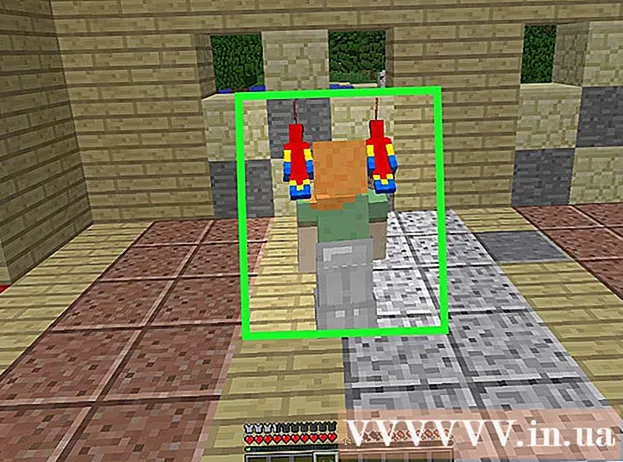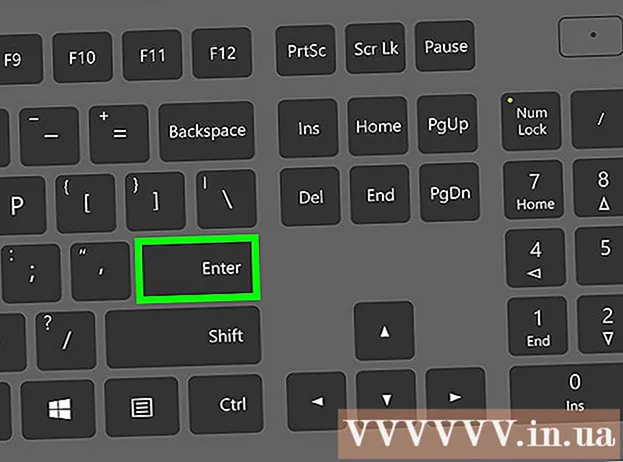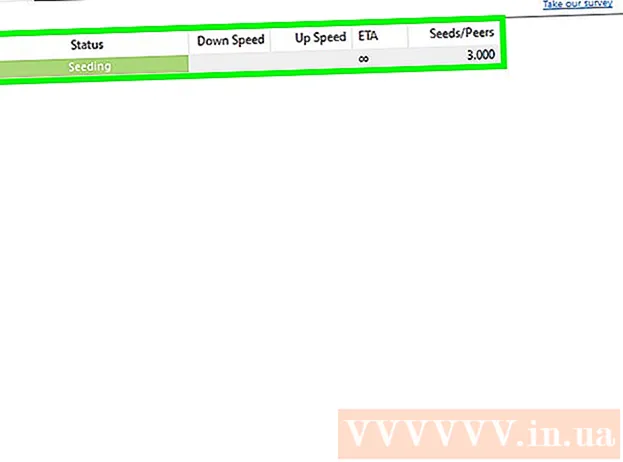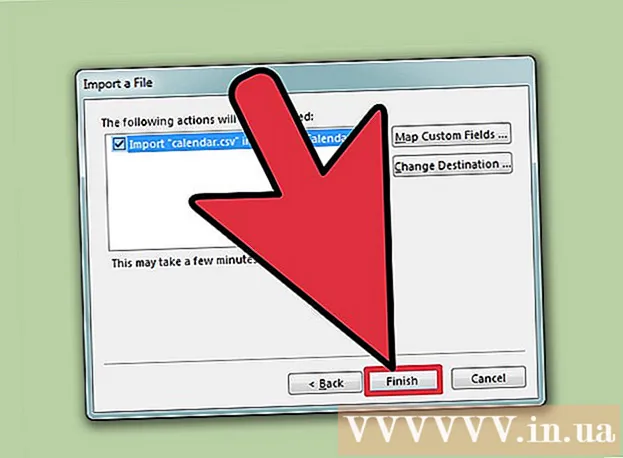Kirjoittaja:
William Ramirez
Luomispäivä:
16 Syyskuu 2021
Päivityspäivä:
20 Kesäkuu 2024

Sisältö
- Askeleet
- Menetelmä 1/3: Perusratkaisut
- Tapa 2/3: Web -välityspalvelimen kautta
- Tapa 3/3: Kannettavan selaimen kautta
- Vinkkejä
- Varoitukset
Tässä artikkelissa kerrotaan, kuinka voit avata OpenDNS: n estämiä verkkosivustoja. Helpoin tapa on käyttää web -välityspalvelua, mutta jos tietokoneesi estää kaikki web -välityspalvelinsivustot, ohita OpenDNS -suodatin kannettavalla Tor -selaimella.
Askeleet
Menetelmä 1/3: Perusratkaisut
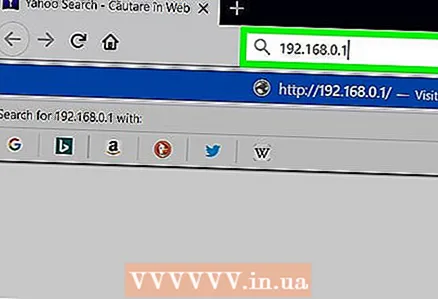 1 Opi ei-työskentelytavoista. Monet Internet -suodattimien mustat listat voidaan "huijata" korvaamalla normaali sivuston osoite mobiililinkillä tai IP -osoitteella. OpenDNS tekee tästä taktiikasta hyödytöntä, joten sinun on käytettävä muita porsaanreikiä kiertääksesi sen.
1 Opi ei-työskentelytavoista. Monet Internet -suodattimien mustat listat voidaan "huijata" korvaamalla normaali sivuston osoite mobiililinkillä tai IP -osoitteella. OpenDNS tekee tästä taktiikasta hyödytöntä, joten sinun on käytettävä muita porsaanreikiä kiertääksesi sen. 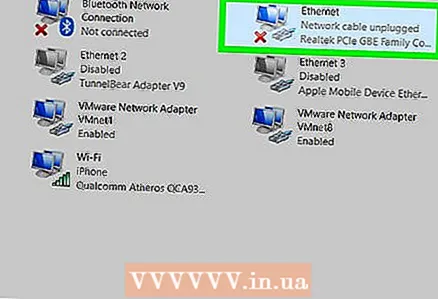 2 Yhdistä suoraan modeemiin. Jos tietokone on kytketty modeemiin Ethernet -kaapelilla, yritä kiertää OpenDNS: n rajoitukset.Huomaa, että tämän tekemistä töissä tai koulussa pidetään todennäköisemmin omistusrikkomuksena, mikä on vakava rikos.
2 Yhdistä suoraan modeemiin. Jos tietokone on kytketty modeemiin Ethernet -kaapelilla, yritä kiertää OpenDNS: n rajoitukset.Huomaa, että tämän tekemistä töissä tai koulussa pidetään todennäköisemmin omistusrikkomuksena, mikä on vakava rikos. - Yleensä modeemi ja reititin ovat erillään toisistaan. Jos Internet -yhteys käyttää reititin / modeemiparia, tämä menetelmä ei todennäköisesti auta sinua.
- Tämä menetelmä on tehokkain kotiverkoissa, joissa OpenDNS -lapsilukko on käytössä.
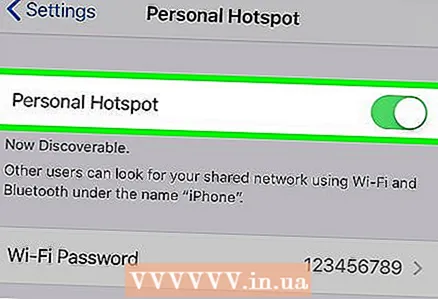 3 Käytä solukkoyhteyttä. Jos sinulla on iPhone- tai Android-älypuhelin, käytä puhelimesi langatonta internetiä Wi-Fi-verkossa. Kaikki matkapuhelinoperaattorit eivät tue matkapuhelimen käyttöä hotspotina.
3 Käytä solukkoyhteyttä. Jos sinulla on iPhone- tai Android-älypuhelin, käytä puhelimesi langatonta internetiä Wi-Fi-verkossa. Kaikki matkapuhelinoperaattorit eivät tue matkapuhelimen käyttöä hotspotina. - Edellä linkitetty artikkeli kuvaa jakamisen aktivoinnin kannettavassa tietokoneessa, mutta pöytätietokoneessa nämä ohjeet toimivat myös.
- Jos yrität ohittaa OpenDNS: n tietokoneessa, jossa et voi valita omaa verkkoa, jakaminen ei auta sinua.
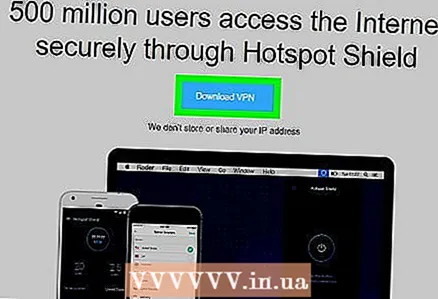 4 Käytä VPN: ää. Virtuaaliset yksityiset verkot (VPN) ohjaavat Internet -liikennettä eri palvelimien kautta ympäri maailmaa piilottamalla verkkotoimintasi Internet -palveluilta, kuten OpenDNS. Tämän menetelmän haittapuoli on, että suurin osa VPN-palveluista on maksullisia, etkä voi tehdä muutoksia järjestelmänvalvojatasolla tietokoneeseen, jolla on rajoitettu käyttöoikeus.
4 Käytä VPN: ää. Virtuaaliset yksityiset verkot (VPN) ohjaavat Internet -liikennettä eri palvelimien kautta ympäri maailmaa piilottamalla verkkotoimintasi Internet -palveluilta, kuten OpenDNS. Tämän menetelmän haittapuoli on, että suurin osa VPN-palveluista on maksullisia, etkä voi tehdä muutoksia järjestelmänvalvojatasolla tietokoneeseen, jolla on rajoitettu käyttöoikeus. - Ilmaisiin VPN -palveluihin kuuluu Hotspot Shield. Asentamalla Hotspot Shield tietokoneeseen, jolla on rajoitettu käyttöoikeus, pääset useimpiin estettyihin sivustoihin.
- Lataa Hotspot Shield -asennustiedosto flash -asemaan ja asenna se sitten tietokoneellesi.
- Ilmaisiin VPN -palveluihin kuuluu Hotspot Shield. Asentamalla Hotspot Shield tietokoneeseen, jolla on rajoitettu käyttöoikeus, pääset useimpiin estettyihin sivustoihin.
Tapa 2/3: Web -välityspalvelimen kautta
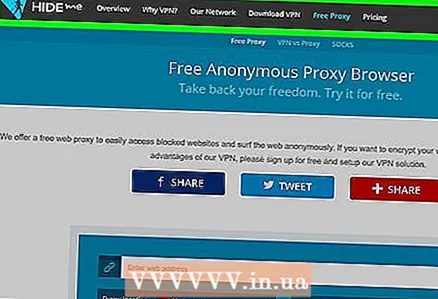 1 Avaa web -välityspalvelin. Siirry jollekin seuraavista web -välityspalvelinsivustoista:
1 Avaa web -välityspalvelin. Siirry jollekin seuraavista web -välityspalvelinsivustoista: - Piilota minut - https://hide.me/en/proxy
- Välityspalvelin - https://www.proxysite.com/
- ProxFree - https://www.proxfree.com/
- Huora - https://whoer.net/webproxy
- Hidester - https://hidester.com/proxy/
- Sinun on ehkä kokeiltava useita välityspalvelinsivustoja, ennen kuin löydät sellaisen, jota OpenDNS ei estä.
- Jos mikään yllä olevista välityspalvelimista ei toimi, yritä löytää toinen välityspalvelin kirjoittamalla kysely hakukoneeseen paras online -välityspalvelin 2018 (Tai jotain sellaista).
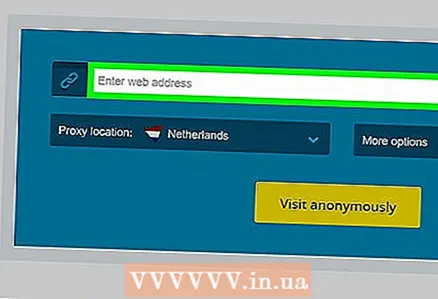 2 Napsauta web -välityspalvelimen hakupalkkia. Se on tekstiruutu sivun keskellä (tai sivun alareunassa, jos olet avannut ProxFreen).
2 Napsauta web -välityspalvelimen hakupalkkia. Se on tekstiruutu sivun keskellä (tai sivun alareunassa, jos olet avannut ProxFreen). - Hakupalkki toimii samalla tavalla kuin selaimen sisäänrakennettu osoitepalkki.
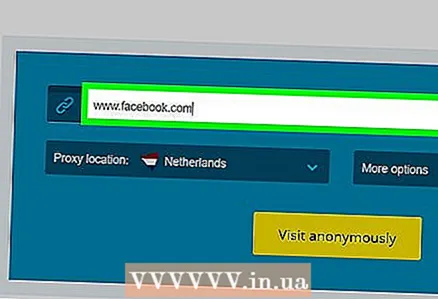 3 Anna estetyn sivuston URL -osoite. Anna estetyn sivuston URL -osoite (esim. www.facebook.com) haluat käyttää.
3 Anna estetyn sivuston URL -osoite. Anna estetyn sivuston URL -osoite (esim. www.facebook.com) haluat käyttää. 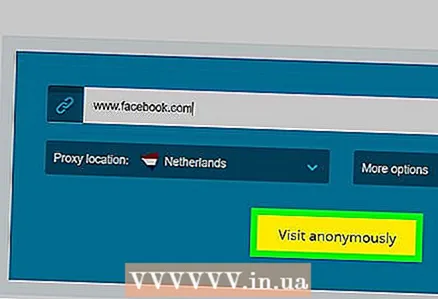 4 Napsauta painiketta Mene. Tämän painikkeen ulkonäkö riippuu valitusta välityspalvelusta (esimerkiksi se voi sanoa "Käy nimettömänä"), mutta se löytyy yleensä tekstiruudun alapuolelta tai oikealta.
4 Napsauta painiketta Mene. Tämän painikkeen ulkonäkö riippuu valitusta välityspalvelusta (esimerkiksi se voi sanoa "Käy nimettömänä"), mutta se löytyy yleensä tekstiruudun alapuolelta tai oikealta. - Jos olet avannut ProxFree -välityspalvelimen, napsauta sinistä PROXFREE -painiketta.
- Tai paina vain näppäintä Enter.
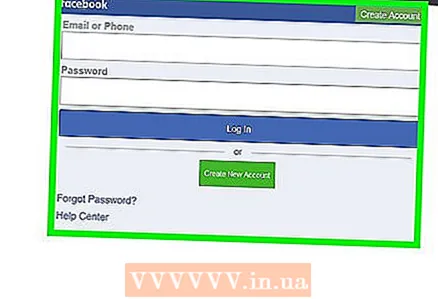 5 Näytä aiemmin estetyt sivustot. Sivustojen pitäisi nyt latautua normaalisti (kuten tietokoneella, jolla on rajoittamaton käyttöoikeus), vaikka välityspalvelimen sijainti voi kestää kauemmin sivujen lataamisessa.
5 Näytä aiemmin estetyt sivustot. Sivustojen pitäisi nyt latautua normaalisti (kuten tietokoneella, jolla on rajoittamaton käyttöoikeus), vaikka välityspalvelimen sijainti voi kestää kauemmin sivujen lataamisessa.
Tapa 3/3: Kannettavan selaimen kautta
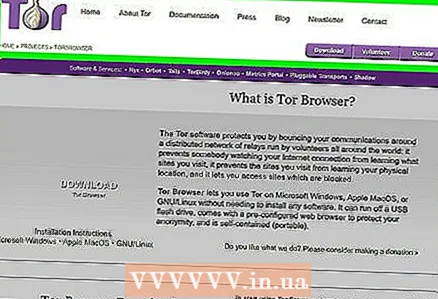 1 Varmista, että tietokoneesi täyttää kaikki vaatimukset. Jos haluat käyttää Toria tietokoneella, jolla on rajoitettu käyttöoikeus, sinun on ensin asennettava se flash -asemaan ja liitettävä se sitten tietokoneeseen. Tämä ei kuitenkaan ole kaikki:
1 Varmista, että tietokoneesi täyttää kaikki vaatimukset. Jos haluat käyttää Toria tietokoneella, jolla on rajoitettu käyttöoikeus, sinun on ensin asennettava se flash -asemaan ja liitettävä se sitten tietokoneeseen. Tämä ei kuitenkaan ole kaikki: - Tietokoneessa on oltava vähintään yksi USB -portti.
- Tietokone ei saa estää tiedostojen käynnistämistä flash -asemasta.
- Selaimen kannettava versio on asennettava USB -muistitikulle eikä vain tallennettava siihen.
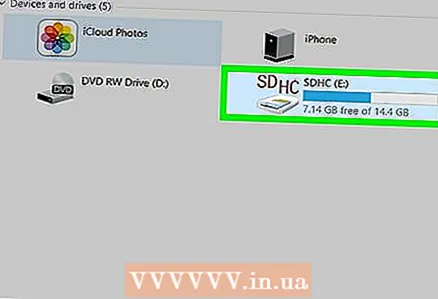 2 Liitä flash -asema johonkin tietokoneen rajoittamattomista USB -porteista.
2 Liitä flash -asema johonkin tietokoneen rajoittamattomista USB -porteista.- Kotitietokone sopii parhaiten tähän tehtävään.
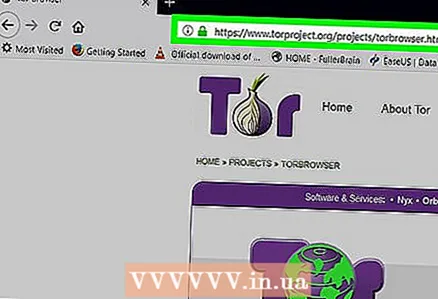 3 Avaa Tor -lataussivu. Siirry osoitteeseen https://www.torproject.org/download/download-easy.html. Lataa Tor tältä sivustolta, joka on selain, jossa on sisäänrakennettu välityspalvelin.
3 Avaa Tor -lataussivu. Siirry osoitteeseen https://www.torproject.org/download/download-easy.html. Lataa Tor tältä sivustolta, joka on selain, jossa on sisäänrakennettu välityspalvelin. - Toisin kuin yleisesti uskotaan, Tor ei ole lainkaan vaarallinen ladata ja käyttää niin kauan kuin et tee mitään laitonta (kuten tavallisessa selaimessa).
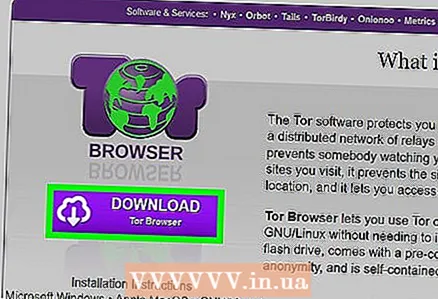 4 Napsauta violettia painiketta ladata sivun keskellä ladataksesi Tor -asennustiedoston tietokoneellesi.
4 Napsauta violettia painiketta ladata sivun keskellä ladataksesi Tor -asennustiedoston tietokoneellesi.- Jos sinua pyydetään valitsemaan latauspaikka, valitse flash -asema ja ohita seuraava vaihe.
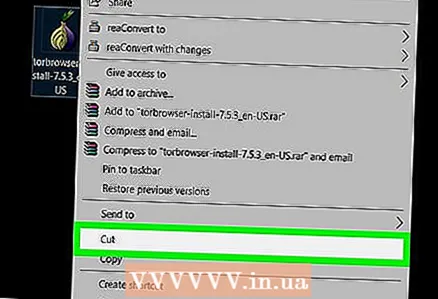 5 Siirrä Tor -asennustiedosto USB -tikulle. Avaa kansio, jossa on ladattu asennustiedosto, ja toimi seuraavasti:
5 Siirrä Tor -asennustiedosto USB -tikulle. Avaa kansio, jossa on ladattu asennustiedosto, ja toimi seuraavasti: - Valitse tiedosto napsauttamalla sitä.
- Klikkaa Ctrl+X (Windows) tai ⌘ Komento+X (Mac), jos haluat kopioida tiedoston ja poistaa sen nykyisestä kansiosta.
- Valitse USB -muistitikku ikkunan vasemmasta reunasta.
- Napsauta tyhjää tilaa flash -aseman ikkunassa.
- Klikkaa Ctrl+V (Windows) tai ⌘ Komento+V (Mac) kopioidaksesi tiedoston USB -tikulle.
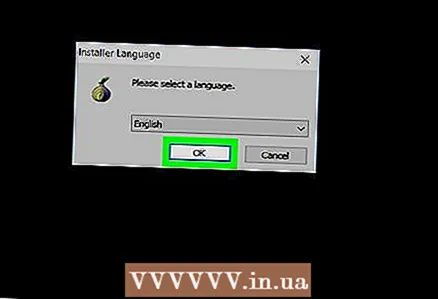 6 Asenna Tor flash -asemaan. Voit tehdä tämän valitsemalla USB -muistitikun ohjelman asennuspaikaksi:
6 Asenna Tor flash -asemaan. Voit tehdä tämän valitsemalla USB -muistitikun ohjelman asennuspaikaksi: - Windows - kaksoisnapsauta Tor -asennustiedostoa, valitse kieli ja napsauta "OK", napsauta "Selaa ...", valitse flash -asema ja napsauta "OK", napsauta "Asenna", poista molemmat valinnat ja napsauta "Valmis" ...
- Mac - kaksoisnapsauta Tor -asennustiedostoa, tarkista lataus ja noudata näytön ohjeita.
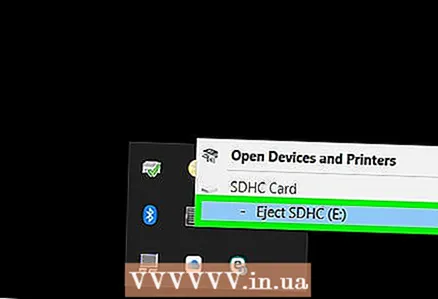 7 Irrota USB -tikku. Irrota USB -muistitikku turvallisesti tietokoneesta selaimen asentamisen jälkeen. Nyt kun Tor on flash -asemallasi, sinulla ei pitäisi olla ongelmia sen käyttämisessä rajoitetulla tietokoneella.
7 Irrota USB -tikku. Irrota USB -muistitikku turvallisesti tietokoneesta selaimen asentamisen jälkeen. Nyt kun Tor on flash -asemallasi, sinulla ei pitäisi olla ongelmia sen käyttämisessä rajoitetulla tietokoneella. 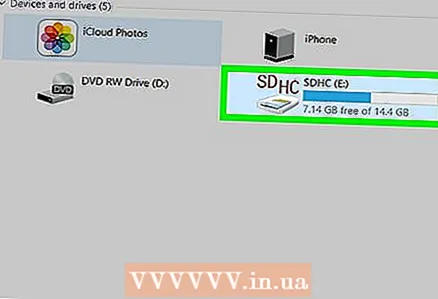 8 Aseta USB -tikku tietokoneeseen, jolla on rajoitettu pääsy. Tämän pitäisi olla tietokone, jolla OpenDNS estää pääsyn suosikkisivustoihisi.
8 Aseta USB -tikku tietokoneeseen, jolla on rajoitettu pääsy. Tämän pitäisi olla tietokone, jolla OpenDNS estää pääsyn suosikkisivustoihisi. 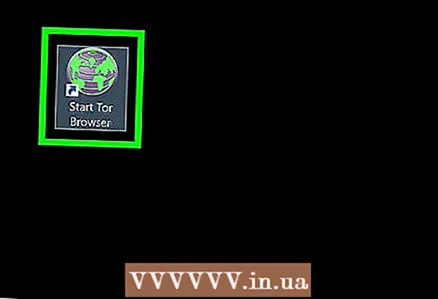 9 Käynnistä Tor. Siirry flash-aseman juurihakemistoon, avaa Tor Browser -kansio ja kaksoisnapsauta vihreää Start Tor Browser -kuvaketta. "Tor -verkkoasetukset" -ikkuna avautuu näytölle.
9 Käynnistä Tor. Siirry flash-aseman juurihakemistoon, avaa Tor Browser -kansio ja kaksoisnapsauta vihreää Start Tor Browser -kuvaketta. "Tor -verkkoasetukset" -ikkuna avautuu näytölle. 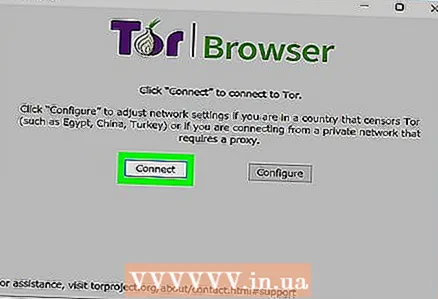 10 Napsauta painiketta Kytkeä ikkunan alareunassa. Jonkin ajan kuluttua Tor -ikkuna avautuu.
10 Napsauta painiketta Kytkeä ikkunan alareunassa. Jonkin ajan kuluttua Tor -ikkuna avautuu. - Ulkoisesti Tor muistuttaa vanhaa Firefox -versiota.
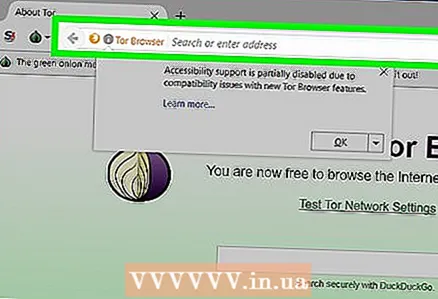 11 Siirry estettyyn sivustoon. Voit tehdä tämän käyttämällä Tor -kotisivun tekstikenttää. Koska Tor avautuu sisäänrakennetulla välityspalvelimella, se voi avata minkä tahansa verkkosivuston.
11 Siirry estettyyn sivustoon. Voit tehdä tämän käyttämällä Tor -kotisivun tekstikenttää. Koska Tor avautuu sisäänrakennetulla välityspalvelimella, se voi avata minkä tahansa verkkosivuston. - Koska Internet -liikenne ohjataan eri palvelimien kautta, sivut latautuvat hitaammin.
Vinkkejä
- Kun tuhansia luotettavia välityspalveluja on olemassa, mahdollisuudet OpenDNS: n estämiseen kaikkiin ovat melko pienet. Jatka sopivan sivuston etsimistä, vaikka ensimmäiset palvelimet olisi estetty.
Varoitukset
- OpenDNS on paljon kehittyneempi estämisessä kuin useimmat Internet -suodattimet. Perinteiset menetelmät, kuten mobiilisivuston käyttö tai vaihtaminen toiseen DNS -osoitteeseen, eivät usein riitä estämään estettyjä sivustoja.
- Ole varovainen, kun kirjoitat henkilökohtaisia tai luottamuksellisia tietoja välityspalvelimen ollessa käytössä. Koska välityspalvelimen omistaja voi nähdä kaikki lähettämäsi tiedot, älä syötä tietoja, kuten tunnistenumeroa tai sähköpostiosoitetta.