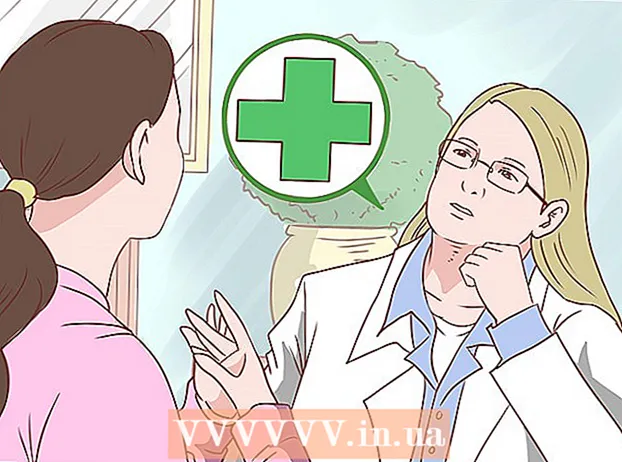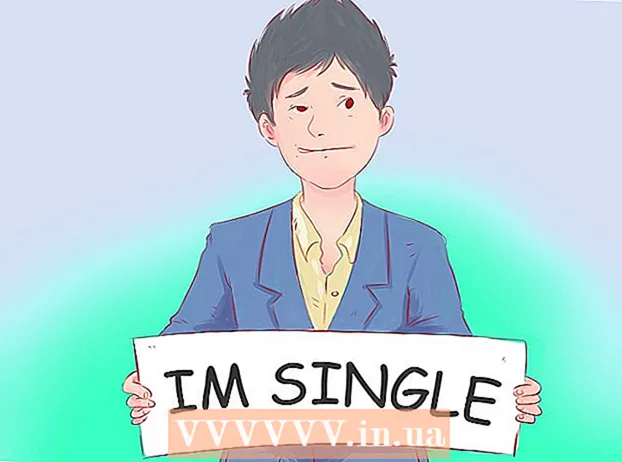Kirjoittaja:
Peter Berry
Luomispäivä:
12 Heinäkuu 2021
Päivityspäivä:
1 Heinäkuu 2024

Sisältö
iMessage on Internetin kautta lähetetty viesti iOS-laitteiden välillä. IMessagen avulla iPhone, Mac, iPad ja iPod Touch -laitteet voivat vastaanottaa viestejä, kun ne ovat yhteydessä Wi-Fi (langaton verkko) tai 3G / 4G verkkoon. IDevice lähettää iMessage-viestejä automaattisesti, kun lähetät tekstiviestejä toiselle käyttäjälle, jos he käyttävät myös iMessagea.
Askeleet
Osa 1/5: Ymmärrä perusasiat
Lähetä iMessage-viestejä Viestit-sovelluksen avulla. IMessage-viestit lähetetään Viestit-sovelluksella, kuten tekstiviestit. Samalle henkilölle lähetetyt iMessage ja tekstiviestit kootaan yhteen keskusteluun.

Lähetä viestejä Applen käyttäjille, kun he eivät käytä operaattorin tekstiviestipalvelua. iMessage ei laske merkkien määrää. Vastaavat viestit lähetetään automaattisesti. Ei tarvitse vaihtaa, kun lähetät tekstiviestejä eri ihmisille.- Muille iMessage-käyttäjille lähetetyt viestit ovat sinisiä. Tekstiviestit ovat vihreitä.

Aktivoi iMessage kaikilla Apple-laitteilla. iMessage lähetetään kaikkiin yhdistettyihin Apple-laitteisiin, kunhan niillä on verkko. iMessage ei ole käytettävissä Android-laitteellasi tai Windows-tietokoneellasi.
Yhdistä Wi-Fi- tai mobiilidataan, jotta voit käyttää iMessagea. iMessage vaatii verkkoyhteyden. Sinun on muodostettava yhteys Wi-Fi- tai 3G / 4G-verkkoon, jotta voit käyttää tätä ominaisuutta. Jos iPhonellasi ei ole verkkoa, iMessage siirtyy SMS-tilaan. Jos iPodiasi tai iPadiasi ei ole yhdistetty Wi-Fi-verkkoon, et voi käyttää iMessagea.
- iMessage ei peri operaattorin viestipalkkioita. iMessage käyttää mobiilidataa, ellei sinulla ole Wi-Fi-yhteyttä.
Osa 2/5: Kytke iMessage päälle

Luo Apple ID. iMessage vaatii ilmaisen Apple ID: n. Kirjaudut sisään jokaiselle laitteelle tällä tunnuksella. iMessage synkronoidaan kaikkien laitteidesi kanssa.- Voit luoda Apple ID: n ilmaiseksi nyt. Sinun on annettava kelvollinen sähköpostiosoite tilin vahvistamiseksi.
Kirjaudu iOS-laitteellesi Apple ID: llä. Kun sinulla on Apple ID, voit käyttää sitä kirjautumalla iPhoneen, iPadiin tai iPod Touchiin. Voit kirjautua tunnuksellasi useisiin laitteisiin.
- Avaa Asetukset-sovellus ja valitse Viestit.
- Kytke "iMessage" päälle ja valitse "Käytä Apple ID: täsi iMessageen" (vain iPhone).
- Anna Apple ID ja salasana. Aktivointi voi kestää jonkin aikaa.
Aktivoi iMessage OS X -tietokoneellasi. Voit lähettää ja vastaanottaa iMessagea OS X -tietokoneelta, jossa on Mountain Lion tai uudempi.
- Avaa Viestit-sovellus. Löydät sen Dock-palkista tai Applications-kansiosta.
- Napsauta "Viestit" ja valitse "Asetukset".
- Varmista, että Apple ID on valittu. Jos et kirjaudu sisään Apple ID: lläsi, paina + -painiketta ja kirjaudu sisään.
- Valitse Ota tämä tili käyttöön. Nyt voit lähettää ja vastaanottaa iMessagea.
Osa 3/5: Lähetä ja vastaanota viestejä
Määritä osoite, johon voit vastaanottaa viestejä. IPhone-puhelimissa iMessage voidaan lähettää puhelinnumeroosi tai sähköpostiosoitteeseesi. Jos tiliisi on liitetty useita sähköpostiosoitteita, voit valita ne, joita haluat käyttää.
- Avaa laitteen Asetukset-sovellus ja valitse Viestit.
- Valitse "Lähetä ja vastaanota" ja valitse sitten käytettävä osoite. Voit myös lisätä sähköpostiosoitteen, johon haluat vastaanottaa viestejä. Voit käyttää vain yhtä laitteeseen yhdistettyä Apple ID -sähköpostiosoitetta kerrallaan.
- Valitse osoite tai puhelinnumero, josta haluat lähettää viestin.
Avaa Viestit-sovellus. Kuten tekstiviestit, iMessage lähetetään Viestit-sovelluksen avulla.
Aloita keskustelu valitsemalla Luo-painike. Voit aloittaa uuden keskustelun kenen tahansa yhteystietoluettelossasi olevan kanssa. Se olisi iMessage-chat, jos he käyttävät myös iMessagea.
Valitse Lähetä-painike. Voit selvittää, onko viesti tavallinen tekstiviesti vai iMessage, katsomalla Lähetä-painikkeen väriä. Jos painike on sininen, viesti lähetetään iMessagena. Jos painike on vihreä, se lähetetään tekstiviestinä.
- iPad ja iPod voivat lähettää viestejä vain muille iMessage-käyttäjille.
Liitä kuvia ja videoita. Voit liittää mediatiedoston viestiin aivan kuten teksti. iMessagen avulla voit lähettää ne ilman operaattorin multimediaviestimaksuja.
- Valitse Kamera-painike keskustelun vasemmassa alakulmassa.
- Valitse Valokuvakirjasto nähdäksesi kaikki laitteesi kuvat ja videot.
- Lisää kuva tai video valitsemalla kuva tai video.
- Lähetä viesti. Jos lähetät viestejä matkapuhelinverkon kautta, se veloittaa operaattorin viestintämaksut.
Osa 4/5: Käytä enemmän iMessagea
Lähetä ääniviestejä iMessagen avulla. Voit lähettää ääniviestejä iMessage-yhteystiedoille. Tämä ominaisuus vaatii iOS 8: n tai uudemman.
- Avaa Messages-keskustelu.
- Pidä mikrofonin painiketta alhaalla oikeassa alakulmassa.
- Paina ja pidä painettuna ja sano viesti, jonka haluat tallentaa.
- Lähetä pyyhkäisy ylöspäin, kun haluat lähettää tallennetun viestin.
Lähetä karttatiedot. Voit jakaa sijaintisi Apple Mapsista mille tahansa iMessage-yhteyshenkilölle.
- Avaa Maps-sovellus ja etsi sijainti, jonka haluat jakaa.
- Valitse oikeasta yläkulmasta Jaa-painike.
- Valitse vaihtoehtoluettelosta "Viesti". Lähetä sijainti valitsemalla Lähetä-painike. Kun vastaanottaja nauhoittaa karttaa keskustelun aikana, se avaa Maps-sovelluksen.
Poista iMessage-esikatselu käytöstä laitteen lukitusnäytössä. Oletuksena viestin esikatselu näkyy laitteen lukitusnäytössä. Jos haluat lisätä yksityisyyttä, voit poistaa ne käytöstä.
- Avaa Asetukset-sovellus ja valitse Ilmoitukset.
- Valitse "Viestit" ja vieritä sitten kohtaan "Näytä esikatselut". Laita se pois päältä.
Määritä vanhojen iMessage-viestien automaattinen poisto. Vanhat viestit voivat viedä paljon laitetilaa, erityisesti liitetyt videot ja kuvat. Oletusarvon mukaan laite tallentaa koko viestihistorian. Voit määrittää iOS-laitteen poistamaan vanhat viestit automaattisesti, jos käytössäsi on iOS 8 tai uudempi.
- Avaa Asetukset-sovellus ja valitse Viestit.
- Valitse "Säilytä viestit" ja valitse "30 päivää" (30 päivää) tai "1 vuosi" (1 vuosi). Sinulta kysytään, haluatko poistaa laitteen viestit, jotka ovat vanhempia kuin asetettu aikaraja.
Poistu ryhmäkeskustelusta, jos et halua saada ilmoituksia. Voit poistua viestiryhmästä, jos et halua saada ilmoituksia. Tämä toimii vain, jos kaikki jäsenet, jotka käyttävät iMessagea ja iOS 8: ta tai uudempaa.
- Avaa keskustelu, josta haluat poistua.
- Valitse "Tiedot" oikeassa yläkulmassa.
- Vieritä alaspäin ja valitse "Poistu tästä keskustelusta". Jos vaihtoehto on harmaana, ainakin yksi jäsen ei käytä iMessagea iOS 8 -laitteessa tai uudemmassa.
Ota käyttöön tai poista käytöstä "Lue kuitit" näyttääksesi tai piilottaaksesi viestin lukemisen. Jokainen iMessage-yhteyshenkilö voi nähdä, oletko lukenut heidän viimeisimmän viestinsä. Voit poistaa tämän ominaisuuden käytöstä, jos et halua jakaa tietoja.
- Avaa Asetukset-sovellus ja valitse Viestit.
- Ota käyttöön / poista "Lähetä lukukuittaukset" tarvittaessa.
Osa 5/5: Vianetsintä
Tarkistetaan yhteyttä. iMessage vaatii Internet-yhteyden. Jos et pääse verkkosivuille, virhe johtuu verkkoyhteydestä, ei iMessagesta. Yritä katkaista yhteys ja muodostaa sitten yhteys uudelleen langattomaan verkkoon. Voit myös käynnistää laitteen uudelleen.
- Voit tarkistaa iMessage-palvelun tilan osoitteessa.
Tarkista iMessage-asetuksesi, jos et pysty lähettämään tavallisia tekstiviestejä. Joskus muutama iMessage-asetus voi aiheuttaa palveluongelmia.
- Avaa Asetukset-sovellus iOS-laitteellasi ja valitse Viestit.
- Varmista, että "Lähetä tekstiviestinä" on aktivoitu. Tämä varmistaa, että viestit lähetetään tekstiviestinä, jos iMessage ei ole käytettävissä.
- Valitse "Tekstiviestien edelleenlähetys" ja poista kaikki edelleenlähetys käytöstä. Edelleenlähetyksen avulla voit lähettää ja vastaanottaa tekstiviestejä mille tahansa iCloud-laitteelle, mutta se aiheuttaa myös ongelmia.
Tarkista päivämäärä- ja aika-asetukset. iMessage ei voi toimia ja muodostaa yhteyden iMessage-palvelimiin väärillä päivämäärä- ja aika-asetuksilla.
- Avaa Asetukset-sovellus ja valitse Yleiset.
- Valitse "Päivämäärä ja aika" ja tarkista sitten, että aikavyöhykeasetus on oikea.
Käynnistä laite uudelleen, jos se ei lähetä tai vastaanota viestejä. Nopea uudelleenkäynnistys korjaa joskus iMessage-virheen. Pidä iOS-laitteen lepo- / herätyspainiketta (virtapainiketta) painettuna. Sammuta laite virtaliukusäätimellä. Käynnistä laite uudelleen pitämällä virtapainiketta painettuna.
Suorita järjestelmän palautus, jos iMessage epäonnistuu edelleen. Joskus järjestelmän palauttaminen on ainoa tapa korjata virhe iOS-laitteessa. Voit luoda varmuuskopiotietoja iTunesin avulla ja ladata ne palautuksen jälkeen tietojen suojaamiseksi.
- Liitä iOS-laite tietokoneeseesi ja avaa iTunes. Valitse iOS-laitteesi ylärivin painikkeista.
- Valitse Varmuuskopioi nyt -painike. Se luo varmuuskopion iOS-laitteesta tietokoneellesi.
- Valitse Palauta iPhone / iPad / iPod ... -painike (Palauta iPhone / iPad / iPod ...).
- Odota, että laite palautuu ja asenna se uudelleen. Valitse laitteen luomisen yhteydessä juuri luomasi varmuuskopio.
Poista iMessage käytöstä, jos vaihdat muuhun kuin Apple-puhelimeen. Sammuta iMessage ennen puhelimen vaihtamista, tai et voi vastaanottaa tekstiviestejä vanhilta iMessage-yhteyshenkilöiltä.
- Jos pidät silti iPhoneasi, avaa Asetukset-sovellus ja valitse Viestit. Sammuta iMessage. IMessage-palvelimella kestää jonkin aikaa muutoksen käsitteleminen.
- Jos et enää käytä iPhonea, siirry kohtaan ja kirjoita puhelinnumerosi. Saat uuteen puhelimeesi tekstiviestin, jossa on koodi. Poista tämä iMessage käytöstä kirjoittamalla tämä koodi verkkosivusi toiseen kenttään.