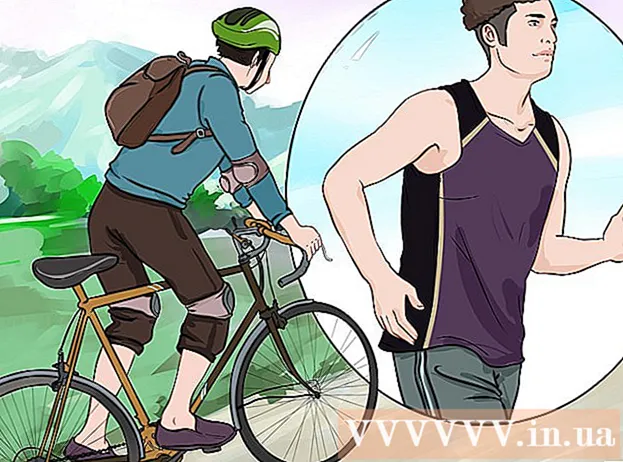Kirjoittaja:
Ellen Moore
Luomispäivä:
17 Tammikuu 2021
Päivityspäivä:
1 Heinäkuu 2024

Sisältö
- Askeleet
- Tapa 1 /4: Tietokoneesta puhelimeen
- Tapa 2/4: Puhelin puhelimeen
- Tapa 3/4: Tietokone iPhoneen
- Tapa 4/4: Tietokone Android -puhelimeen
Jos haluat siirtää useita valokuvia matkapuhelimeesi, voit tehdä sen monella tavalla. Menetelmän valinta riippuu siirron luonteesta: lähetätkö valokuvia omaan tai jonkun toisen puhelimeen? Valokuvien vastaanottajalla on älypuhelin (iPhone, Android, Windows Phone)? Onko kuvat tallennettu tietokoneellesi tai puhelimeesi? Näihin kysymyksiin vastaaminen auttaa sinua ymmärtämään kuvien lähettämisen.
Askeleet
Tapa 1 /4: Tietokoneesta puhelimeen
 1 Avaa sähköpostisovellus tai sähköpostipalvelusivusto tietokoneellasi lähettääksesi kuvia puhelimeesi sähköpostin liitteenä. Voit myös siirtää kuvia MMS: n (Multimedia Messaging Service) kautta.
1 Avaa sähköpostisovellus tai sähköpostipalvelusivusto tietokoneellasi lähettääksesi kuvia puhelimeesi sähköpostin liitteenä. Voit myös siirtää kuvia MMS: n (Multimedia Messaging Service) kautta.  2 Kirjoita uusi kirje. Useimmissa älypuhelimissa voit tarkistaa sähköpostit suoraan laitteesta.
2 Kirjoita uusi kirje. Useimmissa älypuhelimissa voit tarkistaa sähköpostit suoraan laitteesta.  3 Liitä kuvia. Voit tehdä tämän napsauttamalla "Liitteet" -painiketta (uudessa viesti -ikkunassa). Useimpien sähköpostipalvelujen avulla voit liittää sähköpostiin enintään 20 Mt: n kokoisia tiedostoja (noin 5 valokuvaa).
3 Liitä kuvia. Voit tehdä tämän napsauttamalla "Liitteet" -painiketta (uudessa viesti -ikkunassa). Useimpien sähköpostipalvelujen avulla voit liittää sähköpostiin enintään 20 Mt: n kokoisia tiedostoja (noin 5 valokuvaa).  4 Kirjoita vastaanottajan sähköpostiosoite. Voit tehdä tämän eri tavoin riippuen siitä, miten lähetät kuvan:
4 Kirjoita vastaanottajan sähköpostiosoite. Voit tehdä tämän eri tavoin riippuen siitä, miten lähetät kuvan: - Tavallinen sähköposti. Anna sähköpostiosoitteesi, jos yrität siirtää kuvia puhelimeesi, tai kirjoita toisen henkilön sähköpostiosoite, jos lähetät kuvia jollekin toiselle.
- MMS. Anna vastaanottajan MMS -osoite. Lue tästä artikkelista lisätietoja toisen henkilön MMS -osoitteen löytämisestä.
 5 Lähettää kirje. Saatat joutua odottamaan hetken, ennen kuin kuva ladataan sähköpostipalvelimelle ja lähetetään.
5 Lähettää kirje. Saatat joutua odottamaan hetken, ennen kuin kuva ladataan sähköpostipalvelimelle ja lähetetään.  6 Avaa sähköpostisi tai MMS -viestisi (jos lähetit kuvan puhelimeesi, saat viestin hetken kuluttua). Varmista, että puhelimesi on päällä ja kytketty verkkoon.
6 Avaa sähköpostisi tai MMS -viestisi (jos lähetit kuvan puhelimeesi, saat viestin hetken kuluttua). Varmista, että puhelimesi on päällä ja kytketty verkkoon. - Jotta voit vastaanottaa MMS -viestejä, sinun on aktivoitava tiedonsiirtopalvelu.
 7 Tallenna kuvat. Tämä prosessi riippuu puhelimen mallista, mutta useimmissa tapauksissa pidä avointa kuvaa painettuna tai paina Menu -painiketta ja valitse Tallenna. Toista tämä toimenpide jokaiselle liitetylle kuvalle.
7 Tallenna kuvat. Tämä prosessi riippuu puhelimen mallista, mutta useimmissa tapauksissa pidä avointa kuvaa painettuna tai paina Menu -painiketta ja valitse Tallenna. Toista tämä toimenpide jokaiselle liitetylle kuvalle.
Tapa 2/4: Puhelin puhelimeen
 1 Avaa kuva, jonka haluat lähettää puhelimeesi. Käytä tätä "Valokuvat" -sovelluksella.
1 Avaa kuva, jonka haluat lähettää puhelimeesi. Käytä tätä "Valokuvat" -sovelluksella.  2 Valitse Lähetä.
2 Valitse Lähetä. 3 Valitse, miten haluat lähettää kuvan puhelimessasi olevien sovellusten mukaan.
3 Valitse, miten haluat lähettää kuvan puhelimessasi olevien sovellusten mukaan.- Sähköposti Lähetät valokuvan sähköpostin liitteenä.
- Viesti. Lähetät valokuvan MMS- tai iMessagen kautta (sinulla ja vastaanottajalla on oltava iPhone).
- Sovellusvaihtoehdot. Täällä on monia vaihtoehtoja sovelluksesta riippuen, esimerkiksi Facebook, Hangouts, WhatsApp. Valitse tarpeisiisi parhaiten sopiva vaihtoehto.
 4 Lähetä kuva. Tämä voi kestää jonkin aikaa, jos lähetät useita kuvia.
4 Lähetä kuva. Tämä voi kestää jonkin aikaa, jos lähetät useita kuvia.
Tapa 3/4: Tietokone iPhoneen
 1 Kopioi kaikki siirrettävät kuvat yhteen kansioon. Tässä kansiossa voit lajitella valokuvasi alikansioihin.
1 Kopioi kaikki siirrettävät kuvat yhteen kansioon. Tässä kansiossa voit lajitella valokuvasi alikansioihin.  2 Liitä iPhone tietokoneeseen USB -kaapelilla.
2 Liitä iPhone tietokoneeseen USB -kaapelilla. 3 Avaa iTunes.
3 Avaa iTunes. 4 Valitse iPhone. Jos et ole yhdistänyt iPhoneasi tietokoneeseen aiemmin, sinun on valtuutettava laite Apple -tunnuksellasi ja salasanallasi.
4 Valitse iPhone. Jos et ole yhdistänyt iPhoneasi tietokoneeseen aiemmin, sinun on valtuutettava laite Apple -tunnuksellasi ja salasanallasi. - Sinua pyydetään myös vahvistamaan yhteys tietokoneeseen iPhonen näytöllä.
 5 Kun iPhone on valittuna, valitse "Valokuvat" -vaihtoehto vasemmasta valikosta.
5 Kun iPhone on valittuna, valitse "Valokuvat" -vaihtoehto vasemmasta valikosta. 6 Valitse "Synkronoi valokuvat" -vaihtoehto.
6 Valitse "Synkronoi valokuvat" -vaihtoehto. 7 Valitse kansio, jossa valokuvat haluat siirtää.
7 Valitse kansio, jossa valokuvat haluat siirtää. 8 Napsauta Käytä. Valokuvat synkronoidaan iPhoneesi ja voit katsella niitä Kuvat -sovelluksessa.
8 Napsauta Käytä. Valokuvat synkronoidaan iPhoneesi ja voit katsella niitä Kuvat -sovelluksessa.
Tapa 4/4: Tietokone Android -puhelimeen
 1 Toimi seuraavasti tietokoneen käyttöjärjestelmän mukaan:
1 Toimi seuraavasti tietokoneen käyttöjärjestelmän mukaan:- Windows. Varmista, että sinulla on Windows Media Player 10 tai uudempi. Voit tarkistaa päivitykset napsauttamalla "Ohje" - "Tarkista päivitykset".
- Mac OS X. Lataa "Android File Transfer" -apuohjelma. Tämän apuohjelman avulla voit yhdistää Android -laitteen Mac -tietokoneeseesi. Voit ladata apuohjelman verkkosivustolta android.com/filetransfer/.
 2 Liitä Android -laite tietokoneeseen USB -kaapelilla. Windowsissa automaattisen käynnistyksen ikkuna avautuu todennäköisesti. Mac OS -käyttöjärjestelmässä Android -laitteesi näkyy työpöydällä.
2 Liitä Android -laite tietokoneeseen USB -kaapelilla. Windowsissa automaattisen käynnistyksen ikkuna avautuu todennäköisesti. Mac OS -käyttöjärjestelmässä Android -laitteesi näkyy työpöydällä.  3 Avaa Android -laitteesi tietokoneella nähdäksesi laitteeseen tallennetut tiedostot.
3 Avaa Android -laitteesi tietokoneella nähdäksesi laitteeseen tallennetut tiedostot. 4 Avaa "Kuvat" -kansio. Galleria- ja Valokuvat -sovellukset käyttävät tätä kansiota automaattisesti.
4 Avaa "Kuvat" -kansio. Galleria- ja Valokuvat -sovellukset käyttävät tätä kansiota automaattisesti.  5 Kopioi haluamasi kuvat "Kuvat" -kansioon (Android -laitteella). Kopioi ja liitä kuvat tai vedä ja pudota ne "Pictures" -kansioon. Voi kestää jonkin aikaa, jos kopioit paljon kuvia.
5 Kopioi haluamasi kuvat "Kuvat" -kansioon (Android -laitteella). Kopioi ja liitä kuvat tai vedä ja pudota ne "Pictures" -kansioon. Voi kestää jonkin aikaa, jos kopioit paljon kuvia. - Älä irrota Android -laitettasi ennen kuin siirto on valmis.