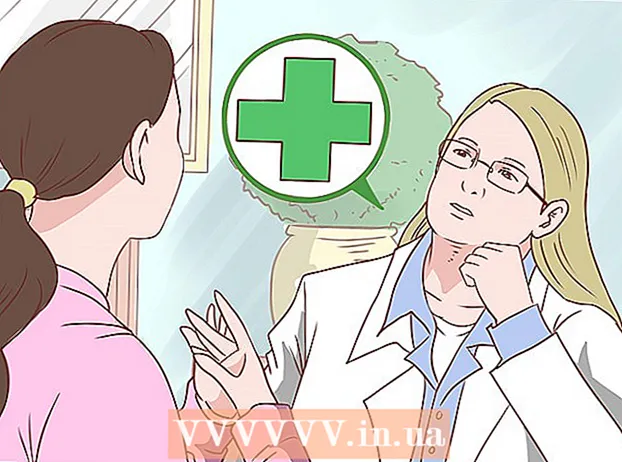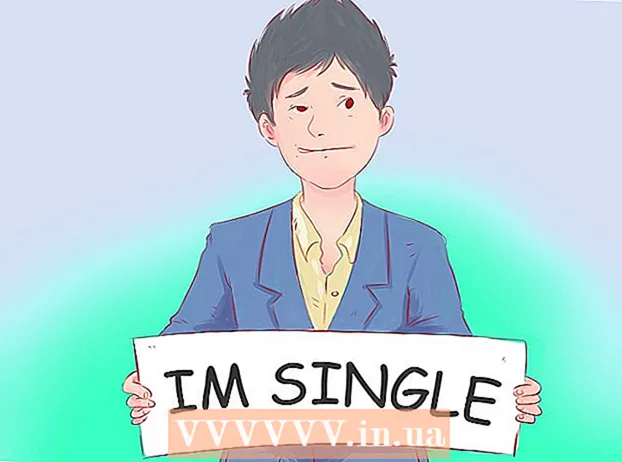Kirjoittaja:
Robert Simon
Luomispäivä:
21 Kesäkuu 2021
Päivityspäivä:
1 Heinäkuu 2024

Sisältö
Vaikka Excel ei ole tarkalleen kalenteriohjelma, voit käyttää sitä kalenterien luomiseen ja hallintaan. Oman kalenterisi mukauttamisen sijaan on paljon nopeampi käyttää erilaisia sisäänrakennettuja kalenterimalleja ja mukauttaa ne mieleisekseen. Voit myös tuoda tapahtumaluetteloita laskentataulukosta Outlook-kalenteriin.
Askeleet
Tapa 1/2: Käytä Excel-mallia
Käynnistä Excel-asiakirja. Napsauta "Tiedosto" -välilehteä tai Office-painiketta ja valitse "Uusi", jolloin näkyviin tulee useita malleja.
- Tietyissä Excel-versioissa, kuten Excel 2011 for Mac, sinun on valittava Tiedosto-valikosta Uusi mallista Uuden sijaan.
- Kun luot kalenterin mallista, sinulla on tyhjä kalenteri, jolla tapahtuma täytetään. Jos haluat siirtää Excel-tietoluettelosi Outlook-kalenteriin, katso seuraava osa.

Etsi kalenterimalli. Riippuen käyttämästäsi Office-versiosta saattaa olla Kalenterit-osio tai kirjoita vain "kalenteri" hakukenttään. Jotkin Excel-versiot näyttävät etusivulla valmiiksi valitut kalenterimallit. Jos nämä mallit vastaavat hakuehtojasi, voit aina käyttää niitä, muuten voit etsiä ja valita verkossa olevista kalenterimalleista.- Voit etsiä tarkempia avainsanoja tarpeidesi mukaan. Jos tarvitset esimerkiksi akateemista kalenteria, voit etsiä avainsanalla "akateeminen kalenteri".

Nollaa päivämäärä oikealla lomakkeella. Kun malli on ladattu, uusi tyhjä kalenteri tulee näkyviin. Jos päivämäärä ei ole oikea, voit muuttaa sitä valikossa, joka tulee näkyviin, kun valitset päivämäärän.- Prosessi vaihtelee hieman käyttämästäsi mallista riippuen. Yleensä voit valita näytetyn kuukauden tai vuoden ja napsauttaa sitten ajan vieressä näkyvää painiketta ▼. Käytettävissä olevat vaihtoehdot tulevat näkyviin, ja kalenteri säätyy automaattisesti.
- Voit myös asettaa viikon alkamispäivän napsauttamalla sitä ja valitsemalla uuden päivämäärän.

Katso vinkkejä. Monissa malleissa on kehys, jossa on vinkkejä, jotka opastavat sinua muuttamaan päivämääriä tai muuttamaan muita kalenterimallin asetuksia. Sinun on poistettava nämä kehykset, jos et halua niiden näkyvän tulostusaikataulussa.
Säädä haluamasi ulkonäkö. Voit säätää mitä tahansa näistä valitsemalla ja tekemällä muutoksia Koti-välilehdessä. Kuten minkä tahansa Excelin objektin, voit muuttaa fontteja, värejä, kokoja ja muuta.
Anna tapahtuma. Kun kalenteri on määritetty oikein, voit aloittaa tapahtumien ja tietojen tuomisen. Valitse solu, johon haluat lisätä tapahtuman, ja kirjoita sitten tiedot. Jos haluat lisätä useampia kuin yhtä sisältöä samana päivänä, voit olla luova välilyönnillä. mainos
Tapa 2/2: Tuo Excel-luettelo Outlook-kalenteriin
Luo uusi laskentataulukko Excelissä. Voit tuoda tietoja Excelistä Outlook-kalenteriin. Tämä helpottaa tietojen, kuten työaikataulujen, tuomista.
Lisää sopiva otsikko laskentataulukkoon. Luetteloiden tuonti Outlookiin on helpompaa, jos laskentataulukko on muotoiltu oikeilla otsikoilla. Kirjoita ensimmäiselle riville seuraavat otsikot:
- Aihe
- Aloituspäivämäärä
- Aloitusaika
- Päättymispäivä
- Loppu aika
- Kuvaus
- Sijainti (sijainti)
Kirjoita kukin kalenterikohde uudelle riville. Aihe-kenttä on kalenteriin ilmestyvän tapahtuman nimi. Sinun ei tarvitse kirjoittaa yllä olevaa koko aihetta jokaiseen kenttään, mutta sinulla tulisi olla ainakin "Aloituspäivä" ja "Aihe".
- Sinun on annettava päivämäärä normaalissa KK / PP / VV tai PP / KK / VV-muodossa, jotta Outlook ymmärtää sen.
- Voit luoda monen päivän tapahtuman käyttämällä "Aloituspäivä" - ja "Lopetuspäivä" -kenttiä.
Avaa Tallenna nimellä -valikko. Kun olet lisännyt tapahtuman luetteloon, tallenna luettelon kopio muodossa, jonka Outlook voi lukea.
Valitse tiedostotyyppi-valikosta (tiedostotyyppi) "CSV (Comma delimited)" (pilkulla erotettu). Tämä on suosittu muoto, joka voidaan tuoda useisiin ohjelmiin, mukaan lukien Outlook.
Tallenna tiedosto. Nimeä soittolista ja tallenna tiedosto CSV-muotoon. Napsauta "Kyllä", kun Excel kysyy, haluatko jatkaa.
Avaa Outlook-kalenteri. Outlook on osa Office-työkalupakettia ja se on yleensä esiasennettu, jos sinulla on jo Excel. Kun Outlook avautuu, napsauta "Kalenteri" -painiketta vasemmassa alakulmassa nähdäksesi kalenterin.
Napsauta "Tiedosto" -välilehteä ja valitse "Avaa ja vie". Näet monia vaihtoehtoja tietojen käsittelyyn Outlookissa.
Valita "Tuonti ja vienti". Uusi ikkuna tietojen tuonnille ja viemiselle Outlookissa tulee näkyviin.
Valitse "Tuo toisesta ohjelmasta tai tiedostosta" ja napsauta sitten "Pilkuilla erotetut arvot". Sinua pyydetään valitsemaan tiedosto, jonka haluat ladata.
Napsauta "Selaa" ja etsi Excelissä luomasi CSV-tiedosto. Yleensä tiedosto on Asiakirjat-kansiossa, jos et ole vaihtanut oletustallennussijaintia Excelissä.
Sinun on varmistettava, että "Kalenteri" on valittu kohdekansioksi. Koska olet Outlookin kalenterinäkymässä, "Kalenteri" valitaan.
Tuo tiedosto napsauttamalla "Valmis". Kun ohjelma on käsitellyt luettelon, tapahtumat lisätään Outlook-kalenteriin. Löydät tapahtumia sijainnista, joka vastaa luettelon asettamaa aikaa. Jos sisällytät kuvauksen, se näkyy, kun tapahtuma on valittu. mainos