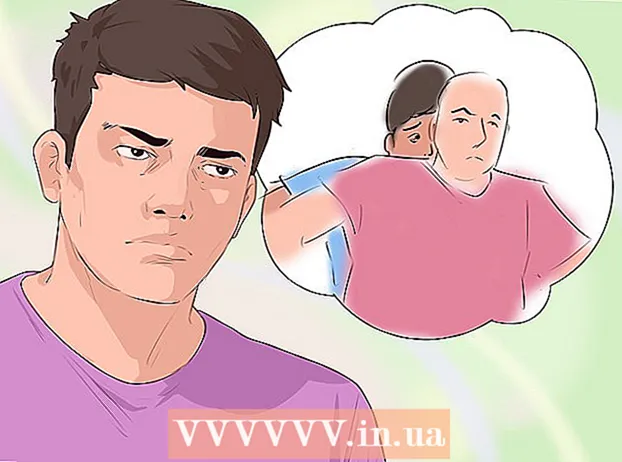Kirjoittaja:
Carl Weaver
Luomispäivä:
28 Helmikuu 2021
Päivityspäivä:
1 Heinäkuu 2024

Sisältö
- Askeleet
- Osa 1/2: Näytön määrittäminen Windowsissa
- Osa 2/2: Näytön asentaminen Mac OS X -käyttöjärjestelmään
- Vinkkejä
- Varoitukset
Tässä artikkelissa kuvataan kahden näytön liittäminen Windows- tai Mac OS X -tietokoneeseen. Jos käytät kahta näyttöä yhtenä, työpöytäsi on kaksi kertaa suurempi.
Askeleet
 1 Selvitä, tukeeko emolevy kahta näyttöä. Lähes kaikki nykyaikaiset emolevyt tekevät tämän, mitä ei voida sanoa vanhentuneista emolevyistä. Voit selvittää, tukeeko emolevy kahta näyttöä:
1 Selvitä, tukeeko emolevy kahta näyttöä. Lähes kaikki nykyaikaiset emolevyt tekevät tämän, mitä ei voida sanoa vanhentuneista emolevyistä. Voit selvittää, tukeeko emolevy kahta näyttöä: - Määritä emolevyn malli.
- Kirjoita emolevyn malli hakukoneeseen (esim. Google).
- Valitse hakutulos, jossa luetellaan emolevyn ominaisuudet.
- Etsi Multi-Display, Multi-Monitor tai Dual Display.
 2 Selvitä tietokoneesi videoportit. Useimmissa nykyaikaisissa tietokoneissa on vähintään kaksi videoporttia, joten voit liittää useamman kuin yhden näytön. Ne sijaitsevat yleensä kotelon takana ja liitetään näytönohjaimeen. Monissa kannettavissa tietokoneissa on HDMI- tai näyttöportti sivussa tai takana. Jos tietokoneessa ei ole erillistä videoporttia toista näyttöä varten, tarkista, onko USB-C / Thunderbolt- tai USB 3.0 -porttia. Alla on kuvaus eri tyyppisistä videoporteista:
2 Selvitä tietokoneesi videoportit. Useimmissa nykyaikaisissa tietokoneissa on vähintään kaksi videoporttia, joten voit liittää useamman kuin yhden näytön. Ne sijaitsevat yleensä kotelon takana ja liitetään näytönohjaimeen. Monissa kannettavissa tietokoneissa on HDMI- tai näyttöportti sivussa tai takana. Jos tietokoneessa ei ole erillistä videoporttia toista näyttöä varten, tarkista, onko USB-C / Thunderbolt- tai USB 3.0 -porttia. Alla on kuvaus eri tyyppisistä videoporteista: - VGA - yleensä sininen suorakulmainen portti, jossa on 15 reikää. Sivulla on yleensä ruuvinreiät VGA -kaapelin kiinnittämiseksi. VGA -portteja käytetään vanhemmissa tietokoneissa, ja useimmat modernit näytöt eivät tue tämän tyyppistä yhteyttä. Voit kuitenkin liittää uuden näytön VGA -laitteeseen HDMI -VGA -sovittimella.
- DVI - yleensä valkoinen ja 24 reikää. Siinä on myös aukko, jossa on 4 lisäreikää oikealla. Kuten VGA: ssa, DVI -porteissa on yleensä ruuvinreiät sivussa DVI -kaapelin kiinnittämiseksi. DVI on toinen videoyhteyden tyyppi, joka on nyt menneisyyttä ja jota käytetään pääasiassa vanhemmissa tietokoneissa ja näytöissä. Se tukee suurempia resoluutioita kuin VGA, mutta ei nykyaikaisia HD- tai 4K -näyttöjä. Kuten VGA: ssa, useimmat nykyaikaiset näytöt eivät tue tämän tyyppistä yhteyttä, mutta ne voidaan silti liittää DVI: hen käyttämällä DVI -HDMI -sovitinta.
- HDMI - pieni ja kapea suorakulmainen portti, jonka alakulmat on pyöristetty sisäänpäin. Joissakin pienemmissä kannettavissa tietokoneissa voi olla mini-HDMI- tai mikro-HDMI-portti. Nämä portit ovat suunnilleen saman muotoisia kuin tavallinen HDMI, mutta paljon pienemmät. HDMI -portti on vakiona useimmissa uusissa näyttömalleissa.Sitä käytetään useimmissa tietokoneiden näytöissä ja HDMI -televisioissa, ja se tukee jopa 4K -tarkkuutta ja korkeaa dynaamista aluetta (HDR). Vaikka HDMI on vakio, on olemassa useita tyyppejä. HDMI 1.4 tukee 4K @ 30fps tai HD (1080p) @ 120fps. HDMI 2.0 tukee 4K @ 60 kuvaa / s. HDMI 2.1 tukee jopa 10K, erityisesti 4K @ 120fps.
- DisplayPort - kapea suorakulmainen portti, jossa on leikkaus oikeassa alakulmassa. Jotkut kannettavat tietokoneet käyttävät saman muotoista, mutta pienempää mini-DisplayPort-porttia. DisplayPort on uudempi liitäntätyyppi, jota käytetään pääasiassa tietokoneiden näytöissä eikä televisioissa. DisplayPort tukee AMD FreeSync- ja Nvidia G-Sync -tekniikoita. DisplayPort 1.2 tukee 4K @ 60 kuvaa sekunnissa. DisplayPort 1.3 tukee 4K @ 120 kuvaa sekunnissa. DisplayPort 1.4 tukee 8K @ 60fps ja HDR. DisplayPort 2.0 tukee jopa 16K @ 60fps. Tämäntyyppinen liitäntä tukee useita näyttöjä, jotka on kytketty toisiinsa yhden DisplayPort -portin kautta.
- USB-C / Thunderbolt 3... USB-C on pieni pillerinmuotoinen portti. Thunderbolt 3 -portit ovat saman muotoisia kuin USB-C ja tukevat USB-C: tä, mutta niiden vieressä on yleensä salaman kuvake. USB 3.0: ssa on yleensä suorakulmainen USB Type-A -portti. USB 3.0 -portti voidaan liittää HD -näyttöön USB -HDMI -sovittimella. USB-C-ulostulo voidaan liittää näyttöön kuvien ottamiseksi jopa 4K @ 60 kuvaa sekunnissa. Thunderbolt 3 tukee vielä suurempia resoluutioita. Kaikissa näytöissä ei kuitenkaan ole USB-C-porttia. Jos ei, voit liittää näytön tietokoneeseen USB-C-HDMI- tai USB-C-DisplayPort-sovittimella.
 3 Selvitä, mitkä videoportit toisessa näytössä on. Etsi jokin yllä luetelluista videoporteista. Jos näytön portti on erilainen kuin tietokoneen portti, sinun on ostettava sopiva sovitin. Jos tietokoneessasi on esimerkiksi DVI -portti ja näytössä on HDMI -portti, tarvitset DVI -HDMI -sovittimen. Samoin, jos sinun on kytkettävä näyttö USB-C-kaapelilla, mutta siinä ei ole vastaavaa tuloa, tarvitset USB-C-HDMI- tai USB-C-DisplayPort-sovittimen.
3 Selvitä, mitkä videoportit toisessa näytössä on. Etsi jokin yllä luetelluista videoporteista. Jos näytön portti on erilainen kuin tietokoneen portti, sinun on ostettava sopiva sovitin. Jos tietokoneessasi on esimerkiksi DVI -portti ja näytössä on HDMI -portti, tarvitset DVI -HDMI -sovittimen. Samoin, jos sinun on kytkettävä näyttö USB-C-kaapelilla, mutta siinä ei ole vastaavaa tuloa, tarvitset USB-C-HDMI- tai USB-C-DisplayPort-sovittimen. - Joillakin näytöillä voi olla eri porttityyppi kuin tietokoneella. Osta kaapeli, joka sopii molemmin puolin oleviin portteihin. Jos tietokoneessasi on esimerkiksi mini-HDMI-portti ja näytössä on tavallinen HDMI-portti, tarvitset mini-HDMI-HDMI-kaapelin.
 4 Liitä toinen näyttö tietokoneeseen. Kytke kaapelin toinen pää tietokoneen videoporttiin (tietokoneen takaosaan) ja toinen toisen näytön videoporttiin. Jos tarvitset sovittimen kaapelin liittämiseen, liitä se tietokoneeseen. Liitä sitten HDMI- tai DisplayPort -kaapelin toinen pää sovittimeen ja toinen näyttöön.
4 Liitä toinen näyttö tietokoneeseen. Kytke kaapelin toinen pää tietokoneen videoporttiin (tietokoneen takaosaan) ja toinen toisen näytön videoporttiin. Jos tarvitset sovittimen kaapelin liittämiseen, liitä se tietokoneeseen. Liitä sitten HDMI- tai DisplayPort -kaapelin toinen pää sovittimeen ja toinen näyttöön. - Joissakin tietokoneissa, joissa on USB-C / Thunderbolt 3 -portti, useita näyttöjä voidaan liittää samaan porttiin USB-C / Thunderbolt-telakan avulla. Huomaa, että jotkin kannettavat tietokoneet (MacBookit, joissa on yksi USB-C / Thunderbolt-portti) eivät ehkä tue useita samaan porttiin liitettyjä näyttöjä.
 5 Liitä toisen näytön virtajohto pistorasiaan. Liitä näytön kaapeli pistorasiaan tai ylijännitesuojaan.
5 Liitä toisen näytön virtajohto pistorasiaan. Liitä näytön kaapeli pistorasiaan tai ylijännitesuojaan.  6 Kytke toinen näyttö päälle. Paina toisen näytön virtapainiketta, jotta se käynnistyy ja on valmis vastaanottamaan videosignaalin tietokoneelta. Aseta sitten näytöt Windows- tai Mac OS X -käyttöjärjestelmään. EXPERT ADVICE
6 Kytke toinen näyttö päälle. Paina toisen näytön virtapainiketta, jotta se käynnistyy ja on valmis vastaanottamaan videosignaalin tietokoneelta. Aseta sitten näytöt Windows- tai Mac OS X -käyttöjärjestelmään. EXPERT ADVICE 
Chiara corsaro
Puhelin- ja tietokonehuoltoteknikko Chiara Corsaro on toimitusjohtaja ja Applen hyväksymä Mac- ja iOS -teknikko MacVolks, Inc: ssä, Applen valtuuttamassa huoltoliikkeessä San Franciscon lahden alueella. MacVolks, Inc. perustettu vuonna 1990, Bureau of Better Business (BBB) on akkreditoinut A + -luokituksen ja on osa Apple Consultants Network (ACN) -verkostoa. Chiara corsaro
Chiara corsaro
Puhelin- ja tietokonehuoltoteknikkoUseimmissa tapauksissa tämä on kaikki mitä sinun tarvitsee tehdä. Yleensä sinun tarvitsee vain kytkeä toinen näyttö ja kytkeä se päälle, ja voit automaattisesti käyttää kahta näyttöä. Jos kuitenkin haluat tehdä muutoksia, sinun on vain mentävä Järjestelmäasetusten Näyttö -osioon tehdäksesi muutoksia.
Osa 1/2: Näytön määrittäminen Windowsissa
 1 Avaa aloitusvalikko
1 Avaa aloitusvalikko  . Napsauta näytön vasemmassa alakulmassa olevaa Windows -logoa.
. Napsauta näytön vasemmassa alakulmassa olevaa Windows -logoa.  2 Avaa asetusikkuna. Napsauta rataskuvaketta
2 Avaa asetusikkuna. Napsauta rataskuvaketta  Käynnistä -valikon vasemmassa alakulmassa.
Käynnistä -valikon vasemmassa alakulmassa.  3 Klikkaa Järjestelmä. Tämä kuvake näyttää näytöltä.
3 Klikkaa Järjestelmä. Tämä kuvake näyttää näytöltä.  4 Siirry välilehdelle Näyttö. Se on vasemmassa yläkulmassa.
4 Siirry välilehdelle Näyttö. Se on vasemmassa yläkulmassa.  5 Vieritä sivua alaspäin ja etsi Usean näytön osio.
5 Vieritä sivua alaspäin ja etsi Usean näytön osio. 6 Avaa Usean näytön valikko. Se sijaitsee Usean näytön osassa.
6 Avaa Usean näytön valikko. Se sijaitsee Usean näytön osassa.  7 Valitse vaihtoehto. Napsauta valikosta sinulle sopivaa vaihtoehtoa:
7 Valitse vaihtoehto. Napsauta valikosta sinulle sopivaa vaihtoehtoa: - "Laajenna" - kuva venytetään kahden näytön yli;
- "Toistuva" - sama kuva näkyy kahdessa näytössä;
- Vain tietokoneen näyttö - Kuva näkyy vain ensimmäisessä näytössä.
- Vain toinen näyttö - kuva näkyy vain toisessa näytössä.
 8 Klikkaa Käytä. Löydät tämän painikkeen valikosta.
8 Klikkaa Käytä. Löydät tämän painikkeen valikosta.  9 Klikkaa Tallenna muutoksetpyydettäessä. Tekemäsi muutokset tulevat voimaan. Jos valitsit Laajenna nämä näytöt -vaihtoehdon, työpöytä ulottuu ensimmäisen ja toisen näytön yli.
9 Klikkaa Tallenna muutoksetpyydettäessä. Tekemäsi muutokset tulevat voimaan. Jos valitsit Laajenna nämä näytöt -vaihtoehdon, työpöytä ulottuu ensimmäisen ja toisen näytön yli.
Osa 2/2: Näytön asentaminen Mac OS X -käyttöjärjestelmään
 1 Avaa Apple -valikko
1 Avaa Apple -valikko  . Napsauta Apple -logoa näytön vasemmassa yläkulmassa. Valikko avautuu.
. Napsauta Apple -logoa näytön vasemmassa yläkulmassa. Valikko avautuu.  2 Klikkaa Järjestelmäasetukset. Löydät tämän vaihtoehdon Apple -valikon yläosasta.
2 Klikkaa Järjestelmäasetukset. Löydät tämän vaihtoehdon Apple -valikon yläosasta.  3 Klikkaa Näytöt. Tämä näytön kaltainen kuvake on vasemmassa yläkulmassa.
3 Klikkaa Näytöt. Tämä näytön kaltainen kuvake on vasemmassa yläkulmassa.  4 Siirry välilehdelle Sijainti. Löydät sen ikkunan yläosasta.
4 Siirry välilehdelle Sijainti. Löydät sen ikkunan yläosasta.  5 Poista valinta Ota näytön peilaus käyttöön -valintaruudusta. Tässä tapauksessa työpöytä ulottuu kahden näytön yli.
5 Poista valinta Ota näytön peilaus käyttöön -valintaruudusta. Tässä tapauksessa työpöytä ulottuu kahden näytön yli. - Jos haluat saman kuvan näkyvän kahdessa näytössä, jätä tämän valinnan vieressä oleva valintaruutu.
 6 Vaihda ensisijainen näyttö. Jos haluat tehdä toisesta näytöstä ensisijaisen, vedä sinisen näytön yläosassa oleva valkoinen suorakulmion muoto toiseen näyttöön.
6 Vaihda ensisijainen näyttö. Jos haluat tehdä toisesta näytöstä ensisijaisen, vedä sinisen näytön yläosassa oleva valkoinen suorakulmion muoto toiseen näyttöön.
Vinkkejä
- Toista yllä olevat vaiheet, jos haluat liittää lisää näyttöjä. Tämä laajentaa työpöytäsi kolmeen tai useampaan näyttöön.
Varoitukset
- Jos näyttöjen resoluutiot ovat erilaisia, pienennä suurempaa resoluutiota vastaamaan pienempää tarkkuutta. Tämän laiminlyönti johtaa graafisiin virheisiin.