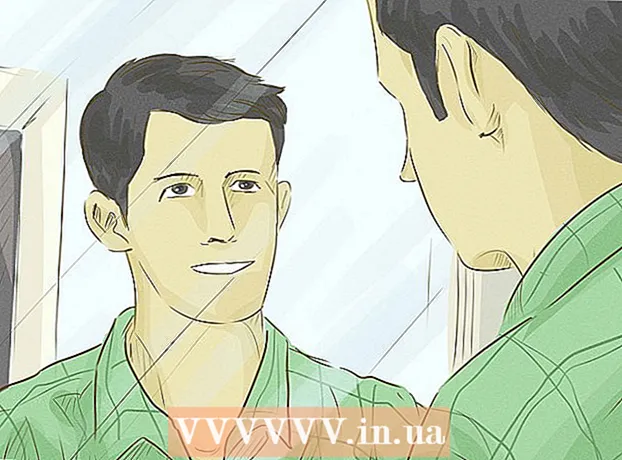Kirjoittaja:
Ellen Moore
Luomispäivä:
11 Tammikuu 2021
Päivityspäivä:
1 Heinäkuu 2024
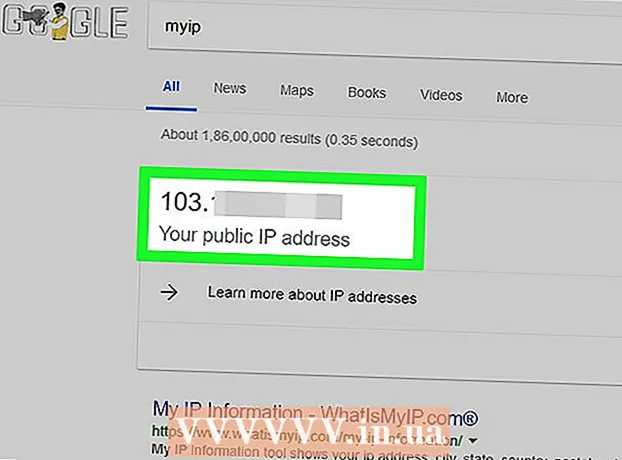
Sisältö
- Askeleet
- Osa 1/4: Reitittimen valmistelu
- Osa 2/4: Palvelimen asentaminen Windowsiin
- Osa 3/4: Palvelimen asentaminen Mac OS X -käyttöjärjestelmään
- Osa 4/4: Yhteyden muodostaminen palvelimeen
- Vinkkejä
- Varoitukset
Tässä artikkelissa näytämme sinulle, miten voit luoda ja isännöidä henkilökohtaisen Minecraft -palvelimen Windows- tai Mac OS X -tietokoneessa. Jos haluat luoda palvelimen Minecraft PE: hen, sinun on maksettava Realms -tilaus.
Askeleet
Osa 1/4: Reitittimen valmistelu
- 1 Avaa reitittimen asetussivu. Määritä tietokoneelle staattinen (pysyvä) osoite ja välitä (eteenpäin) Minecraft -palvelimelle käytetty portti. Avaa tämä sivu kirjoittamalla reitittimesi osoite selaimeesi.
- Koska asetussivun käyttöliittymä riippuu reitittimen mallista, katso reitittimen ohjeista (online tai paperi), miten osoitteet määritetään ja portin edelleenlähetys määritetään.
- 2 Kirjaudu sisään (tarvittaessa). Avaa reitittimen asetussivu kirjoittamalla käyttäjätunnuksesi ja / tai salasanasi.
- Jos et ole muuttanut näitä kirjautumistietoja, mutta sinun on syötettävä ne, etsi ne reitittimen ohjeista.
- 3 Määritä tietokoneellesi staattinen IP -osoite. Tässä tapauksessa tietokoneen IP -osoite ei muutu, eli sinun ei tarvitse muuttaa palvelimesi tietoja tai määrittää portin edelleenlähetystä uudelleen:
- etsi reitittimeen kytkettyjen laitteiden luettelo;
- valitse tietokone;
- vaihda tietokoneen numero tarvittaessa.
- 4 Tallenna muutokset. Napsauta "Tallenna" tai "Apple"; reititin käynnistyy uudelleen.
- Kun reititin käynnistyy uudelleen, se antaa tietokoneelle uuden osoitteen; Lisäksi reititin käynnistyy uudelleen jokaisen portin edelleenlähetysasetuksen jälkeen, joten staattisen IP -osoitteen määrittäminen on kriittistä.
- 5 Etsi Portin edelleenlähetys -osa. Se löytyy yleensä "Lisäasetukset" -osiosta; jos ei, etsi reitittimen määrityssivulta osoitettu osio.
- Määrityssivun käyttöliittymä riippuu reitittimen mallista, joten etsi reitittimen ohjeista (verkossa tai paperilla), missä "Portin edelleenlähetys" -osa sijaitsee.
- 6 Luo uusi sääntö nimeltä "Minecraft". Joillakin reitittimillä sinun tarvitsee vain syöttää Minecraft kuvauskentässä; Muiden kohdalla sinun on ehkä napsautettava Uusi sääntö tai vastaava vaihtoehto ja annettava sitten reitittimen tiedot.
- 7 Anna tietokoneen staattinen IP -osoite. Kirjoita tietokoneen staattinen IP -osoite (yleensä 192.168.2.number) "IP" - tai "Address" -riville.
- 8 Valitse "TCP & UDP". Avaa säännön vieressä oleva "TCP" - tai "UDP" -valikko ja napsauta "TCP & UDP".
- 9 Välitä Minecraft -portti. Tulla sisään 25565 molemmissa tekstiruuduissa.
- Portti 25565 on tärkein portti, jota Minecraft -palvelin käyttää.
- 10 Aktivoi sääntö. Valitse valintaruutu tai napsauta Päällä -painiketta.
- 11 Tallenna muutokset. Valitse Tallenna tai Apple. Odota, että reititin käynnistyy uudelleen. Nyt voit aloittaa Minecraft -palvelimen asentamisen Windows- tai Mac OS X -tietokoneeseesi.
Osa 2/4: Palvelimen asentaminen Windowsiin
- 1 Varmista, että Java on ajan tasalla. Siirry Internet Explorerin osoitteeseen https://java.com/en/download/installed.jsp (muut selaimet eivät toimi), napsauta sitten Vahvista suostumus ja jatka ja noudata näytön ohjeita.
- Jos et päivitä Javaa, saatat kohdata palvelimen isännöintiongelmia.
- 2 Asenna Java JDK (tarvittaessa). JDK vaaditaan Java -komentojen suorittamiseen:
- siirry JDK -sivulle;
- valitse ”Hyväksy käyttöoikeussopimus” -kohdan vieressä oleva valintaruutu otsikossa ”Java SE Development Kit 8u171”;
- napsauta otsikon "Windows x64" oikealla puolella olevaa linkkiä "jdk-8u171-windows-x64.exe";
- kaksoisnapsauta asennustiedostoa ja noudata sitten näytön ohjeita.
- 3 Lataa palvelintiedosto (JAR -tiedosto). Siirry tietokoneen verkkoselaimessa osoitteeseen https://minecraft.net/en-us/download/server ja napsauta sitten "minecraft_server.1.13.jar" -linkkiä sivun keskellä.
- 4 Luo uusi kansio. Napsauta työpöytää hiiren kakkospainikkeella, valitse valikosta Uusi, napsauta Kansio ja kirjoita Minecraft -palvelin ja paina Enter.
- 5 Siirrä palvelintiedosto Minecraft Server -kansioon. Vedä ladattu JAR -tiedosto Minecraft Server -kansioon.
- Voit myös valita palvelintiedoston napsauttamalla sitä, napsauta Ctrl+C, avaa "Minecraft Server" -kansio ja napsauta sitten Ctrl+Vliittääksesi tiedoston kyseiseen kansioon.
- 6 Suorita palvelintiedosto. Kaksoisnapsauta ladattua JAR -tiedostoa ("palvelintiedosto") "Minecraft Server" -kansiossa. Tässä kansiossa näkyy useita tiedostoja ja kansioita.
- 7 Hyväksy käyttöehdot. Etsi Minecraft Server -kansiosta tekstitiedosto "eula" ja sitten:
- kaksoisnapsauta tiedostoa "eula";
- korvaa rivi "eula = false" sanalla "eula = true";
- klikkaus Ctrl+Stallentaa muutokset;
- sulje tiedosto "eula".
- 8 Kaksoisnapsauta palvelintiedostoa (ladattu JAR -tiedosto). Se jatkuu ponnahdusikkunassa, ja muita tiedostoja ilmestyy Minecraft Server -kansioon.
- 9 Sulje palvelin, kun se sammuu. Kun "Valmis!" Näkyy ponnahdusikkunan alareunassa (Valmis), napsauta ikkunan vasemmassa alakulmassa olevaa tekstiruutua ja kirjoita lopettaa ja paina Enter.
- 10 Etsi "server.properties" -tiedosto. Se sijaitsee Minecraft Server -kansiossa.
- 11 Nimeä tiedosto uudelleen. Napsauta hiiren kakkospainikkeella server.properties-tiedostoa, valitse Nimeä uudelleen, poista piste ja napsauta sitten Enter... Tämän tiedoston nimi on nyt "serverproperties", joten voit avata sen.
- 12 Avaa "serverproperties" -tiedosto. Kaksoisnapsauta sitä ja kaksoisnapsauta sitten Muistio valikosta.
- 13 Lisää tietokoneen staattinen IP -osoite tiedostoon. Etsi rivi "server-ip =" ja kirjoita sitten ("=" -merkin jälkeen) tietokoneesi staattinen IP-osoite.
- Jos tietokoneen staattinen IP -osoite on esimerkiksi "192.168.2.30", rivi näyttää tältä: palvelin-ip = 192.168.2.30.
- 14 Tallenna tiedosto. Klikkaa Ctrl+Sja sulje sitten Muistio.
- 15 Luo erätiedosto. Palvelin voidaan käynnistää kaksoisnapsauttamalla "palvelintiedostoa", mutta palvelin käyttää rajoitettua määrää RAM-muistia tietokoneessa. Voit korjata tämän ongelman luomalla erätiedoston Minecraft Server -kansioon:
- avaa Muistio (sinun on ehkä napsautettava Käynnistä -painiketta
 ja esitellä muistikirjaNotepadin löytämiseksi);
ja esitellä muistikirjaNotepadin löytämiseksi); - tulla sisään java -Xmx3G -Xms1G -jar server.jar Muistiossa;
- Napsauta Tiedosto> Tallenna nimellä;
- tulla sisään run.bat rivillä "Tiedoston nimi";
- avaa "Tiedostotyyppi" -valikko ja valitse "Kaikki tiedostot";
- valitse "Minecraft Server" kansioksi tiedoston tallentamiseksi;
- napsauta "Tallenna".
- avaa Muistio (sinun on ehkä napsautettava Käynnistä -painiketta
Osa 3/4: Palvelimen asentaminen Mac OS X -käyttöjärjestelmään
- 1 Varmista, että Java on ajan tasalla. Siirry osoitteeseen https://java.com/en/download/, napsauta Free Java Download, avaa asennustiedosto ja seuraa näytön ohjeita.
- Jos et päivitä Javaa, saatat kohdata palvelimen isännöintiongelmia.
- 2 Asenna Java JDK (tarvittaessa). JDK vaaditaan Java -komentojen suorittamiseen:
- siirry JDK -sivulle;
- valitse ”Hyväksy käyttöoikeussopimus” -kohdan vieressä oleva valintaruutu otsikossa ”Java SE Development Kit 8u171”;
- napsauta "Mac OS X x64" -kohdan oikealla puolella olevaa linkkiä "jdk-8u171-macosx-x64.dmg";
- kaksoisnapsauta DMG-tiedostoa ja vedä Java-kuvake Sovellukset-kansioon;
- noudata näytön ohjeita.
- 3 Lataa palvelintiedosto (JAR -tiedosto). Siirry tietokoneen verkkoselaimessa osoitteeseen https://minecraft.net/en-us/download/server ja napsauta sitten "minecraft_server.1.13.jar" -linkkiä sivun keskellä.
- 4 Luo uusi kansio. Napsauta työpöytää, valitse Tiedosto> Uusi kansio ja kirjoita Minecraft -palvelin ja paina ⏎ Paluu.
- 5 Siirrä palvelintiedosto Minecraft Server -kansioon. Vedä ladattu JAR -tiedosto Minecraft Server -kansioon.
- Voit myös valita palvelintiedoston napsauttamalla sitä, napsauta ⌘ Komento+C, avaa "Minecraft Server" -kansio ja napsauta sitten ⌘ Komento+Vliittääksesi tiedoston kyseiseen kansioon.
- 6 Suorita palvelintiedosto. Kaksoisnapsauta ladattua JAR -tiedostoa ("palvelintiedosto") "Minecraft Server" -kansiossa. Tässä kansiossa näkyy useita tiedostoja ja kansioita.
- 7 Hyväksy käyttöehdot. Etsi Minecraft Server -kansiosta tekstitiedosto "eula" ja sitten:
- kaksoisnapsauta tiedostoa "eula";
- korvaa rivi "eula = false" sanalla "eula = true";
- klikkaus ⌘ Komento+Stallentaa muutokset;
- sulje tiedosto "eula".
- 8 Kaksoisnapsauta palvelintiedostoa (ladattu JAR -tiedosto). Se jatkuu ponnahdusikkunassa, ja muita tiedostoja ilmestyy Minecraft Server -kansioon.
- 9 Sulje palvelin, kun se sammuu. Kun "Valmis!" Näkyy ponnahdusikkunan alareunassa (Valmis), napsauta ikkunan vasemmassa alakulmassa olevaa tekstiruutua ja kirjoita lopettaa ja paina Enter.
- 10 Etsi "server.properties" -tiedosto. Se sijaitsee Minecraft Server -kansiossa.
- 11 Avaa "serverproperties" -tiedosto. Napsauta sitä ja valitse sitten Tiedosto> Avaa sovelluksella> TextEdit.
- Jos et voi avata tiedostoa, napsauta sitä, valitse Tiedosto> Nimeä uudelleen, poista palvelimen ja ominaisuuksien välinen piste (sinun on ehkä ensin napsautettava Nimi -rivin oikealla puolella olevaa alanuolta ja poistettava valinta Piilota laajennukset) ja napsauta Tallenna.
- 12 Lisää tietokoneen staattinen IP -osoite tiedostoon. Etsi rivi "server-ip =" ja kirjoita sitten ("=" -merkin jälkeen) tietokoneesi staattinen IP-osoite.
- Jos tietokoneen staattinen IP -osoite on esimerkiksi "192.168.2.30", rivi näyttää tältä: palvelin-ip = 192.168.2.30.
- 13 Tallenna tiedosto. Klikkaa ⌘ Komento+Sja sulje sitten TextEdit napsauttamalla punaista ympyrää ikkunan vasemmassa yläkulmassa.
- 14 Luo erätiedosto. Palvelin voidaan käynnistää kaksoisnapsauttamalla "palvelintiedostoa", mutta palvelin käyttää rajoitettua määrää RAM-muistia tietokoneessa. Voit korjata tämän ongelman luomalla erätiedoston Minecraft Server -kansioon:
- avaa Spotlight
 , tulla sisään textedit, kaksoisnapsauta "TextEdit" ja sitten "Uusi asiakirja";
, tulla sisään textedit, kaksoisnapsauta "TextEdit" ja sitten "Uusi asiakirja"; - tulla sisään java -Xmx3G -Xms1G -jar server.jar TextEditissä;
- Napsauta Muoto> Muunna pelkkää tekstiä> OK;
- napsauta "Tiedosto"> "Tallenna";
- tulla sisään juosta rivillä "Nimi" ja napsauta sitten alaspäin osoittavaa nuolta "Nimi" -rivin oikealla puolella;
- poista valinnat Piilota laajennukset -kohdan vieressä olevasta ruudusta ja vaihda sitten Nimi -rivillä tiedostopääte tiedostosta ".txt" muotoon .komento;
- valitse "Minecraft Server" kansioksi tiedoston tallentamiseksi, napsauta "Tallenna" ja napsauta sitten "Käytä .komentoa".
- avaa Spotlight
Osa 4/4: Yhteyden muodostaminen palvelimeen
 1 Selvitä tietokoneesi julkinen IP -osoite. Kerro tämä osoite ystävillesi, jotka haluavat muodostaa yhteyden palvelimeesi. Muista, että kaikki tämän osoitteen tietävät voivat liittyä peliin.
1 Selvitä tietokoneesi julkinen IP -osoite. Kerro tämä osoite ystävillesi, jotka haluavat muodostaa yhteyden palvelimeesi. Muista, että kaikki tämän osoitteen tietävät voivat liittyä peliin. - Jos ystäväsi ovat samassa verkossa kuin sinä, anna heille tietokoneen staattinen IP -osoite.
- 2 Käynnistä palvelin luodulla erätiedostolla. Sulje palvelin (jos se on käynnissä), kaksoisnapsauta Minecraft Server -kansiossa luomaasi "suorita" -tiedostoa ja odota palvelimen käynnistymistä.
- Palvelimen ollessa käynnissä sen ikkunan on oltava auki.
- 3 Käynnistä Minecraft. Kaksoisnapsauta Grass Ground Block -kuvaketta ja valitse sitten Launcher-ikkunan alareunassa Play.
- Jos sinua pyydetään kirjautumaan sisään (tämä tapahtuu, kun et avaa peliä pitkään aikaan), kirjoita sähköpostiosoitteesi ja salasanasi.
- 4 Klikkaa Online peli. Tämä vaihtoehto on Minecraft -valikossa.
- 5 Klikkaa Lisää palvelin. Löydät tämän vaihtoehdon ikkunan oikeasta alakulmasta.
- 6 Anna palvelimen nimi. Tee tämä ikkunan yläreunan "Palvelimen nimi" -rivillä.
- 7 Anna tietokoneen osoite. Kirjoita "Palvelimen osoite" -riville tietokoneen staattinen IP -osoite.
- 8 Klikkaa Valmis. Tämä painike on ikkunan alareunassa. Palvelin luodaan.
- 9 Valitse palvelin. Napsauta palvelimen nimeä ikkunan yläosassa.
- 10 Klikkaa Kytkeä. Tämä painike on ikkunan alareunassa. Palvelimesi pelimaailma avautuu.
- 11 Kutsu ystäviä mukaan peliin. Voit tehdä tämän lähettämällä 19 ystävällesi tietokoneen julkisen IP -osoitteen ja pyytämällä heitä tekemään seuraavat toimet:
- avaa Minecraft ja napsauta "Moninpeli";
- napsauta "Suora yhteys";
- kirjoita tietokoneen julkinen IP -osoite (ei staattinen IP -osoite, joka annetaan, jos ystävät ovat yhteydessä samaan verkkoon kuin sinä);
- napsauta "Yhdistä".
- 12 Sammuta palomuuri tietokone (tarvittaessa). Tee tämä, jos ystäväsi eivät voi liittyä peliin. Muista, että tämä tekee tietokoneestasi alttiita haitallisten käyttäjien hyökkäyksille, joten sammuta palomuuri vain, jos pelaat luotettavien ihmisten kanssa.
Vinkkejä
- Mitä nopeampi tietokone, sitä enemmän pelaajia voi muodostaa yhteyden palvelimeen (enintään 20 pelaajaa).
- Palvelimen isännöiminen Ethernet -kaapelin kautta on paljon turvallisempaa kuin langattoman verkon kautta.
Varoitukset
- Portin avaaminen reitittimen kautta lisää todennäköisyyttä, että joku pääsee verkkoon.
- Jos tietokone sammuu tai jäätyy, palvelin lakkaa toimimasta.