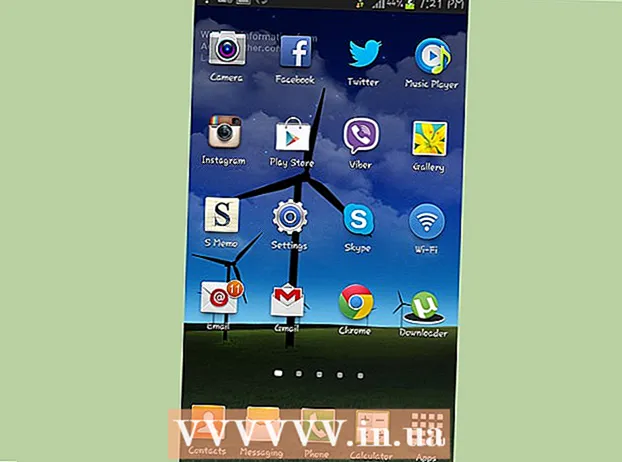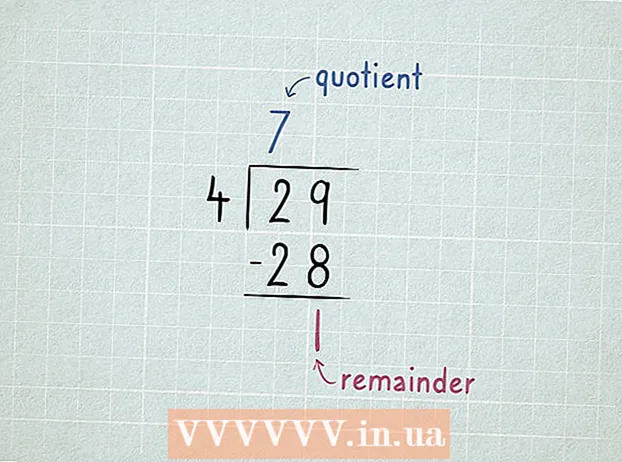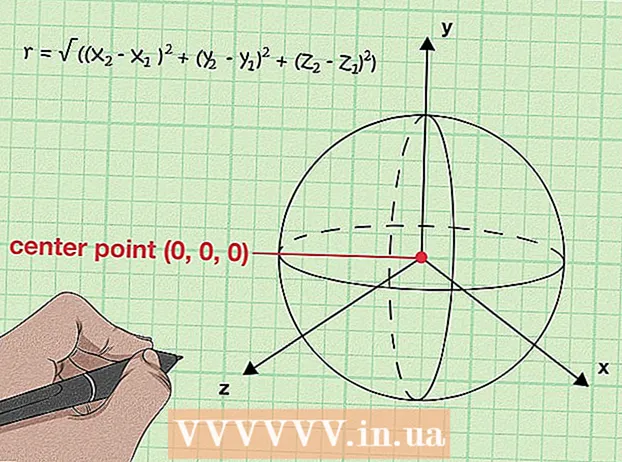Kirjoittaja:
Randy Alexander
Luomispäivä:
2 Huhtikuu 2021
Päivityspäivä:
1 Heinäkuu 2024

Sisältö
Tässä artikkelissa wikiHow opettaa sinua lataamaan ja asentamaan sovelluksia iPhonelle.
Askeleet
Tapa 1/4: Käytä App Storea iPhonessa
Avata Sovelluskauppa. Siinä on A-symboli valkoisessa ympyrässä sinisellä pohjalla.
- Etsi sovellus. Voit tehdä sen kahdella tavalla:
- Jos haluat löytää tietyn sovelluksen, napauta Hae (Haku) näytön alareunassa, napauta sitten "Etsi" -kenttää alussa ja ala kirjoittaa sovelluksen nimeä tai avainsanaa. Kirjoittaessasi App Store ehdottaa työpöytäsovelluksia Haku-kenttään.
- Jos haluat mennä etsimään sovellusta, napsauta osiota Luokat (Luokka) ruudun alaosassa ja valitse sitten tietty luokka tutkiaksesi käytettävissä olevia vaihtoehtoja.
- Napsauta välilehteä Esittelyssä (Suositus) näytön alareunassa nähdäksesi luettelon kasvavista sovelluksista järjestyksessä uusimmilla toiminnoilla, kauniilla grafiikoilla ja trendipotentiaalilla.
- Napsauta välilehteä Suosituimmat kaaviot (Suosituimmat sovellukset) näytön alareunassa, jotta näet suosituimmat maksetut ja ilmaiset sovellukset lajiteltuina suosion mukaan.

Napauta sovellusta ladataksesi sen. Kun näet sen sovelluksen nimen tai kuvan, jonka haluat asentaa iPhoneen, napauta valitse.- painaa nappia Yksityiskohdat (Yksityiskohta). Tämän vaihtoehdon avulla voit esikatsella kuvakaappauksia, kiinnittää huomiota ja saada tietoja sovelluksesta ennen lataamista.

painaa nappia Arvostelut (Kommentti). Tässä voit viitata muiden käyttäjien kokemuksiin sovelluksesta. Arvostelujen lukeminen on loistava tapa selvittää, toimiiko sovellus mainostetusti.- Napsauta välilehteä Liittyvät (Related) nähdäksesi luettelon sovelluksista, jotka ovat samanlaisia kuin katselemasi.

painaa nappia SAADA (Lataa) sovelluksen oikealla puolella. Jos ladattava sovellus on maksettu sovellus, vihreä painike näyttää sovelluksen hinnan sanan "SAA" sijaan.- Anna Apple ID ja / tai salasana tarvittaessa.
- Jos sinulla ei ole Apple ID: tä, sinun on luotava tili.
- painaa nappia ASENTAA (Asetus). Tämä painike on samassa paikassa kuin painike SAADA tai hakemuksen hinta.
Klikkaus AVATA (Avata). Kun sovellus on asennettu, kuvake lisätään työpöydälle ja painikkeeseen ASENTAA korvataan painikkeella "AVAA". Käynnistä ladattu sovellus napsauttamalla tätä. mainos
Tapa 2/4: Synkronoi ladatut sovellukset iTunesin kanssa
- Liitä iPhone tietokoneeseen USB-kaapelilla. Kun olet kytkenyt puhelimesi tietokoneeseen, iTunes käynnistyy automaattisesti.
- Tämä menetelmä auttaa sinua synkronoimaan ladatut sovellukset iPhoneen tietokoneeltasi iPhoneen.
- Avaa iTunes, jos se ei käynnisty automaattisesti. Sovelluksessa on ympyrän kuvake, joka sisältää nuotteja ja joka sijaitsee suoraan työpöydällä.
- Klikkaus Kauppa (Varasto). Tämä vaihtoehto on ikkunan yläosassa.
- Klikkaus Sovellukset (Hakemus). Tämä vaihtoehto on näytön oikeassa yläkulmassa.
- Klikkaus Iphone. Tämä sovellus on näytön yläreunassa.
- Tämä varmistaa, että lataat vain iPhonellasi käynnissä olevia sovelluksia.
- Valitse luokka avattavasta Kaikki luokat -valikosta. Tämä on yksi kahdesta tavasta löytää sovellus ladata laitteellesi. Täällä näet luettelon sovelluksista, jotka on ryhmitelty aiheen tai toiminnon mukaan. Napsauta haluamaasi luokkaa nähdäksesi käytettävissä olevat sovellukset.
- Tutustu Tuottavuus-luokkaan, jos haluat löytää sovelluksia muistiinpanojen tekemiseen, luetteloiden tekemiseen ja ajan säästämiseen.
- Katso ”Uutiset” -luokasta löytääksesi suosikkiuutissivustosi sovelluksen.
- Katso kamerasovellusten ja valokuvien muokkaustyökalujen luokka Valokuvaus.
- Kirjoita sovelluksen nimi tai avainsana näytön oikeassa yläkulmassa olevaan hakukenttään. Tämä on toinen tapa löytää sovelluksia iTunes-kaupasta.
- Lehdistö ⏎ Palaa Valmistuttuaan.
- Jos etsit ristisanatehtävää, mutta et tiedä sovelluksen nimeä, kokeile kirjoittaa "sanapeli".
- Kirjoita sovelluskehittäjän nimi (esim. Zynga tai Google) nähdäksesi heidän sovelluskokoelmansa.
- Tarkista kirjoitusvirheet, jos tuloksia ei näytetä.
- Napsauta sovelluksen nimeä saadaksesi lisätietoja. Etsitpä sovellusta luokan tai hakupalkin kautta, napsauta sovelluksen nimeä lukeaksesi yhteenvedon (jonka kehittäjä on kirjoittanut) sovelluksesta.
- Klikkaus Arviot ja arvostelut (Arvostelut ja kommentit). Ihmiset, jotka ovat ladanneet sovelluksen, kirjoittavat usein kommentteja kohteliaisuuksiksi tai varoittavat muita käyttäjiä sovelluksen virheistä.
- Lue muutama käyttäjän kommentti nähdäksesi, soveltuuko tämä sovellus tarpeisiisi.
- Napsauta painiketta SAADA. Jos tämä on maksettu sovellus, painikkeessa näkyy sovelluksen hinta GET-painikkeen sijaan.
- Anna tarvittaessa Apple ID ja / tai salasana.
- Napsauta iPhone-kuvaketta näytön yläosassa.
- Klikkaus Sovellukset (Hakemus). Näytössä näkyy luettelo sovelluksista.
- Klikkaus Asentaa. Napsauta painiketta sen sovelluksen vieressä, jonka haluat kopioida iPhoneen.
- Klikkaus Käytä. Tämä painike on ikkunan oikeassa alakulmassa. Nyt sovellus asennetaan iPhoneen. mainos
Tapa 3/4: Asenna poistettu sovellus uudelleen iPhoneen
Avaa App Store. Jos haluat asentaa poistetun sovelluksen uudelleen, voit tehdä sen iPhonesta.
- Jos poistat ostetun sovelluksen, sinun ei tarvitse maksaa maksua uudelleen.
- Poistetun sovelluksen uudelleenasentaminen ei voi palauttaa vanhoja asetuksia ja sovellustietoja - vain sovellukset voidaan palauttaa.
painaa nappia Päivitykset (Päivittää). Tämä painike on App Store -näytön alaosassa. Tämä avaa sovellukset, joilla on päivitys saatavilla.
- painaa nappia Osti (Maksettu). Tämä painike on näytön yläreunassa. Näet luettelon ladatuista sovelluksista (sekä ilmaisista että maksetuista).
Klikkaus Ei tällä iPhonella (Ei tällä iPhonella). Tämä luettelo näyttää vain sovellukset, jotka on ladattu, mutta joita ei ole enää asennettu puhelimeesi.
Etsi sovellus, jonka haluat asentaa uudelleen. Saatat joutua vierittämään luetteloa alaspäin löytääksesi sovelluksen, tai kirjoittamaan sovelluksen nimi hakukenttään.
Napauta sovelluksen nimen vieressä olevaa pilvikuvaketta. Asennus alkaa, eikä sinun tarvitse antaa laskutustietojasi uudelleen. Kun sovellus on asennettu, kuvake lisätään työpöydälle nopeaa käyttöä varten. mainos
Tapa 4/4: Asenna lisensoimattomat sovellukset Mojoon
- Käy sivulla mojoinstaller.co iPhonen verkkoselaimessa. Mojo-sovelluksen avulla voit asentaa sovelluksia, joita ei ole saatavana App Storesta, kuten lisensoimattomia videoemulaattoreita tai järjestelmän kokoonpanosovelluksia.
- Mojo: lla on vikoja, mutta tämä on ainoa ratkaisu näiden sovellusten asentamiseen iOS-versioon ilman, että puhelinta vangitaan.
- Tätä menetelmää tulisi käyttää vain, jos olet asiantuntijakäyttäjä.
- Klikkaus Asenna suoraan sinulta iDevice (Asennettu suoraan iDevicestä). Tämä on sininen painike lähellä näytön alaosaa.
painaa nappia Luo mukautettu profiili (Luo oma profiili). Tämä kertoo sinulle Mojolle nykyisellä iPhonellasi, sitten sinut viedään “Asenna profiili” -näyttöön iPhonen Asetukset-osiossa.
Klikkaus Asentaa (Asetus). Tämä painike on “Asenna profiili” -näytön oikeassa yläkulmassa. Jos puhelimessasi on asetettu näytön lukitus, sinulta kysytään salasanaa. Kun “Asenna” painetaan, näyttö palaa verkkoselaimeen.
Klikkaus Asenna Mojo (Asenna Mojo). Tämä on sovelluksen käynnistäminen toisen Asenna profiili -näytön Asetukset-osiossa. Vaikka kaikki näyttää turhalta, tämä on tärkeä askel asennusprosessissa.
Klikkaus Asentaa. Kirjoita pyydettäessä tuoda vastaava kenttä. Jos näet "Varoitus", että "Profiilia ei ole allekirjoitettu", napsauta "Asenna" uudelleen.
painaa nappia Tehty (Viedä loppuun). Asennus on valmis, sinun pitäisi nyt nähdä Mojo-kuvake työpöydälläsi.
Käynnistä Mojo-sovellus aloitusnäytöltä. Palaa aloitusnäyttöön ja napauta Mojo-sovellusta ohjelman käynnistämiseksi.
Klikkaus Lähteet (Lähde). Tämä on valikko näytön alareunassa. Mojolla on oma versio sovelluskaupasta, johon pääset samalla tavalla kuin virallisen App Storen käyttäminen.
Klikkaus Virallinen Mojo-arkisto käyttääksesi muita sovelluksia. Voit vetää nähdäksesi luettelon ladattavista sovelluksista tai etsiä sovelluksen nimen mukaan näytön yläosassa olevasta Haku-valintaikkunasta.
Napauta sovelluksen nimeä nähdäksesi tiedot. Samoin kuin App Storessa, voit tarkastella sovelluksen tietoja napauttamalla sovelluksen nimeä näytöllä.
Klikkaus Asentaa. Tämä käynnistää vahvistusikkunan, jossa kysytään, haluatko asentaa sovelluksen.
Klikkaus Asentaa. Tässä vaiheessa sovellus ladataan ja asennetaan iPhoneen. Huomaa, että ensimmäinen asennus epäonnistuu usein. Napsauta "Yritä uudelleen", jos näet virheilmoituksen. Saatat joutua painamaan "Yritä uudelleen" -painiketta muutaman kerran asentaaksesi sovelluksen.
- Paina Koti-painiketta. Koti-painike on pyöreä painike aivan näytön alapuolella iPhonen yläosassa.
- Avaa iPhonen asetukset. Vaihtoehdossa on harmaa kuvake pyörällä (⚙️), joka sijaitsee yleensä suoraan aloitusnäytössä.
- Selaa alaspäin ja valitse Kenraali (Yleistä).
- Selaa alaspäin ja valitse Treffiaika (Treffiaika). Tämä vaihtoehto on lähellä valikon alaosaa.
- Poista "Aseta automaattisesti" käytöstä. Vaihtoehto muuttuu valkoiseksi.
- Paina päivämäärää ja kellonaikaa. Vaihtoehto on vain aikavyöhykkeen alapuolella.
- Säädä päivämäärä vetämällä. Jatka vetämistä vuoteen 2017. Mainonta
Nämä ovat toimintoja, joita tarvitaan Mojo-sovelluksen kautta asennetun sovelluksen suorittamiseen. Tarkista kuitenkin päivitykset julkaisijan verkkosivustolta säännöllisesti.

Neuvoja
- Lataa Siriä käyttämällä sovelluksia sanomalla "Siri, hanki" (Siri, lataa).