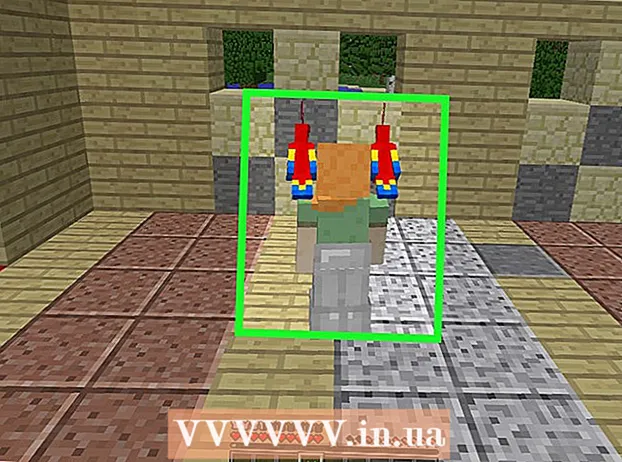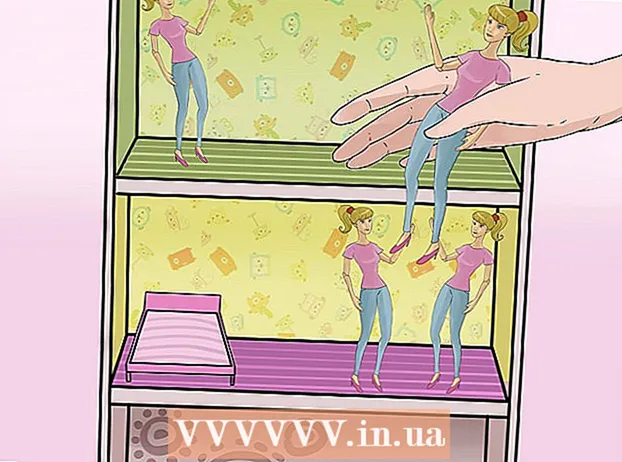Kirjoittaja:
Janice Evans
Luomispäivä:
27 Heinäkuu 2021
Päivityspäivä:
1 Heinäkuu 2024
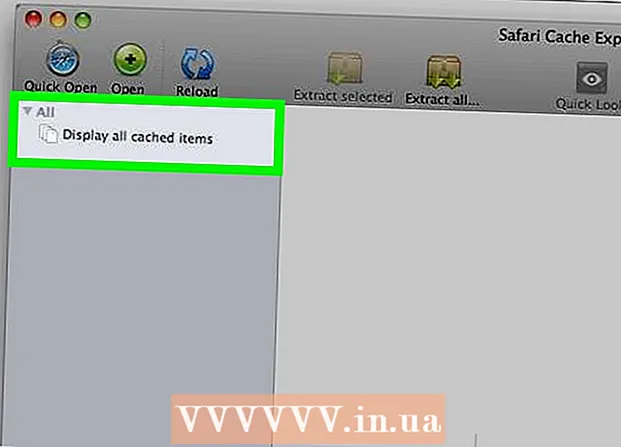
Sisältö
- Askeleet
- Tapa 1/5: Google Chrome
- Tapa 2/5: Firefox
- Tapa 3/5: Microsoft Edge
- Tapa 4/5: Internet Explorer
- Tapa 5/5: Safari
- Vinkkejä
- Varoitukset
Tässä artikkelissa kerromme, miten voit tarkastella selaimesi väliaikaisia Internet -tiedostoja, jotka sisältävät tietoja, joiden avulla voit ladata nopeasti usein vieraillut sivustot. Väliaikaisia Internet -tiedostoja ei voi katsella älypuhelimella tai tabletilla.
Askeleet
Tapa 1/5: Google Chrome
 1 Käynnistä Google Chrome
1 Käynnistä Google Chrome  . Napsauta kelta-vihreä-punainen-sininen ympyrä -kuvaketta. Yleensä se sijaitsee työpöydällä tai tehtäväpalkissa.
. Napsauta kelta-vihreä-punainen-sininen ympyrä -kuvaketta. Yleensä se sijaitsee työpöydällä tai tehtäväpalkissa.  2 Napsauta osoiteriviä. Se on Chrome -ikkunan yläosassa.
2 Napsauta osoiteriviä. Se on Chrome -ikkunan yläosassa.  3 Tulla sisään noin: välimuisti osoiterivillä. Tämä komento näyttää väliaikaiset Internet -tiedostot.
3 Tulla sisään noin: välimuisti osoiterivillä. Tämä komento näyttää väliaikaiset Internet -tiedostot.  4 Klikkaa Enter. Selain näyttää väliaikaiset Internet -tiedostot linkkien luettelona.
4 Klikkaa Enter. Selain näyttää väliaikaiset Internet -tiedostot linkkien luettelona. - Napsauta linkkiä nähdäksesi yksityiskohtaiset tiedot sivustosta, johon valittu väliaikainen tiedosto kuuluu.
Tapa 2/5: Firefox
 1 Käynnistä Firefox. Napsauta sinisen pallon punaoranssia ketun kuvaketta. Yleensä se sijaitsee työpöydällä tai tehtäväpalkissa.
1 Käynnistä Firefox. Napsauta sinisen pallon punaoranssia ketun kuvaketta. Yleensä se sijaitsee työpöydällä tai tehtäväpalkissa.  2 Napsauta osoiteriviä. Se on Firefox -ikkunan yläosassa.
2 Napsauta osoiteriviä. Se on Firefox -ikkunan yläosassa.  3 Tulla sisään noin: välimuisti osoiterivillä. Tämä komento näyttää väliaikaiset Internet -tiedostot.
3 Tulla sisään noin: välimuisti osoiterivillä. Tämä komento näyttää väliaikaiset Internet -tiedostot.  4 Klikkaa Enter. Verkkovälimuistin tallennussivut avautuu.
4 Klikkaa Enter. Verkkovälimuistin tallennussivut avautuu.  5 Napsauta Lista välimuistin merkinnät -linkkiä. Se on "Levy" -osiossa sivun keskellä. Uusi välilehti näyttää kaikki Firefoxin väliaikaiset Internet -tiedostot.
5 Napsauta Lista välimuistin merkinnät -linkkiä. Se on "Levy" -osiossa sivun keskellä. Uusi välilehti näyttää kaikki Firefoxin väliaikaiset Internet -tiedostot.
Tapa 3/5: Microsoft Edge
 1 Nukahda, kun Microsoft Edge tallentaa väliaikaiset tiedostot. Microsoft Edge tallentaa väliaikaiset tiedostot useisiin kansioihin, jotka ovat yleensä piilossa - väliaikaisen tiedoston käyttämiseksi sinun on tiedettävä tarkka polku siihen. Voit kuitenkin asentaa ilmaisen IECacheView -sovelluksen näyttääksesi luettelon kaikista väliaikaisista tiedostoista.
1 Nukahda, kun Microsoft Edge tallentaa väliaikaiset tiedostot. Microsoft Edge tallentaa väliaikaiset tiedostot useisiin kansioihin, jotka ovat yleensä piilossa - väliaikaisen tiedoston käyttämiseksi sinun on tiedettävä tarkka polku siihen. Voit kuitenkin asentaa ilmaisen IECacheView -sovelluksen näyttääksesi luettelon kaikista väliaikaisista tiedostoista.  2 Lataa IECacheView. Siirry tietokoneen selaimella osoitteeseen https://www.nirsoft.net/utils/ie_cache_viewer.html, vieritä alas Palaute -osioon ja napsauta Lataa IECacheView -linkkiä. IECacheView -näkymää sisältävä zip -tiedosto ladataan tietokoneellesi.
2 Lataa IECacheView. Siirry tietokoneen selaimella osoitteeseen https://www.nirsoft.net/utils/ie_cache_viewer.html, vieritä alas Palaute -osioon ja napsauta Lataa IECacheView -linkkiä. IECacheView -näkymää sisältävä zip -tiedosto ladataan tietokoneellesi. - Selaimesi asetuksista riippuen sinun on ehkä ensin valittava latauskansio tai vahvistettava lataus.
 3 Pura ladattu arkisto. Siirry kansioon, josta latasit zip -tiedoston, ja toimi seuraavasti:
3 Pura ladattu arkisto. Siirry kansioon, josta latasit zip -tiedoston, ja toimi seuraavasti: - kaksoisnapsauta "IECacheView" -tiedostoa;
- siirry "Pura" -välilehdelle ikkunan yläosassa;
- napsauta "Pura kaikki" ikkunan yläosassa;
- napsauta "Checkout" ponnahdusikkunan alareunassa;
- odota, että purettu kansio avautuu.
 4 Käynnistä IECacheView. Kaksoisnapsauta puretussa kansiossa sini-vaaleanpunaista IECacheView-ohjelmakuvaketta. Hetken kuluttua IECacheView -ikkuna avautuu.
4 Käynnistä IECacheView. Kaksoisnapsauta puretussa kansiossa sini-vaaleanpunaista IECacheView-ohjelmakuvaketta. Hetken kuluttua IECacheView -ikkuna avautuu.  5 Vieritä oikealle ja napauta Koko polku (Koko polku). Se on ikkunan oikeassa yläkulmassa.
5 Vieritä oikealle ja napauta Koko polku (Koko polku). Se on ikkunan oikeassa yläkulmassa.  6 Tarkastele Microsoft Edgen väliaikaisia tiedostoja. Kaikki tiedostot, joiden polun keskellä on "microsoft.microsoftedge_8wekyb3d8bbwe", ovat väliaikainen Microsoft Edge -tiedosto.
6 Tarkastele Microsoft Edgen väliaikaisia tiedostoja. Kaikki tiedostot, joiden polun keskellä on "microsoft.microsoftedge_8wekyb3d8bbwe", ovat väliaikainen Microsoft Edge -tiedosto. - Jos haluat siirtyä kansioon, jossa on tietty väliaikainen tiedosto, napsauta hiiren kakkospainikkeella väliaikaista tiedostoa ja valitse sitten valikosta "Avaa välimuistin alikansio".
Tapa 4/5: Internet Explorer
 1 Käynnistä Internet Explorer. Kaksoisnapsauta sinistä e keltaisella raidalla. Yleensä se sijaitsee työpöydällä tai tehtäväpalkissa.
1 Käynnistä Internet Explorer. Kaksoisnapsauta sinistä e keltaisella raidalla. Yleensä se sijaitsee työpöydällä tai tehtäväpalkissa.  2 Napsauta "Asetukset"
2 Napsauta "Asetukset"  . Se on hammaspyörän muotoinen kuvake ikkunan oikeassa yläkulmassa. Valikko avautuu.
. Se on hammaspyörän muotoinen kuvake ikkunan oikeassa yläkulmassa. Valikko avautuu.  3 Klikkaa Internet-asetukset. Löydät tämän vaihtoehdon valikon alareunasta.
3 Klikkaa Internet-asetukset. Löydät tämän vaihtoehdon valikon alareunasta.  4 Klikkaa Parametrit. Se on Selaushistoria -osiossa.
4 Klikkaa Parametrit. Se on Selaushistoria -osiossa.  5 Klikkaa Näytä tiedostot. Se on lähellä ikkunan alaosaa.
5 Klikkaa Näytä tiedostot. Se on lähellä ikkunan alaosaa.  6 Tarkastele väliaikaisia tiedostoja. Kaikki avatun kansion tiedostot ovat väliaikaisia Internet Explorer -tiedostoja.
6 Tarkastele väliaikaisia tiedostoja. Kaikki avatun kansion tiedostot ovat väliaikaisia Internet Explorer -tiedostoja.
Tapa 5/5: Safari
 1 Ymmärrä, miten Safari tallentaa väliaikaiset Internet -tiedostot. Safari tallentaa väliaikaiset tiedostot eri kansioihin. Jos haluat tarkastella kaikkia väliaikaisia tiedostoja kerralla, käytä ilmaista SafariCacheExplorer -sovellusta.
1 Ymmärrä, miten Safari tallentaa väliaikaiset Internet -tiedostot. Safari tallentaa väliaikaiset tiedostot eri kansioihin. Jos haluat tarkastella kaikkia väliaikaisia tiedostoja kerralla, käytä ilmaista SafariCacheExplorer -sovellusta.  2 Lataa SafariCacheExplorer. Siirry tietokoneen verkkoselaimessa osoitteeseen http://www.beecubu.com/desktop-apps/SafariCacheExplorer/ ja valitse sitten sivun oikeasta yläkulmasta Lataa.
2 Lataa SafariCacheExplorer. Siirry tietokoneen verkkoselaimessa osoitteeseen http://www.beecubu.com/desktop-apps/SafariCacheExplorer/ ja valitse sitten sivun oikeasta yläkulmasta Lataa.  3 Asenna SafariCacheExplorer. Kaksoisnapsauta ladattua DMG-tiedostoa, salli kolmannen osapuolen ohjelmiston asentaminen (tarvittaessa) ja vedä SafariCacheExplorer-kuvake Sovellukset-kansion kuvakkeeseen.
3 Asenna SafariCacheExplorer. Kaksoisnapsauta ladattua DMG-tiedostoa, salli kolmannen osapuolen ohjelmiston asentaminen (tarvittaessa) ja vedä SafariCacheExplorer-kuvake Sovellukset-kansion kuvakkeeseen.  4 Käynnistä SafariCacheExplorer. Avaa Launchpad ja napsauta sitten SafariCacheExplorer -kuvaketta tai avaa Spotlight
4 Käynnistä SafariCacheExplorer. Avaa Launchpad ja napsauta sitten SafariCacheExplorer -kuvaketta tai avaa Spotlight  , tulla sisään safarikokeilututkija ja kaksoisnapsauta "SafariCacheExplorer" hakutuloksissa.
, tulla sisään safarikokeilututkija ja kaksoisnapsauta "SafariCacheExplorer" hakutuloksissa.  5 Klikkaa Näytä kaikki välimuistissa olevat tiedostot (Näytä välimuistissa olevat tiedostot). Tämä välilehti on ikkunan vasemmassa yläkulmassa. Kaikki Safarin väliaikaiset tiedostot näytetään näytöllä.
5 Klikkaa Näytä kaikki välimuistissa olevat tiedostot (Näytä välimuistissa olevat tiedostot). Tämä välilehti on ikkunan vasemmassa yläkulmassa. Kaikki Safarin väliaikaiset tiedostot näytetään näytöllä.
Vinkkejä
- Väliaikaiset Internet -tiedostot voivat sisältää erilaisia tietoja mistä tahansa verkkosivustosta löytyvistä kuvien ja kuvakkeiden kopioista verkkosivustojen koodinpätkiin.
Varoitukset
- Joitakin väliaikaisia Internet -tiedostoja ei voi avata ilman sen verkkosivuston kontekstia, jolle ne on suunniteltu.
- Chrome ja Firefox eivät tallenna väliaikaisia tiedostoja tietokoneellesi.