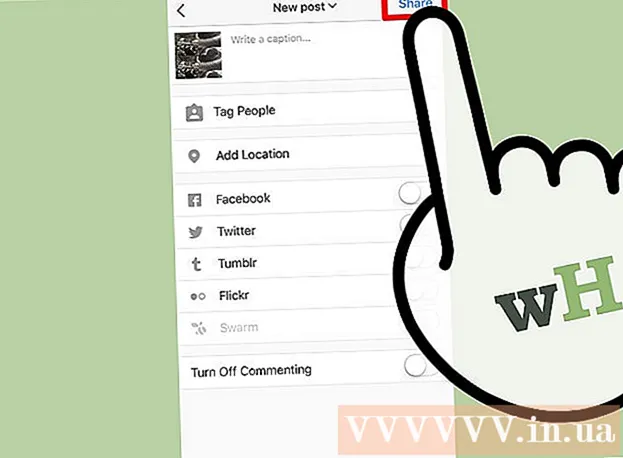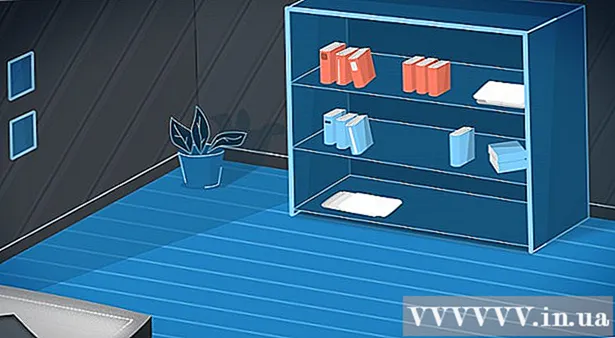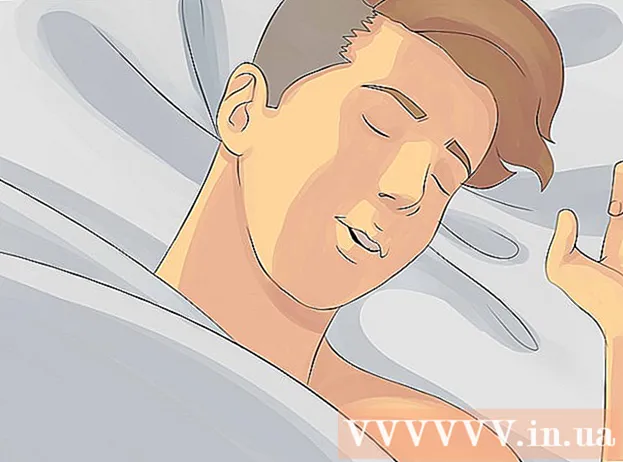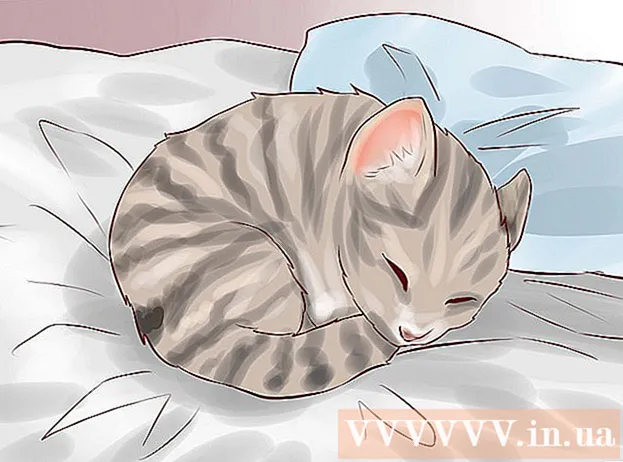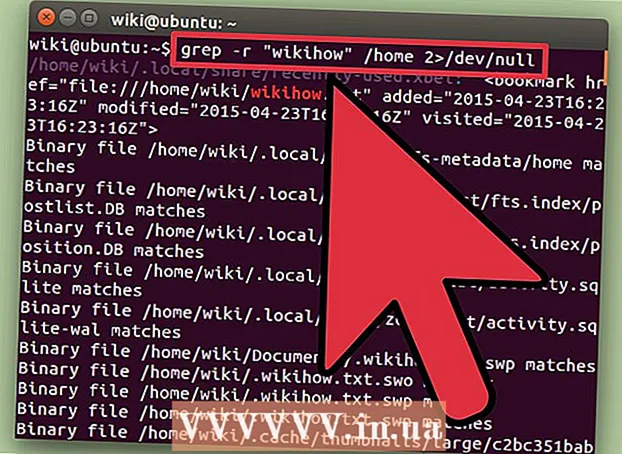
Sisältö
Tiedoston löytäminen Linux -järjestelmästä on melko vaikeaa, jos et tiedä miten se tehdään. On parasta käyttää erilaisia päätelaitteeseen syötettyjä komentoja. Kun olet hallinnut tällaiset komennot, voit hallita tiedostoja täydellisesti; myös nämä komennot ovat toimivampia kuin vastaavat hakukoneet muissa käyttöjärjestelmissä.
Askeleet
Tapa 1 /3: Etsi -apuohjelma
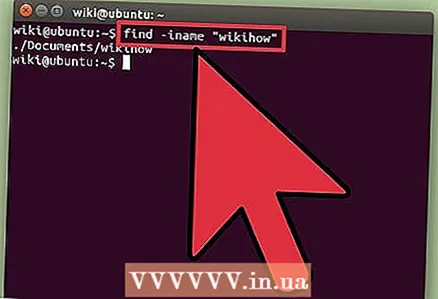 1 Etsi tiedosto nimen perusteella. Tällainen yksinkertainen haku suoritetaan apuohjelman avulla löytö... Alla oleva komento etsii tiedostoa nykyisestä hakemistosta ja kaikista sen alihakemistoista.
1 Etsi tiedosto nimen perusteella. Tällainen yksinkertainen haku suoritetaan apuohjelman avulla löytö... Alla oleva komento etsii tiedostoa nykyisestä hakemistosta ja kaikista sen alihakemistoista. etsi -iname "tiedostonimi"
- Tulla sisään -iname sijasta -nimijättää huomiotta syötetyt tiedostonimen kirjaimet. Tiimi -nimi on isot ja pienet kirjaimet.
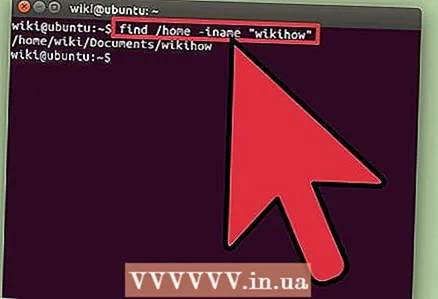 2 Aloita haku juurihakemistosta. Aloita järjestelmän laajuinen haku lisäämällä muokkaaja kyselyyn /... Tässä tapauksessa komento löytö etsii tiedoston kaikista hakemistoista juurista alkaen.
2 Aloita haku juurihakemistosta. Aloita järjestelmän laajuinen haku lisäämällä muokkaaja kyselyyn /... Tässä tapauksessa komento löytö etsii tiedoston kaikista hakemistoista juurista alkaen. etsi / -iname "tiedostonimi"
- Voit aloittaa haun tietystä hakemistosta; tehdäksesi tämän, vaihda / esimerkiksi hakemistopolulle / koti / max.
- Voidaan käyttää . sijasta /etsiä tiedostoa vain nykyisestä hakemistosta ja sen alihakemistosta.
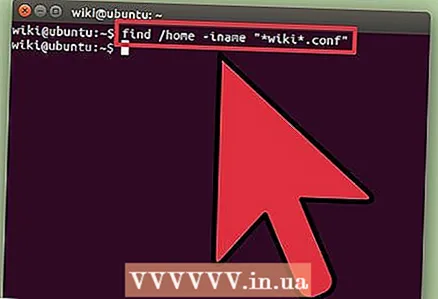 3 Käytä yleistyssymbolia.*tiedostoja, joiden nimi vastaa pyynnön osaa. Yleistysmerkin käyttäminen * voit löytää tiedoston, jonka koko nimi on tuntematon, tai voit löytää kaikki tiedostot, joilla on tietty laajennus.
3 Käytä yleistyssymbolia.*tiedostoja, joiden nimi vastaa pyynnön osaa. Yleistysmerkin käyttäminen * voit löytää tiedoston, jonka koko nimi on tuntematon, tai voit löytää kaikki tiedostot, joilla on tietty laajennus. find / home / max -iname " *. conf"
- Tämä komento löytää kaikki tiedostot, joissa on .conf -laajennus, Max -käyttäjäkansiosta (ja sen alikansioista).
- Käytä tätä komentoa löytääksesi kaikki tiedostot, jotka vastaavat kyselyn osaa. Jos esimerkiksi tietokoneellasi on paljon WikiHow-tiedostoja, etsi kaikki tiedostot kirjoittamalla " * wiki *".
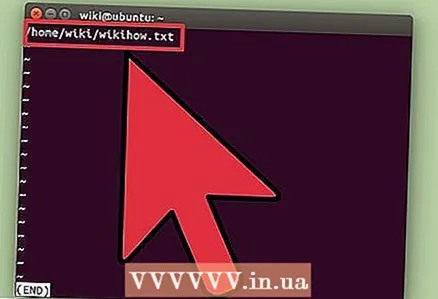 4 Helpota hakutulosten hallintaa. Jos hakutuloksia on liikaa, etsimäsi tiedoston löytäminen on vaikeaa. Käytä symbolia |suodattaa hakutulokset vähemmällä. Tämä helpottaa hakutulosten tarkastelua ja suodattamista.
4 Helpota hakutulosten hallintaa. Jos hakutuloksia on liikaa, etsimäsi tiedoston löytäminen on vaikeaa. Käytä symbolia |suodattaa hakutulokset vähemmällä. Tämä helpottaa hakutulosten tarkastelua ja suodattamista. find / home / max -iname " *. conf" | Vähemmän
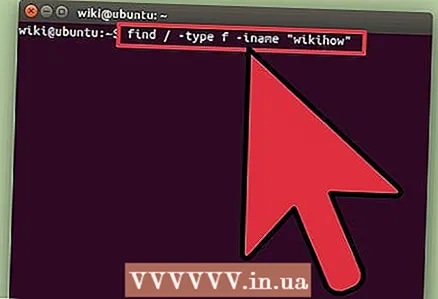 5 Etsi tiettyjä kohteita. Käytä muokkaimia näyttääksesi vain tietyt kohteet hakutuloksissa. Voit etsiä tavallisia tiedostoja (f), hakemistot (d), symboliset linkit (l), merkkiset I / O -laitteet (kanssa) ja estää laitteet (b).
5 Etsi tiettyjä kohteita. Käytä muokkaimia näyttääksesi vain tietyt kohteet hakutuloksissa. Voit etsiä tavallisia tiedostoja (f), hakemistot (d), symboliset linkit (l), merkkiset I / O -laitteet (kanssa) ja estää laitteet (b). etsi / -tyyppi f -iname "tiedostonimi"
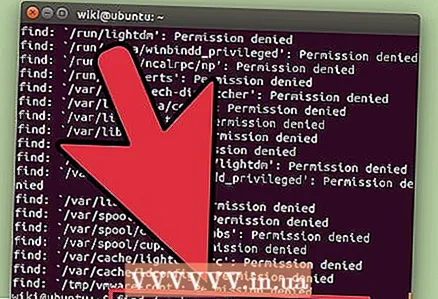 6 Suodata hakutulokset tiedoston koon mukaan. Jos tietokoneellasi on paljon samankaltaisia tiedostoja, mutta tiedät etsimäsi tiedoston koon, suodata hakutulokset tiedoston koon mukaan.
6 Suodata hakutulokset tiedoston koon mukaan. Jos tietokoneellasi on paljon samankaltaisia tiedostoja, mutta tiedät etsimäsi tiedoston koon, suodata hakutulokset tiedoston koon mukaan. find / -size + 50M -iname "tiedostonimi"
- Tämä komento löytää kaikki yli 50 Mt tiedostot. Käytä muunninta + tai -osoittamaan koon kasvua tai pienenemistä. Jos muunnin + tai - ei, komento löytää tiedostot, jotka ovat täsmälleen samankokoisia kuin määritetty koko.
- Hakutulokset voidaan suodattaa tavuilla (c), kilotavua (k), megatavua (M), gigatavua (G) tai 512 tavun lohkot (b). Huomaa, että näytetyt muokkaimet erottavat isot ja pienet kirjaimet.
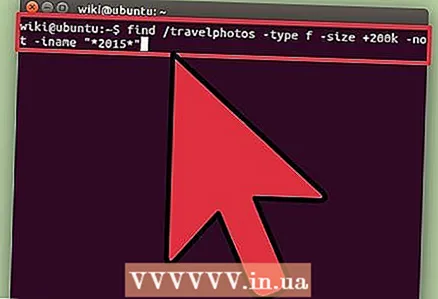 7 Käytä loogisia operaattoreita (boolean -operaattoreita) hakusuodattimien yhdistämiseen. Operaattoreita voidaan käyttää -ja, -tai, -eiyhdistää eri hakusanat yhdeksi kyselyksi.
7 Käytä loogisia operaattoreita (boolean -operaattoreita) hakusuodattimien yhdistämiseen. Operaattoreita voidaan käyttää -ja, -tai, -eiyhdistää eri hakusanat yhdeksi kyselyksi. find / travelphotos -tyyppi f -koko + 200k -not -iname " * 2015 *"
- Tämä komento löytää Travelphotos -kansiosta tiedostoja, joiden koko on yli 200 kt ja joiden nimissä ei ole numeroa 2015.
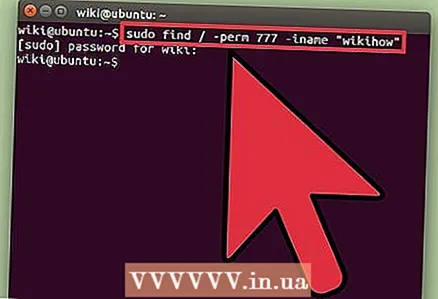 8 Etsi tiedostoja omistajan tai käyttöoikeuksien mukaan. Jos sinun on löydettävä tietyn käyttäjän omistama tiedosto tai tiedosto, jolla on erityiset käyttöoikeudet, voit rajata hakua.
8 Etsi tiedostoja omistajan tai käyttöoikeuksien mukaan. Jos sinun on löydettävä tietyn käyttäjän omistama tiedosto tai tiedosto, jolla on erityiset käyttöoikeudet, voit rajata hakua. etsi / -käyttäjä max -iname "tiedostonimi" etsi / -ryhmän käyttäjät -iname "tiedostonimi" löydä / -perm 777 -iname "tiedostonimi"
- Yllä olevat komennot löytävät tiedoston tietylle käyttäjälle, ryhmälle tai tietyillä käyttöoikeuksilla. Voit myös jättää tiedoston nimen kyselyn ulkopuolelle löytääksesi kaikki tiedostot, jotka vastaavat määritettyjä ehtoja. Esimerkiksi komento etsi / -perm 777 löytää kaikki tiedostot, joiden käyttöoikeudet ovat 777 (rajoittamaton).
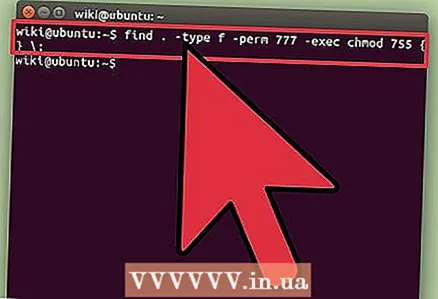 9 Yhdistä komennot suorittaaksesi tiettyjä toimintoja, kun tiedostohaku on valmis. Joukkue löytö voidaan yhdistää muihin komentoihin, jotka käsittelevät löydettyjä tiedostoja. Tätä varten joukkueen välillä löytö ja kirjoita toisella komennolla -esimja kirjoita rivin loppuun {} ;
9 Yhdistä komennot suorittaaksesi tiettyjä toimintoja, kun tiedostohaku on valmis. Joukkue löytö voidaan yhdistää muihin komentoihin, jotka käsittelevät löydettyjä tiedostoja. Tätä varten joukkueen välillä löytö ja kirjoita toisella komennolla -esimja kirjoita rivin loppuun {} ;löytö. -tyyppi f -perm 777 -exec chmod 755 {} ;
- Tämä komento löytää nykyisestä hakemistosta (ja sen alihakemistosta) kaikki tiedostot, joilla on käyttöoikeudet 777, ja käyttää sitten komentoa chmod käyttöoikeudet muuttuvat arvoon 755.
Tapa 2/3: etsi apuohjelma
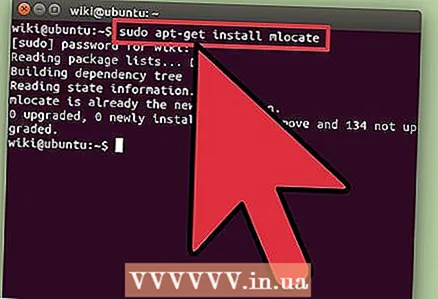 1 Asenna apuohjelma.paikantaa... Tämä apuohjelma on nopeampi kuin apuohjelma löytökoska se ei tarkista tiedostojärjestelmää. Kaikissa Linux -jakeluissa ei kuitenkaan ole apuohjelmaa. paikantaakirjoita seuraavat komennot asentaaksesi sen:
1 Asenna apuohjelma.paikantaa... Tämä apuohjelma on nopeampi kuin apuohjelma löytökoska se ei tarkista tiedostojärjestelmää. Kaikissa Linux -jakeluissa ei kuitenkaan ole apuohjelmaa. paikantaakirjoita seuraavat komennot asentaaksesi sen: - Tulla sisään sudo apt-get päivitys ja paina Enter.
- Toimi Debianissa ja Ubuntussa seuraavasti: enter sudo apt-get install mlocate ja paina Enter... Jos paikantaa jo asennettu, näyttöön tulee viesti mlocate on jo uusin versio (Viimeisin versio asennettu).
- Käytä Arch Linuxissa pacman -paketinhallintaa: pacman -Syu mlocate
- Käytä Gentoossa emerge: nousta mlocate
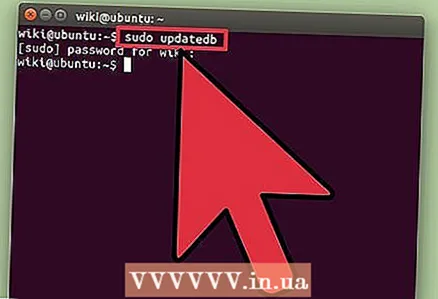 2 Päivitä apuohjelmatietokanta.paikantaa... Tämä apuohjelma ei löydä mitään ilman aiemmin luotua ja päivitettyä tietokantaa (joka tallentaa kuvakaappauksen ulkoasun tiedostojärjestelmästä). Tietokanta päivitetään päivittäin automaattitilassa, mutta se voidaan tehdä manuaalisesti. Päivitä tietokanta manuaalisesti aloittaaksesi työskentelyn välittömästi paikantaa.
2 Päivitä apuohjelmatietokanta.paikantaa... Tämä apuohjelma ei löydä mitään ilman aiemmin luotua ja päivitettyä tietokantaa (joka tallentaa kuvakaappauksen ulkoasun tiedostojärjestelmästä). Tietokanta päivitetään päivittäin automaattitilassa, mutta se voidaan tehdä manuaalisesti. Päivitä tietokanta manuaalisesti aloittaaksesi työskentelyn välittömästi paikantaa. - Tulla sisään sudo päivitetty b ja paina Enter.
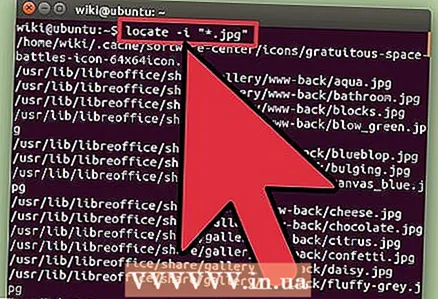 3 Käyttää.paikantaasuorittamaan yksinkertaisia hakuja. Apuohjelma paikantaa toimii nopeasti, mutta se ei ole yhtä toimiva kuin apuohjelma löytö... Tiimi paikantaa käsittelee yksinkertaisia hakukyselyjä samalla tavalla kuin komento löytö.
3 Käyttää.paikantaasuorittamaan yksinkertaisia hakuja. Apuohjelma paikantaa toimii nopeasti, mutta se ei ole yhtä toimiva kuin apuohjelma löytö... Tiimi paikantaa käsittelee yksinkertaisia hakukyselyjä samalla tavalla kuin komento löytö. etsi -i " *. jpg"
- Tämä komento löytää (koko järjestelmästä) kaikki tiedostot, joiden tunniste on .webp... Tässä on yleistyksen symboli * toimii samalla tavalla kuin joukkue löytö.
- Kuten joukkue löytö, modifioija -i jättää huomiotta hakutermin kirjaimen.
. 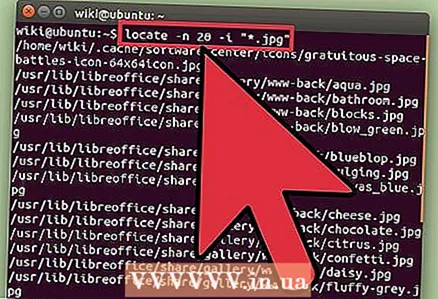 4 Rajoita hakutulosten määrää. Jos hakutuloksia on liikaa, lyhennä niitä muokkaimella -n ja numero, joka määrittää näytettävien hakutulosten määrän.
4 Rajoita hakutulosten määrää. Jos hakutuloksia on liikaa, lyhennä niitä muokkaimella -n ja numero, joka määrittää näytettävien hakutulosten määrän. etsi -n 20 -i " *. jpg"
- Tämä komento näyttää 20 ensimmäistä hakutermiä vastaavaa tulosta.
- Voit myös käyttää symbolia |suodattaa hakutulokset vähemmällä. Tämä helpottaa hakutulosten näkemistä.
Tapa 3/3: Etsi teksti tiedostoista
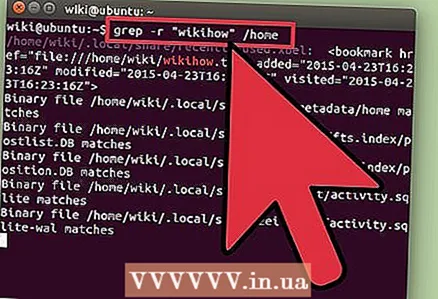 1 Käytä komentoa.grepetsiä tekstiä tiedostoista. Tee tämä löytääksesi tiedoston, joka sisältää tietyn lauseen tai rivin. Peruskomentojen muoto grep seuraavasti:
1 Käytä komentoa.grepetsiä tekstiä tiedostoista. Tee tämä löytääksesi tiedoston, joka sisältää tietyn lauseen tai rivin. Peruskomentojen muoto grep seuraavasti: grep -r -i "hakukysely" / polku / kohteeseen / hakemisto /
- Muokkaaja -r tekee haun rekursiiviseksi, joten kaikki hakusanan merkkijonon sisältävät tiedostot löytyvät nykyisestä hakemistosta (ja kaikista alihakemistoista).
- Muokkaaja -i osoittaa, että pyynnössä ei ole merkitystä. Jos et erota kirjainkokoa, älä syötä muokkainta -i.
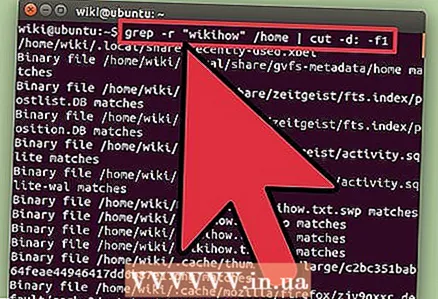 2 Piilota ylimääräinen teksti. Kun suoritat komennon grep (kuten edellä on kuvattu) tiedostonimi ja teksti, jossa on hakulausekkeessa määritetty korostettu lause tai merkkijono, näytetään näytöllä. Voit piilottaa tällaisen tekstin näyttämään vain tiedoston nimen ja polun. Kirjoita seuraava komento:
2 Piilota ylimääräinen teksti. Kun suoritat komennon grep (kuten edellä on kuvattu) tiedostonimi ja teksti, jossa on hakulausekkeessa määritetty korostettu lause tai merkkijono, näytetään näytöllä. Voit piilottaa tällaisen tekstin näyttämään vain tiedoston nimen ja polun. Kirjoita seuraava komento: grep -r -i "hakukysely" / polku / hakemistoon / | leikkaus -d: -f1
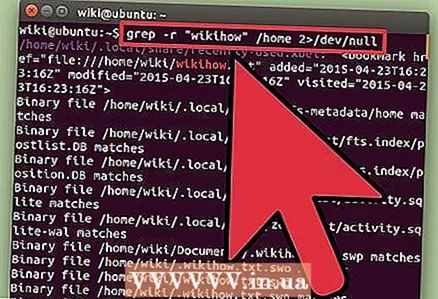 3 Piilota virheilmoitukset. Tiimi grep näyttää virheilmoituksen, jos se yrittää käyttää kansioita ilman oikeita käyttöoikeuksia tai päätyy tyhjiin kansioihin. Tällaiset viestit voidaan lähettää osoitteeseen / dev / null, jotta ne eivät näy näytöllä.
3 Piilota virheilmoitukset. Tiimi grep näyttää virheilmoituksen, jos se yrittää käyttää kansioita ilman oikeita käyttöoikeuksia tai päätyy tyhjiin kansioihin. Tällaiset viestit voidaan lähettää osoitteeseen / dev / null, jotta ne eivät näy näytöllä. grep -r -i "hakukysely" / polku / hakemistoon / 2> / dev / null