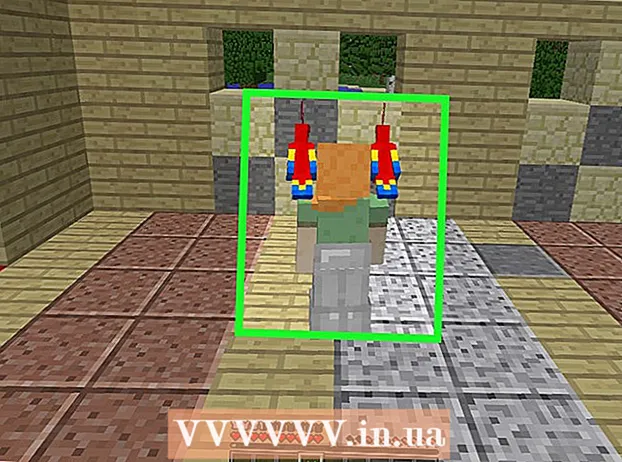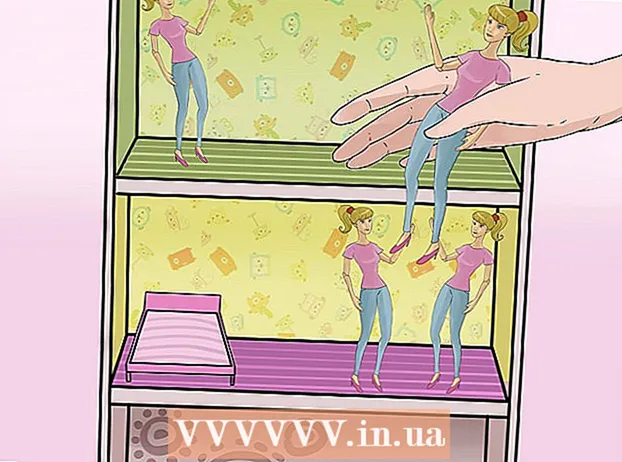Kirjoittaja:
Clyde Lopez
Luomispäivä:
26 Heinäkuu 2021
Päivityspäivä:
1 Heinäkuu 2024
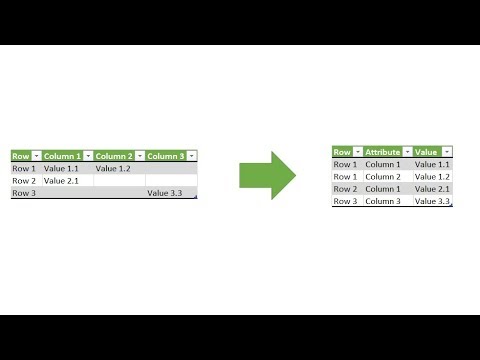
Sisältö
Haluatko muuntaa Excel -asiakirjan Microsoft Word -asiakirjaksi? Excel ei sisällä toimintoja Wordiin muuntamista varten, eikä Word voi avata Excel -tiedostoja suoraan. Excel -laskentataulukko voidaan kuitenkin kopioida ja liittää Wordiin ja tallentaa sitten Word -asiakirjana. Lue tämä opetusohjelma, kuinka voit lisätä Excel -laskentataulukon Word -asiakirjaan.
Askeleet
Osa 1/2: Kopioi ja liitä tiedot Excelistä Wordiin
 1 Kopioi Excel -tiedot. Napsauta ja valitse niiden solujen sisältö, jotka haluat sijoittaa Word -asiakirjaan, ja napsauta sitten Ctrl + C.
1 Kopioi Excel -tiedot. Napsauta ja valitse niiden solujen sisältö, jotka haluat sijoittaa Word -asiakirjaan, ja napsauta sitten Ctrl + C. - Klikkaa Ctrl + Avalitaksesi kaikki taulukon tiedot ja paina sitten Ctrl + C.
- Voit myös avata Muokkaa -valikon ja napsauttaa sitten Kopioi.
- Jos käytössäsi on Mac, napsauta ⌘ Komento + Ctietojen kopioimiseksi.
- Tietojen kopioinnin ja liittämisen lisäksi voit myös kopioida ja liittää kaavioita Excelistä Wordiin.
 2 Liitä tiedot Excelistä Wordiin. Siirrä Word -asiakirjassa kohdistin kohtaan, johon haluat kopioida taulukon, ja napsauta sitten Ctrl + V... Taulukko lisätään Wordiin.
2 Liitä tiedot Excelistä Wordiin. Siirrä Word -asiakirjassa kohdistin kohtaan, johon haluat kopioida taulukon, ja napsauta sitten Ctrl + V... Taulukko lisätään Wordiin. - Voit myös avata Muokkaa -valikon ja valita Liitä -komennon.
- Jos käytössäsi on Mac, napsauta ⌘ Komento + V asettaa.
 3 Valitse liitäntävaihtoehto. Näet erilaiset liitäntävaihtoehdot napsauttamalla taulukon oikeassa alakulmassa olevaa Liitä asetukset -painiketta.
3 Valitse liitäntävaihtoehto. Näet erilaiset liitäntävaihtoehdot napsauttamalla taulukon oikeassa alakulmassa olevaa Liitä asetukset -painiketta. - Jos sinulla ei ole Liitä asetukset -painiketta, se ei ole aktiivinen. Ota se käyttöön siirtymällä Wordin asetuksiin ja avaamalla Lisäasetukset -välilehti. Valitse Leikkaa, kopioi ja liitä -osiossa Näytä liittämispainikkeet -vaihtoehto lisätäksesi vahvistuksen.
 4 Napsauta Säilytä lähteen muotoilu käyttääksesi Excel -taulukkotyyliä.
4 Napsauta Säilytä lähteen muotoilu käyttääksesi Excel -taulukkotyyliä. 5 Napsauta Käytä kohdetyylejä käyttääksesi Word -taulukkotyyliä.
5 Napsauta Käytä kohdetyylejä käyttääksesi Word -taulukkotyyliä. 6 Luo linkitetty Excel -taulukko. Wordissa on ominaisuus, jonka avulla se voi luoda linkkejä muihin Office -tiedostoihin. Tämä tarkoittaa, että kun teet muutoksia Excel -tiedostoon, myös Wordissa kopioitu taulukko päivitetään. Luo linkitetty Excel -taulukko valitsemalla Linkitä ja säilytä lähteen muotoilu tai Linkki ja käytä kohdetyylejä.
6 Luo linkitetty Excel -taulukko. Wordissa on ominaisuus, jonka avulla se voi luoda linkkejä muihin Office -tiedostoihin. Tämä tarkoittaa, että kun teet muutoksia Excel -tiedostoon, myös Wordissa kopioitu taulukko päivitetään. Luo linkitetty Excel -taulukko valitsemalla Linkitä ja säilytä lähteen muotoilu tai Linkki ja käytä kohdetyylejä. - Molemmat vaihtoehdot yhdistävät kahden muun liitäntävaihtoehdon alkuperäiset tyylit.
 7 Liitä Excel -sisältö ilman muotoilua valitsemalla Tallenna vain teksti.
7 Liitä Excel -sisältö ilman muotoilua valitsemalla Tallenna vain teksti.- Käyttämällä tätä vaihtoehtoa varmistat, että jokainen rivi on erillisessä kappaleessa ja sarakkeet erotetaan välilyönneillä.
Osa 2/2: Lisää kaavio Excelistä Wordiin
 1 Valitse Excel -taulukosta kaavio napsauttamalla sitä ja valitse sitten Ctrl + Ckopioida.
1 Valitse Excel -taulukosta kaavio napsauttamalla sitä ja valitse sitten Ctrl + Ckopioida. 2 Siirry Wordiin ja napsauta Ctrl + Vkaavion lisäämiseksi.
2 Siirry Wordiin ja napsauta Ctrl + Vkaavion lisäämiseksi. 3 Valitse liitäntävaihtoehto. Näet erilaiset liitäntävaihtoehdot napsauttamalla taulukon oikeassa alakulmassa olevaa Liitä asetukset -painiketta.
3 Valitse liitäntävaihtoehto. Näet erilaiset liitäntävaihtoehdot napsauttamalla taulukon oikeassa alakulmassa olevaa Liitä asetukset -painiketta. - Toisin kuin Excel -tietojen liittäminen, kaaviota liitettäessä on kaksi vaihtoehtoa, joista valita. Voit muuttaa kaaviovaihtoehtoja sekä muotoiluvaihtoehtoja.
 4 Päivitä kaavio napsauttamalla Linkin tiedot Excel -tiedoston päivityksen yhteydessä.
4 Päivitä kaavio napsauttamalla Linkin tiedot Excel -tiedoston päivityksen yhteydessä. 5 Napsauta Upota työkirja, jotta voit avata Excel -tiedoston kaaviosta.
5 Napsauta Upota työkirja, jotta voit avata Excel -tiedoston kaaviosta.- Voit avata Excel-tiedoston kaavion kautta napsauttamalla kaaviota hiiren kakkospainikkeella ja napsauttamalla sitten Muokkaa tietoja -painiketta. Alkuperäinen Excel -tiedosto avautuu.
 6 Lisää kuvaaja staattiseksi kuvaksi napsauttamalla Kuva, joka ei päivity, kun Excel -tiedostoon tehdään muutoksia.
6 Lisää kuvaaja staattiseksi kuvaksi napsauttamalla Kuva, joka ei päivity, kun Excel -tiedostoon tehdään muutoksia. 7 Napsauta Säilytä lähteen muotoilu käyttääksesi Excel -taulukkotyyliä.
7 Napsauta Säilytä lähteen muotoilu käyttääksesi Excel -taulukkotyyliä. 8 Napsauta Käytä kohdeteemaa käyttääksesi Word -taulukkotyyliä.
8 Napsauta Käytä kohdeteemaa käyttääksesi Word -taulukkotyyliä.