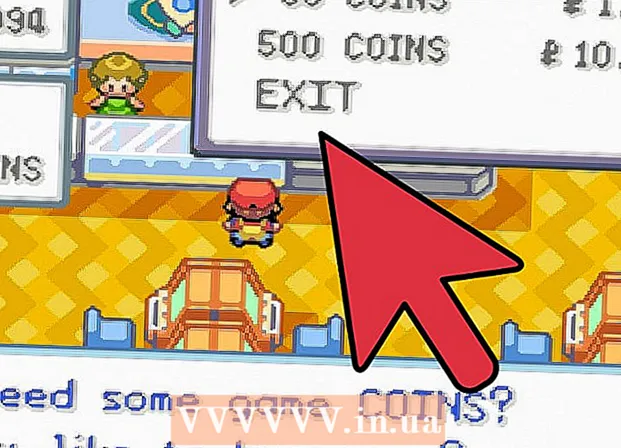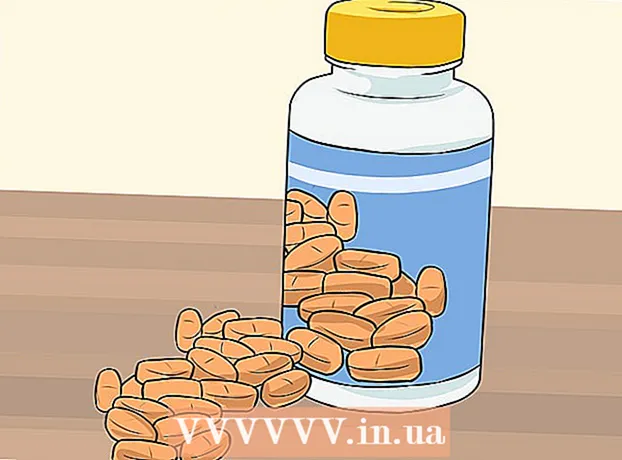Kirjoittaja:
Bobbie Johnson
Luomispäivä:
4 Huhtikuu 2021
Päivityspäivä:
1 Heinäkuu 2024
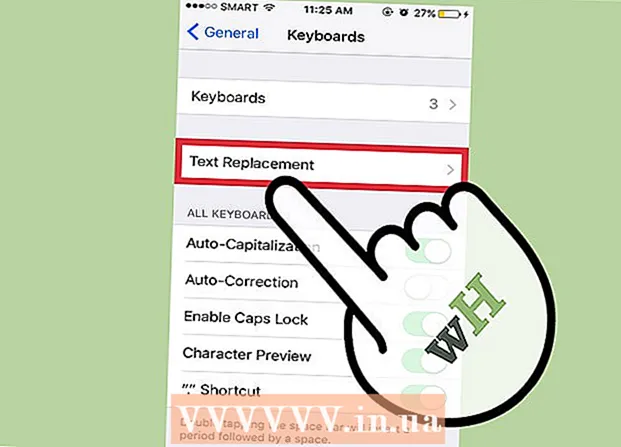
Sisältö
Gboard on Googlen kehittämä mukautettu näppäimistö iPhonelle ja muille iOS -laitteille. Gboard -asetukset sijaitsevat kätevästi Gboard -sovelluksessa. Useimmat sisäisen Gboard -valikon vaihtoehdot ovat samat kuin iPhonen näppäimistön oletusasetukset, mutta ne ovat yhteensopivia vain Gboard -ominaisuuksien kanssa. Jos kuitenkin muutat Gboard -sovelluksen asetuksia, tietyt näppäimistöasetukset vaikuttavat silti, kun kirjoitat tekstiä Gboardilla. Jotkin iOS -näppäimistön perusasetuksista, kuten asettelu ja pikavalinnat, siirtyvät myös Gboardiin.
Askeleet
Osa 1/2: Gboard -sovellus
 1 Lataa ja asenna Gboard. Gboard on mukautettu näppäimistö, jossa on sisäänrakennettu Google-haku ja Android-tyyppinen jatkuva kirjoittaminen. Etsi Gboard App Storesta ja asenna se laitteellesi valitsemalla Lataa.Mukauta näppäimistöä noudattamalla näytön ohjeita.
1 Lataa ja asenna Gboard. Gboard on mukautettu näppäimistö, jossa on sisäänrakennettu Google-haku ja Android-tyyppinen jatkuva kirjoittaminen. Etsi Gboard App Storesta ja asenna se laitteellesi valitsemalla Lataa.Mukauta näppäimistöä noudattamalla näytön ohjeita.  2 Avaa Gboard -näppäimistön asetukset. Käynnistä Gboard -sovellus ja napauta Näppäimistöasetukset. Näyttöön tulee luettelo näppäimistöasetuksista.
2 Avaa Gboard -näppäimistön asetukset. Käynnistä Gboard -sovellus ja napauta Näppäimistöasetukset. Näyttöön tulee luettelo näppäimistöasetuksista.  3 Ota jatkuva syöttö käyttöön. Jatkuva kirjoittaminen on ominaisuus, jonka avulla voit kirjoittaa sanoja nostamatta sormeasi näppäimistöltä. Tämä ominaisuus on ainutlaatuinen Google -näppäimistölle, ja se puuttuu iOS -asetuksista.
3 Ota jatkuva syöttö käyttöön. Jatkuva kirjoittaminen on ominaisuus, jonka avulla voit kirjoittaa sanoja nostamatta sormeasi näppäimistöltä. Tämä ominaisuus on ainutlaatuinen Google -näppäimistölle, ja se puuttuu iOS -asetuksista. - Sininen liukusäädin tarkoittaa, että ominaisuus on käytössä, ja harmaa tarkoittaa, että se on poistettu käytöstä.
 4 Ota Ehdottaa hymiöitä -ominaisuus käyttöön. Tämä toiminto suosittelee hymiöitä ja sanoja tekstiä syötettäessä (esimerkiksi kun kirjoitat sanan "onnellinen", järjestelmä tarjoaa mahdollisuuden korvata se vastaavalla hymiöllä).
4 Ota Ehdottaa hymiöitä -ominaisuus käyttöön. Tämä toiminto suosittelee hymiöitä ja sanoja tekstiä syötettäessä (esimerkiksi kun kirjoitat sanan "onnellinen", järjestelmä tarjoaa mahdollisuuden korvata se vastaavalla hymiöllä).  5 Ota automaattinen korjaus käyttöön. Tämä toiminto korjaa automaattisesti väärin kirjoitetut sanat. Varo nimiä ja paikkoja, kun tämä ominaisuus on käytössä, koska sanakirja ei välttämättä tunnista niitä oikein ja korvaa ne jotain aivan muuta.
5 Ota automaattinen korjaus käyttöön. Tämä toiminto korjaa automaattisesti väärin kirjoitetut sanat. Varo nimiä ja paikkoja, kun tämä ominaisuus on käytössä, koska sanakirja ei välttämättä tunnista niitä oikein ja korvaa ne jotain aivan muuta.  6 Ota Caps käyttöön automaattisesti. Se laittaa automaattisesti isot kirjaimet lauseiden alkuun sekä oikein tunnistetut nimet.
6 Ota Caps käyttöön automaattisesti. Se laittaa automaattisesti isot kirjaimet lauseiden alkuun sekä oikein tunnistetut nimet.  7 Ota sensuuri käyttöön. Tämä ominaisuus sulkee pois sanat, jotka suodatin pitää sopimattomina. Vaikka se ei estä manuaalisesti syötettyjä sanoja (joista voidaan kuitenkin huolehtia automaattisella korjauksella), jatkuvalla kirjoittamisella syötetyt tai automaattisen korjaustoiminnon lisäämät sanat eivät näy kirjoitettaessa.
7 Ota sensuuri käyttöön. Tämä ominaisuus sulkee pois sanat, jotka suodatin pitää sopimattomina. Vaikka se ei estä manuaalisesti syötettyjä sanoja (joista voidaan kuitenkin huolehtia automaattisella korjauksella), jatkuvalla kirjoittamisella syötetyt tai automaattisen korjaustoiminnon lisäämät sanat eivät näy kirjoitettaessa.  8 Ota symbolien esikatselu käyttöön. Tämä toiminto näyttää pienen ikkunan, jossa näppäintä on vain painettu.
8 Ota symbolien esikatselu käyttöön. Tämä toiminto näyttää pienen ikkunan, jossa näppäintä on vain painettu.  9 Ota käyttöön vain Caps. Tämä korjaa näppäimistön syöttämään vain isoja kirjaimia pitämällä Ylänuoli (tai Vaihto näppäimistöllä) -näppäintä painettuna. Caps Lock -näppäin on merkitty yhtenäisellä viivalla nuolen alla. Jos käynnistät vahingossa caps lockin, voit kytkeä sen pois päältä.
9 Ota käyttöön vain Caps. Tämä korjaa näppäimistön syöttämään vain isoja kirjaimia pitämällä Ylänuoli (tai Vaihto näppäimistöllä) -näppäintä painettuna. Caps Lock -näppäin on merkitty yhtenäisellä viivalla nuolen alla. Jos käynnistät vahingossa caps lockin, voit kytkeä sen pois päältä.  10 Ota Näytä pienet kirjaimet käyttöön. Tämä asetus kehottaa näppäimistöä käyttämään pieniä kirjaimia, jos automaattinen isojen kirjainten käyttö ei ole käytössä. Jos poistat tämän asetuksen käytöstä, pienet kirjaimet eivät katoa; näyttö näkyy aina isoilla kirjaimilla aivan kuten fyysinen näppäimistö.
10 Ota Näytä pienet kirjaimet käyttöön. Tämä asetus kehottaa näppäimistöä käyttämään pieniä kirjaimia, jos automaattinen isojen kirjainten käyttö ei ole käytössä. Jos poistat tämän asetuksen käytöstä, pienet kirjaimet eivät katoa; näyttö näkyy aina isoilla kirjaimilla aivan kuten fyysinen näppäimistö.  11 Kytke näppäintoiminto päälle.”». Tämän vaihtoehdon avulla voit lisätä pisteen, kun kaksoisnapsautat välilyöntiä. Tämä on erittäin hyödyllinen ominaisuus nopeasti kirjoittaville.
11 Kytke näppäintoiminto päälle.”». Tämän vaihtoehdon avulla voit lisätä pisteen, kun kaksoisnapsautat välilyöntiä. Tämä on erittäin hyödyllinen ominaisuus nopeasti kirjoittaville.
Osa 2/2: Näppäimistöasettelun ja lyhenteiden muuttaminen
 1 Avaa iPhonen tai iPadin asetukset. Täältä pääset käsiksi kaikkiin asennettuihin näppäimistöihin. Kaikki tämän osion asetukset, jotka ovat samat kuin Gboardissa, eivät vaikuta Gboardiin. Jotta ne toimisivat Gboardilla, sinun on vaihdettava ne Gboard -sovelluksessa.
1 Avaa iPhonen tai iPadin asetukset. Täältä pääset käsiksi kaikkiin asennettuihin näppäimistöihin. Kaikki tämän osion asetukset, jotka ovat samat kuin Gboardissa, eivät vaikuta Gboardiin. Jotta ne toimisivat Gboardilla, sinun on vaihdettava ne Gboard -sovelluksessa.  2 Avaa näppäimistöasetukset. Siirry näppäimistöasetuksiin valitsemalla Yleiset> Näppäimistö.
2 Avaa näppäimistöasetukset. Siirry näppäimistöasetuksiin valitsemalla Yleiset> Näppäimistö.  3 Näet luettelon asennetuista näppäimistöistä napauttamalla Näppäimistöt.
3 Näet luettelon asennetuista näppäimistöistä napauttamalla Näppäimistöt. 4 Tee Gboardista oletusnäppäimistö. Napauta Muokkaa ja vedä Gboard luettelon alkuun. Tallenna muutokset napsauttamalla Valmis. Esimerkiksi Gboard siirtyy luettelon yläosaan, kun vaihdat näppäimistöstä toiseen.
4 Tee Gboardista oletusnäppäimistö. Napauta Muokkaa ja vedä Gboard luettelon alkuun. Tallenna muutokset napsauttamalla Valmis. Esimerkiksi Gboard siirtyy luettelon yläosaan, kun vaihdat näppäimistöstä toiseen.  5 Muokkaa lyhenteitä. Palaa näppäimistöasetuksiin ja napauta Lyhenteet. Täällä voit asettaa suodattimia ja lyhenteitä kirjoittaessasi tekstiä. Lisää ilmaus ja lyhenne napauttamalla + -painiketta ja napauta sitten Tallenna.
5 Muokkaa lyhenteitä. Palaa näppäimistöasetuksiin ja napauta Lyhenteet. Täällä voit asettaa suodattimia ja lyhenteitä kirjoittaessasi tekstiä. Lisää ilmaus ja lyhenne napauttamalla + -painiketta ja napauta sitten Tallenna. - Esimerkiksi iOS: ssä merkkiyhdistelmä "omw" korvataan automaattisesti "Matkallani!". Tämän asetuksen muutokset vaikuttavat myös Gboard -sovellukseen.