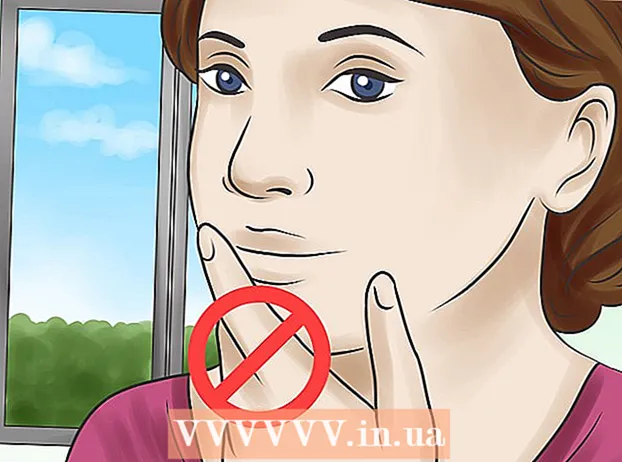Kirjoittaja:
Clyde Lopez
Luomispäivä:
18 Heinäkuu 2021
Päivityspäivä:
1 Heinäkuu 2024
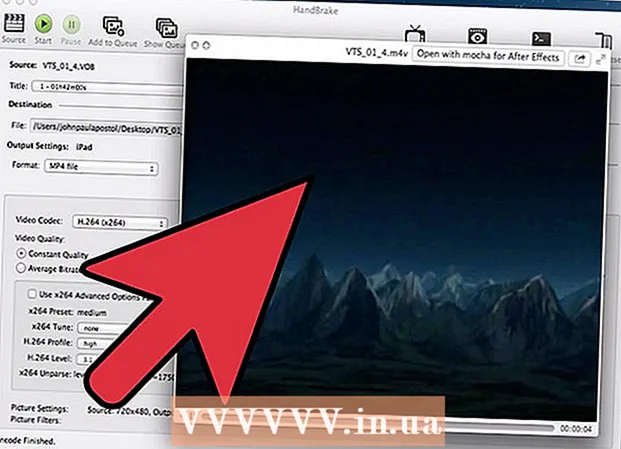
Sisältö
Jos sinulla on kokoelma DVD -elokuvia, voit halutessasi siirtää ne kannettavaan laitteeseen tai tietokoneeseen katselun helpottamiseksi. Jotta elokuva voidaan katsoa muilla laitteilla, se on koodattava. Tässä tarvitset HandBrake -apuohjelman. Käsijarrun avulla voit koodata videotiedostoja minkä tahansa laitteen tukemissa muodoissa. Lue, miten.
Askeleet
Tapa 1 /2: Lähdetiedoston avaaminen
 1 Napsauta "Lähde" -painiketta. Se sijaitsee käsijarruikkunan vasemmassa yläkulmassa. Valitse avautuvasta valikosta joko kansio tai tietty tiedosto.
1 Napsauta "Lähde" -painiketta. Se sijaitsee käsijarruikkunan vasemmassa yläkulmassa. Valitse avautuvasta valikosta joko kansio tai tietty tiedosto. - HandBrake voi avata DVD-kuvan (.iso), salaamattoman DVD: n, Blu-ray-levyn ja lähes kaikki videotiedostomuodot.
- Et voi kopioida suojattua DVD- tai Blu-Ray-levyä käsijarrun avulla. Ensin sinun on käytettävä toista ohjelmaa levyn sisällön poimimiseksi. Sitten HandBrake muuntaa videotiedoston muotoon, joka toimii muilla laitteilla.
 2 Valitse luvut. Jos lähdetiedosto on jaettu lukuihin, voit valita, minkä haluat muuntaa.
2 Valitse luvut. Jos lähdetiedosto on jaettu lukuihin, voit valita, minkä haluat muuntaa. - Jos sinulla on useita puolia, voit valita niistä.
 3 Valitse kohdetiedoston sijainti. Päätä, minne tiedosto sijoitetaan muuntamisprosessin jälkeen. Muista nimetä se, jotta et unohda.
3 Valitse kohdetiedoston sijainti. Päätä, minne tiedosto sijoitetaan muuntamisprosessin jälkeen. Muista nimetä se, jotta et unohda.
Tapa 2/2: Videon koodaus
 1 Valitse lisäasetukset. Koodauksen helpottamiseksi valitse laitteesi ikkunan oikealla puolella olevasta luettelosta. Näiden esiasetusten ansiosta tiedosto on täysin yhteensopiva valitun laitteen kanssa.
1 Valitse lisäasetukset. Koodauksen helpottamiseksi valitse laitteesi ikkunan oikealla puolella olevasta luettelosta. Näiden esiasetusten ansiosta tiedosto on täysin yhteensopiva valitun laitteen kanssa. - Yleisin muoto on MP4, minkä vuoksi tämä muoto on oletusarvoisesti asetettu lähtöasetuksiin. Jos aiot ladata videoita YouTubeen tai muihin videoiden suoratoistopalveluihin, valitse Web -optimoitu -vaihtoehdon vieressä oleva valintaruutu
- Jos koodaat videota myöhempää katselua varten tietokoneella tai lataat sen YouTubeen, valitse "Normaali profiili" tai "Korkea profiili" -esiasetukset.
 2 Esikatselu. Voit esikatsella pienen leikkeen koodatusta videosta napsauttamalla Esikatselu -painiketta. Näin voit tarkistaa videon laadun ennen pitkää koodausprosessia. Koodausprosessi itsessään kestää melko kauan, varsinkin jos koodaat korkealaatuista videotiedostoa. Esikatselun luominen voi kestää muutaman sekunnin.
2 Esikatselu. Voit esikatsella pienen leikkeen koodatusta videosta napsauttamalla Esikatselu -painiketta. Näin voit tarkistaa videon laadun ennen pitkää koodausprosessia. Koodausprosessi itsessään kestää melko kauan, varsinkin jos koodaat korkealaatuista videotiedostoa. Esikatselun luominen voi kestää muutaman sekunnin.  3 Säädä koodausparametreja. Jos et ole tyytyväinen tulokseen, voit säätää koodausparametreja alemmilla välilehdillä. Jokainen välilehti vastaa yhdestä tai toisesta videon osasta.
3 Säädä koodausparametreja. Jos et ole tyytyväinen tulokseen, voit säätää koodausparametreja alemmilla välilehdillä. Jokainen välilehti vastaa yhdestä tai toisesta videon osasta. - Kuva: Tällä välilehdellä voit muuttaa videon resoluutiota ja leikata pois ei -toivotut osat, kuten mustat palkit.
- Suodattimet: Nämä suodattimet vaikuttavat videon toistoon. Niiden avulla voidaan poistaa tasoja, jotka saavat videosi näyttämään siltä, kuin se olisi kuvattu elokuvalle.
- Video: Tällä välilehdellä voit muuttaa videokoodekkeja sekä säätää laatuasetuksia, kuten kuvataajuutta ja videon optimointia. Yksi tämän välilehden tärkeimmistä asetuksista on Laatu -osio. Tässä osassa voit säätää lopullisen tiedoston siirtonopeutta. Tiedostot, joilla on korkeampi bittinopeus, ovat laadukkaampia, mutta ne painavat myös paljon enemmän.
- Ääni: "Ääni" -välilehdessä voit säätää kunkin alkuperäisen videotiedoston ääniraidan parametreja. Voit poistaa ei -toivotut raidat (esimerkiksi ääniraidat muilla kielillä) tai säätää ääntä, joka ei riipu videon laadusta.
- Tekstitykset: Tällä välilehdellä voit lisätä tekstityksiä videotiedostoon. Tekstitykset sijaitsevat yleensä samassa kansiossa kuin videotiedoston lähde.
- Luvut: Täältä löydät luettelon videon luvuista. Useimmiten ne ovat DVD -kuvissa. Voit myös tuoda kanavatiedostoja itse.
- Valinnainen: Tämä välilehti on yleensä poistettu käytöstä. Se voidaan ottaa käyttöön valitsemalla valintaruutu "Video" -välilehden vastaavan vaihtoehdon vieressä. Tällä välilehdellä voit hallita paremmin x264 -koodekkia.
- Esiasetusten muuttaminen voi aiheuttaa sen, että videota ei voi toistaa valitsemallasi laitteella. Tämä pätee erityisesti silloin, kun muutat kuvataajuutta tai kuvakokoa.
 4 Lisää projekti jonoon. Jos sinulla on useita koodattavia tiedostoja, napsauta "Lisää jonoon" -painiketta, kun olet tehnyt koodausasetukset. Tämä lisää projektin koodattavien videotiedostojen luetteloon.
4 Lisää projekti jonoon. Jos sinulla on useita koodattavia tiedostoja, napsauta "Lisää jonoon" -painiketta, kun olet tehnyt koodausasetukset. Tämä lisää projektin koodattavien videotiedostojen luetteloon. - Voit näyttää olemassa olevien projektien luettelon napsauttamalla Näytä jono -painiketta.
 5 Aloita koodausprosessi. Napsauta vihreää Käynnistä -painiketta aloittaaksesi jonon videotiedostojen koodauksen. Koodaus ei vie vain paljon aikaa, vaan myös paljon järjestelmäresursseja. Tietokoneen käyttö muihin tarkoituksiin koodauksen aikana hidastaa itse prosessia ja voi johtaa virheisiin lopullisessa tiedostossa.
5 Aloita koodausprosessi. Napsauta vihreää Käynnistä -painiketta aloittaaksesi jonon videotiedostojen koodauksen. Koodaus ei vie vain paljon aikaa, vaan myös paljon järjestelmäresursseja. Tietokoneen käyttö muihin tarkoituksiin koodauksen aikana hidastaa itse prosessia ja voi johtaa virheisiin lopullisessa tiedostossa.  6 Tarkista lopullinen koodattu tiedosto. Kun olet suorittanut videon koodausprosessin, siirrä tiedosto laitteellesi tai avaa se tietokoneellasi. Varmista, että tiedostossa ei ole virheitä ja että itse video on laadultaan tyydyttävä.
6 Tarkista lopullinen koodattu tiedosto. Kun olet suorittanut videon koodausprosessin, siirrä tiedosto laitteellesi tai avaa se tietokoneellasi. Varmista, että tiedostossa ei ole virheitä ja että itse video on laadultaan tyydyttävä.
Vinkkejä
- Käy HandBrake -keskusteluryhmässä (linkki alla), jos tarvitset tietoa joidenkin ongelmien ratkaisemisesta.
- Jos aiot polttaa takavarikoidun elokuvan levylle, noudata näitä ohjeita: Napsauta pääliittymän vasemmassa alakulmassa, nimeltään "Video", napsauta "Koon koko" -painiketta ja syötä numero, joka on noin 10 Mt vähemmän kuin levyn kapasiteetti. Eli 690 Mt levylle, jossa on 700 Mt muistia, 790 Mt levylle, jolla on 800 Mt muistia jne.Jos poltat tiedostoa DVD -levylle, ole varovainen, kun muunnat gigatavua megatavuun! Voit tehdä tämän käyttämällä laskinta osoitteessa onlineconversion.com.
Varoitukset
- HandBrake on erittäin resursseja kuluttava ohjelma. Älä käytä tietokonettasi mihinkään muuhun tarkoitukseen tiedostojen koodausprosessin aikana.